Outlook for Windows で連絡先を管理する
Outlook では、メールの受信トレイと予定表に加えて、連絡先を管理して、連絡を取り合う必要があるユーザーに関する情報を常に最新の状態に保つこともできます。
注: 次の手順は、クラシック バージョンの Outlook に適用されます。 Outlook ウィンドウの右上隅にあるトグルがオンになっていて、[新しい Outlook] と表示されている場合は、新しいバージョンの Outlook を使用しており、「Outlook で連絡先と連絡先リストを作成、表示、編集 する」の手順に従う必要があります。
連絡先を作成する
-
[ユーザー] を選択します。
-
[新しい連絡先] を選択します。
-
詳細を追加します。
-
リボンの [詳細] を選択して、詳細情報を追加します。
-
[保存して閉じる] を選択します。
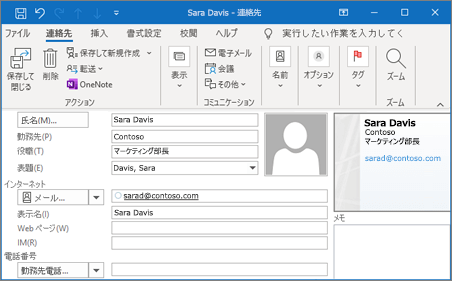
連絡先を編集する
-
連絡先を選択します。
-
連絡先を右クリックし、[ 連絡先の編集] を選択します。
-
必要な変更を行います。
-
[保存して閉じる] を選択します。
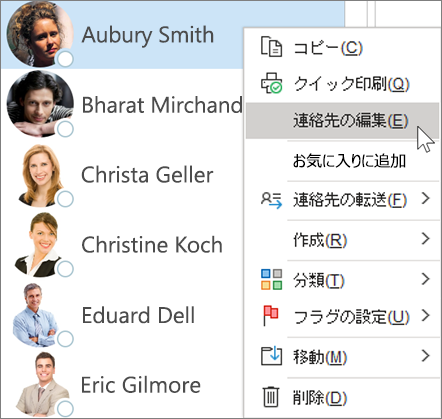
Microsoft 365 アカウントを LinkedIn に接続する
アカウントを LinkedIn に接続すると、接続のネットワークが Outlook に直接取り込まれます。 これにより、プロファイル カードに追加情報が追加され、Outlook for the web では、連絡先カード内の LinkedIn タブに関する情報が表示されます。
-
プロファイル カードで、[LinkedIn] リンクを選択するか、そのセクションまでスクロールします。
-
[ LinkedIn でプロファイルを表示する] または [LinkedIn から詳細を表示する] を選択します。
-
メッセージが表示されたら、LinkedIn アカウントにサインインします。
-
[ 同意する ] を選択して、LinkedIn アカウントを Microsoft 365 アカウントに接続します。
-
1 つを選択します。
-
[ 同意する] を選択して、職場または学校アカウントで LinkedIn とデータを共有できるようにします。
-
職場または学校アカウントが LinkedIn とデータを共有できないようにする場合は、[ 今すぐではない ] を選択します。
-
-
メッセージが表示されたら、[ 取得 ] / [OK] を 選択してセットアップを完了します。
詳細については、Microsoft アプリとサービスで LinkedIn をチェックします。
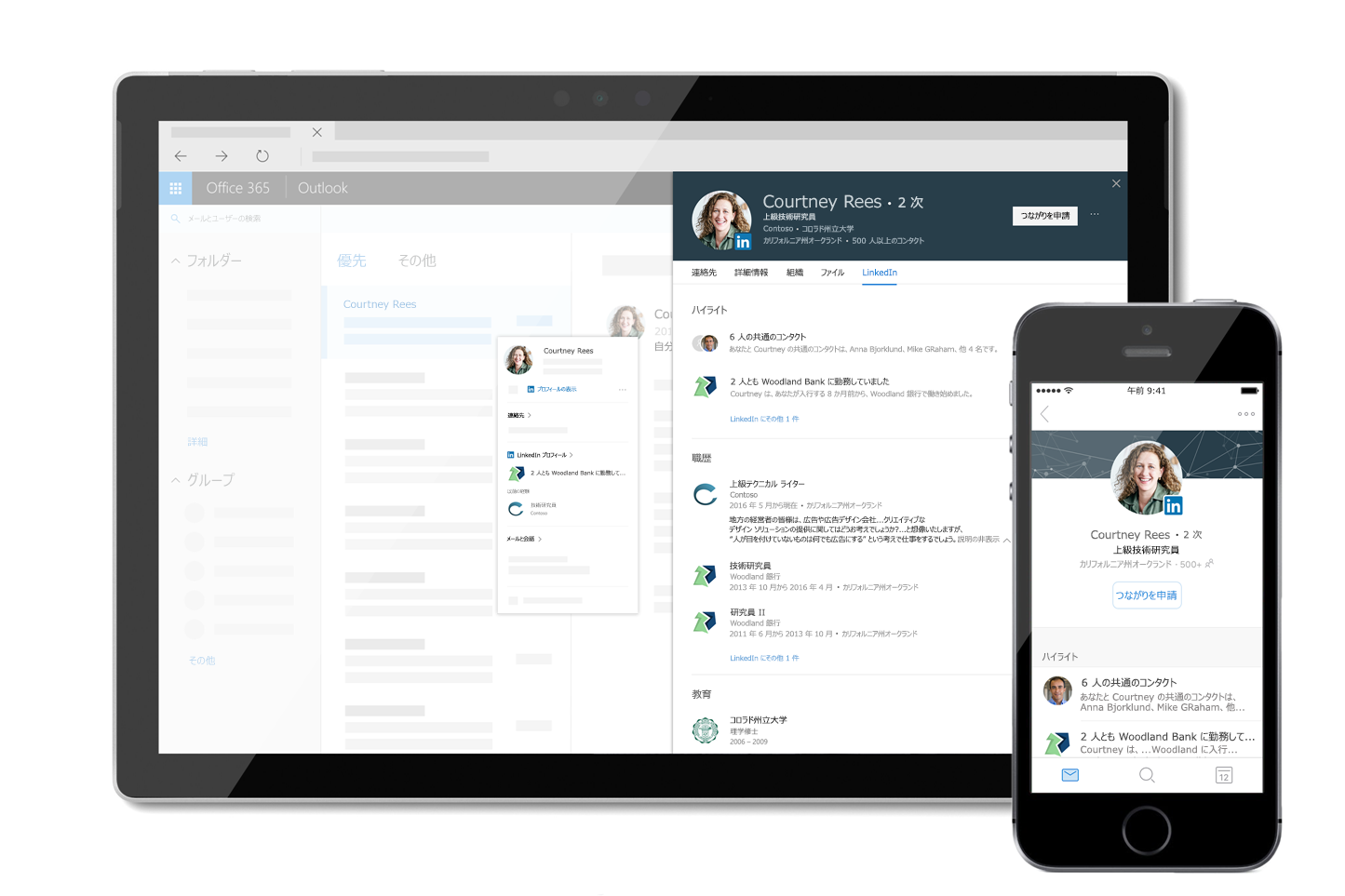
注: このガイドの機能と情報は、 Microsoft 365を通じて利用可能な Outlook に適用されます。










