文章校正、マルチタスク、理解力の向上、学習など、ドキュメントに耳を傾ける理由は多数あります。 Wordは、デバイスのテキスト読み上げ (TTS) 機能を使用して、書き込まれたテキストを音声で再生することで、聞き取りを可能にします。
Word ドキュメントをリッスンするための複数のツールがあります。
-
読み上げ 文書の全部または一部を読み上げます。 Windows と MacOS のWordには、単独またはイマーシブ リーダー内で読み上げを使用できます。
-
イマーシブ リーダー は、読解力と理解力の向上に役立つ一連のツールです。 イマーシブ リーダーの詳細については、「Wordの学習ツール」を参照してください。
-
読み上げ では、選択したテキストのみが読み上げられます。 Speak は Windows でのみ使用できます。 Speak の詳細については、「音声合成 機能を使用してテキストを読み上げる」を参照してください。
-
ナレーター は、ダイアログ ボックス、ボタン、およびその他のユーザー インターフェイスとテキストを読み取る Windows スクリーン リーダー アプリです。 ナレーターの詳細については、「Office for the webでの Windows ナレーターの使用」を参照してください。
-
Speech は、MacOS の組み込みのアクセシビリティ機能です。 Mac システム環境設定で音声設定を設定する場合は、定義したキーボードの組み合わせを押してテキストを選択し、読み上げさせることができます。
注: サポートされている言語の完全な一覧については、「Speech サービスの言語と音声のサポート」を参照してください。
読み上げで聞く
|
|
-
[ 校繂 ] タブで、[ 読み上げ] を選択します。
![[読み上げ] を選択します](https://support.content.office.net/ja-jp/media/973b379d-2cbb-4e26-aece-e842cb603be2.png)
-
読み上げを再生するには、コントロールで [再生] を選択します。
![[Play]\(再生\)](https://support.content.office.net/ja-jp/media/3fe6508e-7cb7-407a-9f42-2b057b00b4ea.png)
-
読み上げを一時停止するには、[一時停止] を選択します。
![[一時停止] を選択します](https://support.content.office.net/ja-jp/media/eea190bd-f958-438b-8d59-b82c62cedb8f.png)
-
ある段落から別の段落に移動するには、[ 前へ ] または [次へ] を選択します。
![[前へ] または [次へ] を選択します](https://support.content.office.net/ja-jp/media/c3f2cf3b-4319-4118-b26b-71ffdc9077f1.png)
-
読み上げを終了するには、 停止 (x) を選択します。
![[停止] を選択します](https://support.content.office.net/ja-jp/media/91bc8b20-11d0-46b0-b377-3b2eb9ffb924.png)
読み上げ設定を変更する
-
右上にあるコントロールの歯車アイコンを選択します。
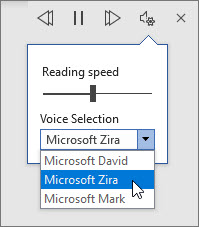
-
読み取り速度スライダーを使用して、読み取り速度を変更します。
-
[ 音声の選択] で、目的の音声を選択します。
-
読み上げで選択したテキストを聞きます。
読み上げるテキストを選択します。
[レビュー] タブまたはショートカットから読み上げを開始するか、[読み上げ] UI で [再生] を選択します。
キーボード ショートカット
Windows では、次のキーボード ショートカットを使用して、読み上げを簡単に制御できます。
|
CTRL + Alt + Space |
読み上げを開始する |
|
CTRL + Space |
読み上げを再生または一時停止する |
|
Ctrl + 左方向キー |
現在の段落の先頭にスキップする |
|
Ctrl + 左方向キー + 左方向キー |
前の段落の先頭にスキップする |
|
Ctrl + 右方向キー |
次の段落の先頭に進む |
|
Alt + ← |
読み取り速度を下げる |
|
Alt + → |
読み取り速度を上げる |
Speak を使用してドキュメントを聞く
[読み上げ] は、Word、Outlook、PowerPoint および OneNote の組み込み機能です。 読み上げは、選択したテキストのみを読み上げます。 音声読み上げでは、オーディオブックのようにカーソル位置から文書全体を読み上げます。
Speak を使用するには:
-
文書内のテキストの単語またはブロックを選択します。
-
クイック アクセス ツール バーで、[ 選択したテキストを読み上げる ] アイコンを選択します。
![[読み上げ] アイコンを選択します](https://support.content.office.net/ja-jp/media/6f421ee8-285a-4888-a1bb-d948d2abd042.png)
ヒント: クイック アクセス ツール バーに [読み上げ] アイコンを追加する方法については、ヘルプ記事「 テキスト読み上げ機能を使用してテキストを読み上げる」を参照してください。
サポートされている言語
読み上げでは、文書の校正言語セットを使用します。 言語を変更するには、ヘルプ記事「 間違った言語でテキスト読み上げを修正する」を参照してください。
声
プラットフォームに応じて、テキスト読み上げ (TTS) では、デバイスまたは Microsoft サービスを介して組み込まれているソフトウェアが使用されます。 使用可能な音声は TTS サービスによって異なります。 イマーシブ リーダーを使用している場合は、ヘルプ記事「イマーシブ リーダー、読み取りモード、読み上げ音声のダウンロード」を参照してください。
私たちのチームは、声をより自然に聞こえるように取り組んでいるので、改善点を探し続けます。
トラブルシューティング
[読み上げ可能] が表示されない場合は、Microsoft 365 アカウントにサインインしていることを確認してから、Word アプリを再起動するか、ログアウトして再度ログインしてみてください。
ニューラル音声にアクセスできない場合は、安定したインターネット接続があり、Microsoft 365 アカウントにサインインしていることを確認してください。
プライバシー
音声読み上げでは、コンテンツやオーディオ データは保存されません。 Microsoft では、音声結果を提供するためにのみコンテンツを使用します。 コンテンツを分析するエクスペリエンスの詳細情報については、「Office の接続エクスペリエンス」を参照してください。
MacOS では、読み上げまたは音声を使用してドキュメントをリッスンできます。
MacOS 用の読み上げを聞く
|
|
-
[ 校繂 ] タブで、[ 読み上げ] を選択します。
![[読み上げ] を選択します](https://support.content.office.net/ja-jp/media/049f2e31-0f38-4b85-9576-e33c1bab98f3.png)
-
読み上げを再生するには、コントロールで [ 再生 ] を選択します。
![[Play]\(再生\)](https://support.content.office.net/ja-jp/media/a0a3a344-885c-4489-95ff-79058ea7672a.png)
-
読み上げを一時停止するには、[ 一時停止] を選択します。
![[一時停止] を選択します](https://support.content.office.net/ja-jp/media/bdb3c329-7779-4367-a7f5-77c16c091568.png)
-
ある段落から別の段落にスキップするには、[ 前へ ] または [次へ] を選択します。
![[前へ] または [次へ] を選択します](https://support.content.office.net/ja-jp/media/5f0f0a5c-60bd-4814-b412-8757a2a9ea47.png)
-
読み上げを終了するには、 停止 (x) を選択します。
![[停止] を選択します](https://support.content.office.net/ja-jp/media/690342eb-0b00-4e4d-9f4a-ee20a459c116.png)
読み上げ設定を変更する
-
コントロールの歯車アイコンを選択して設定を開きます。
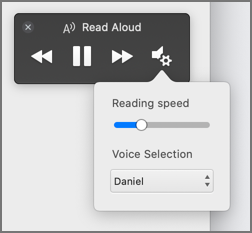
-
[読み取り速度] スライダーを使用して、音声速度を変更します。
-
[ 音声の選択] で、目的の音声を選択します。
-
読み上げで選択したテキストを聞きます。
読み上げるテキストを選択します。
[レビュー] タブまたはショートカットから読み上げを開始するか、[読み上げ] UI で [再生] を選択します。
キーボード ショートカット
MacOS では、次のキーボード ショートカットを使用して、読み上げを簡単に制御できます。
|
CTRL + Option + Space |
読み上げを開始する |
|
オプション + スペース |
読み上げを再生または一時停止する |
|
オプション + 上方向キー |
前の段落の先頭にスキップする |
|
オプション + 下矢印 |
次の段落の先頭に進む |
Speech を使用してドキュメントを聞く
Speech は、MacOS の組み込みのアクセシビリティ機能です。 Mac 用の Speech をアクティブにした後は、定義したキーボードの組み合わせを押してテキストを選択し、読み取ることができます。
Speech をアクティブにするには、次の操作を行います。
-
アップル メニューの [システム環境設定] を選びます。
-
[ システム環境設定] ウィンドウで 、[ アクセシビリティ] を選択します。
![[アクセシビリティ] を選択します](https://support.content.office.net/ja-jp/media/ae63c7ad-0870-4343-a4b1-bef92397009f.png)
-
一覧で [音声] を選択し、[キーが押されたときに選択したテキストを読み上げる] の横にある [チェック] ボックスを選択します。
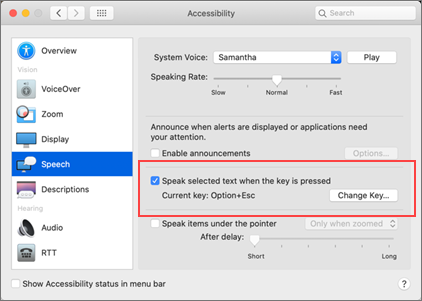
サポートされている言語
読み上げでは、文書の校正言語セットを使用します。 言語を変更するには、ヘルプ記事「 間違った言語でテキスト読み上げを修正する」を参照してください。
声
プラットフォームに応じて、テキスト読み上げ (TTS) では、デバイスまたは Microsoft サービスに組み込まれているソフトウェアが使用されます。 使用可能な音声は TTS サービスによって異なります。 イマーシブ リーダーを使用している場合は、ヘルプ記事「イマーシブ リーダー、読み取りモード、読み上げ音声のダウンロード」を参照してください。
私たちのチームは、声をより自然に聞こえるように取り組んでいるので、改善点を探し続けます。
トラブルシューティング
[読み上げ可能] が表示されない場合は、Microsoft 365 アカウントにサインインしていることを確認してから、Word アプリを再起動するか、ログアウトしてもう一度ログインしてみてください。
ニューラル音声にアクセスできない場合は、安定したインターネット接続があり、Microsoft 365 アカウントにサインインしていることを確認してください。
プライバシー
音声読み上げでは、コンテンツやオーディオ データは保存されません。 Microsoft では、音声結果を提供するためにのみコンテンツを使用します。 コンテンツを分析するエクスペリエンスの詳細情報については、「Office の接続エクスペリエンス」を参照してください。
Web 用Wordでは、イマーシブ リーダーを使用してドキュメントをリッスンできます。
イマーシブ リーダーの使用
-
[表示] タブで、[ドキュメント ビュー] に移動し、[イマーシブ リーダー] を選択します。
![[イマーシブ リーダー] を選択します](https://support.content.office.net/ja-jp/media/227e0ac0-62e8-4943-a034-fda913ac89d9.png)
-
イマーシブ リーダーで、下部にある [再生] ボタンを選択します。
![[Play]\(再生\)](https://support.content.office.net/ja-jp/media/6fb1b059-4281-4a0e-ad2c-5babd8e054a2.png)
-
読み取りを一時停止するには、下部にある [一時停止 ] ボタンを選択します。
![[一時停止] を選択します](https://support.content.office.net/ja-jp/media/a3215b9d-c07d-4d1f-8704-01eb94dedb6d.png)
-
イマーシブ リーダー終了するには、左上にある矢印を選択します。
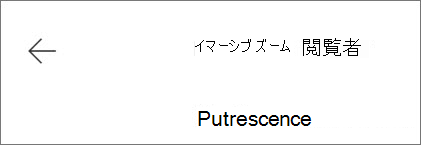
イマーシブ リーダー設定を変更する
イマーシブ リーダーの音声速度と選択を変更できます。
-
下部にある歯車アイコンを選択して、[ 音声設定] を開きます。
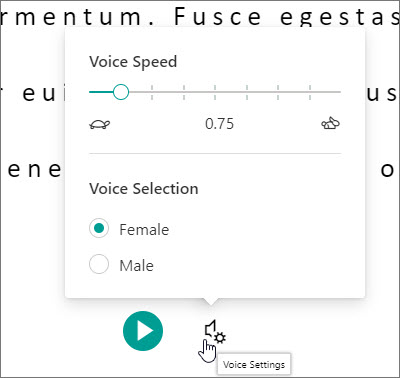
-
音声速度スライドを使用して、音声速度を変更します。
-
音声には [女性 ] または [ 男性 ] を選択します。 一部の言語は 1 つの音声でのみ使用できます。

声
プラットフォームに応じて、テキスト読み上げ (TTS) では、デバイスまたは Microsoft サービスを介して組み込まれているソフトウェアが使用されます。 使用可能な音声は TTS サービスによって異なります。 イマーシブ リーダーを使用している場合は、ヘルプ記事「イマーシブ リーダー、読み取りモード、読み上げ音声のダウンロード」を参照してください。
私たちのチームは、声をより自然に聞こえるように取り組んでいるので、改善点を探し続けます。
トラブルシューティング
[読み上げ可能] が表示されない場合は、Microsoft 365 アカウントにサインインしていることを確認してから、Word アプリを再起動するか、ログアウトしてもう一度ログインしてみてください。
プライバシー
音声読み上げでは、コンテンツやオーディオ データは保存されません。 Microsoft では、音声結果を提供するためにのみコンテンツを使用します。 コンテンツを分析するエクスペリエンスの詳細情報については、「Office の接続エクスペリエンス」を参照してください。
Word for iPadで読み上げを聞く
-
上部にある メニュー アイコンをタップします。
-
[ 読み上げ] をタップします。
-
読み上げを再生するには、コントロールで [ 再生 ] をタップします。
![[再生] をタップする](https://support.content.office.net/ja-jp/media/a2f2e361-d917-4897-8f3a-995800c0b5af.png)
-
読み上げを一時停止するには、[ 一時停止] をタップします。
![[一時停止] をタップします](https://support.content.office.net/ja-jp/media/e32b57c8-2af7-4663-b3a9-038f4b1d3482.png)
-
ある段落から別の段落に移動するには、[ 前へ ] または [次へ] をタップします。
![[前へ] または [次へ] をタップします](https://support.content.office.net/ja-jp/media/9ba1bb69-ee0b-49a6-b39b-28ef5f0a46af.png)
-
読み上げを終了するには、停止 (x) をタップします。
![[停止] をタップします](https://support.content.office.net/ja-jp/media/51dc6934-bb39-4bc4-abf7-0d33a0aa46a7.png)
-
読み上げで選択したテキストを聞きます。
読み上げるテキストを選択します。
[レビュー] タブまたはオーバーフロー メニューから [読み上げ] を開始するか、[読み上げ] UI で [再生] を選択します。
iPad の読み上げ設定を変更する
-
[読み上げ] コントロールで、歯車アイコンをタップします。
-
スライダーを使用して、読み取り速度を増減します。
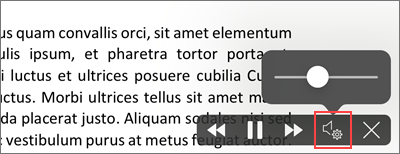
iPhone 用のWordで読み上げを聞く
-
上部にあるペン アイコンをタップしてリボンを開きます。
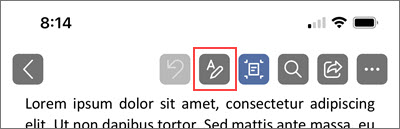
-
[ レビュー ] タブをタップします。
-
歯車アイコンをタップし、[ 読み上げ] をタップします。
![[読み上げ] をタップします](https://support.content.office.net/ja-jp/media/9edd2b35-40eb-4526-bcd8-7aacdf7c249a.png)
-
読み上げを再生するには、[ 再生] をタップします。
![[再生] をタップする](https://support.content.office.net/ja-jp/media/2b03e0aa-0357-4fa0-b48f-7d9f9ab2f0b4.png)
-
読み上げを一時停止するには、[ 一時停止] をタップします。
![[一時停止] をタップします](https://support.content.office.net/ja-jp/media/2da83b13-8775-4fb2-9672-befef398fd1e.png)
-
ある段落から別の段落に移動するには、[ 前へ ] または [次へ] をタップします。
![[前へ] または [次へ] をタップします](https://support.content.office.net/ja-jp/media/e7ff3bd5-c4f8-4f35-9c64-0ed8080ed2fc.png)
-
読み上げを終了するには、 停止 (x) をタップします。
![[停止] をタップします](https://support.content.office.net/ja-jp/media/1fc0682e-02d2-409e-a5c0-d002b61c08d6.png)
iPhone の読み上げ設定を変更する
-
音声速度を変更するには、[読み上げ] コントロールで歯車アイコンをタップします。
-
[ オーディオ設定] で、読み上げ速度を増減するには 、音声速度スライダー を使用します。
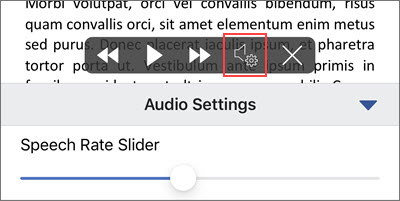
サポートされている言語
オンラインの場合、読み上げはテキストの言語の検出を試み、1 つのドキュメントで複数の言語をサポートできます。 サポートされている言語の完全な一覧については、 Speech サービスの言語と音声のサポートに関するヘルプ記事を参照してください。
声
プラットフォームに応じて、テキスト読み上げ (TTS) では、デバイスまたは Microsoft サービスを介して組み込まれているソフトウェアが使用されます。 使用可能な音声は TTS サービスによって異なります。 イマーシブ リーダーを使用している場合は、ヘルプ記事「イマーシブ リーダー、読み取りモード、読み上げ音声のダウンロード」を参照してください。
私たちのチームは、声をより自然に聞こえるように取り組んでいるので、改善点を探し続けます。
トラブルシューティング
[読み上げ可能] が表示されない場合は、Microsoft 365 アカウントにサインインしていることを確認してから、Word アプリを再起動するか、ログアウトしてもう一度ログインしてみてください。
プライバシー
音声読み上げでは、コンテンツやオーディオ データは保存されません。 Microsoft では、音声結果を提供するためにのみコンテンツを使用します。 コンテンツを分析するエクスペリエンスの詳細情報については、「Office の接続エクスペリエンス」を参照してください。
電話で読み上げを聞くWord for Android
-
上部にあるメニュー アイコンをタップします。
-
[ 読み上げ] をタップします。
![[読み上げ] をタップします](https://support.content.office.net/ja-jp/media/32e0c0b1-a76e-4f52-8413-f738cab918b4.jpg)
-
読み上げを再生するには、[ 再生] をタップします。
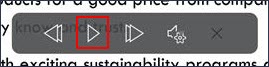
-
読み上げを一時停止するには、[ 一時停止] をタップします。
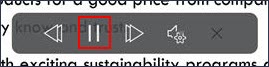
-
ある段落から別の段落に移動するには、[ 前へ ] または [次へ] をタップします。
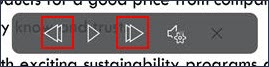
-
読み上げを終了するには、 停止 (x) をタップします。
![[停止] をタップします。](https://support.content.office.net/ja-jp/media/4f4b6e2f-0b79-46b3-80d2-c3865d1937cb.jpg)
-
読み上げで選択したテキストを聞きます。
読み上げるテキストを選択します。
[レビュー] タブまたはオーバーフロー メニューから [読み上げ] を開始するか、[読み上げ] UI で [再生] を選択します。
Android スマートフォンの読み上げ設定を変更する
-
音声速度を変更するには、[読み上げ] コントロールで歯車アイコンをタップします。
-
[ オーディオ設定] で、[ 音声速度スライダー ] を調整して読み上げ速度を増減します。
![[音声速度] スライダー](https://support.content.office.net/ja-jp/media/73f1f40c-764c-4447-9241-bf7f77a92a7d.jpg)
サポートされている言語
サポートされている言語の完全な一覧については、 Speech サービスの言語と音声のサポートに関するヘルプ記事を参照してください。
声
プラットフォームに応じて、テキスト読み上げ (TTS) では、デバイスまたは Microsoft サービスを介して組み込まれているソフトウェアが使用されます。 使用可能な音声は TTS サービスによって異なります。 イマーシブ リーダーを使用している場合は、ヘルプ記事「イマーシブ リーダー、読み取りモード、読み上げ音声のダウンロード」を参照してください。
私たちのチームは、声をより自然に聞こえるように取り組んでいるので、改善点を探し続けます。
トラブルシューティング
[読み上げ可能] が表示されない場合は、Microsoft 365 アカウントにサインインしていることを確認してから、Word アプリを再起動するか、ログアウトしてもう一度ログインしてみてください。
プライバシー
音声読み上げでは、コンテンツやオーディオ データは保存されません。 Microsoft では、音声結果を提供するためにのみコンテンツを使用します。 コンテンツを分析するエクスペリエンスの詳細情報については、「Office の接続エクスペリエンス」を参照してください。











