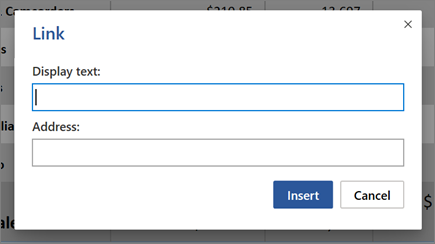Word for the web での追加と書式設定
テキストを追加して書式を設定する
-
文書内の任意の場所にカーソルを置き、テキストを入力します。
-
[ホーム] タブでオプションを選びます。
-
フォント-フォント、フォントサイズ、太字、斜体、下線、ハイライト、色
-
段落 - 箇条書き、段落番号、配置、行、段落の間隔
-
スタイル - 見出し、タイトル、副題
-
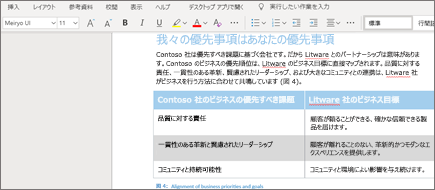
画像を挿入する
-
[挿入]、[画像] の順に選びます。
-
[このデバイスまたはBing] を選びます。
-
このデバイス:このデバイスを選択し、目的の画像に移動して、[開く] を選択します。
-
Bing -[オンライン画像] を選択し、株価写真を選択するか、必要な写真を検索して、[挿入] を選択します。
-
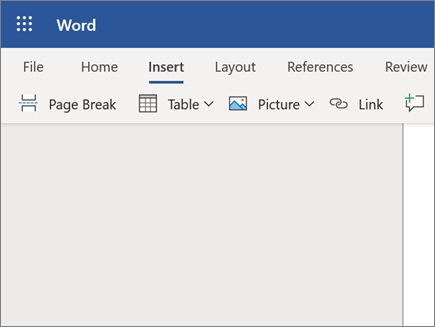
表を挿入する
-
[>表の挿入] を選択し、目的の表のサイズを選択します。
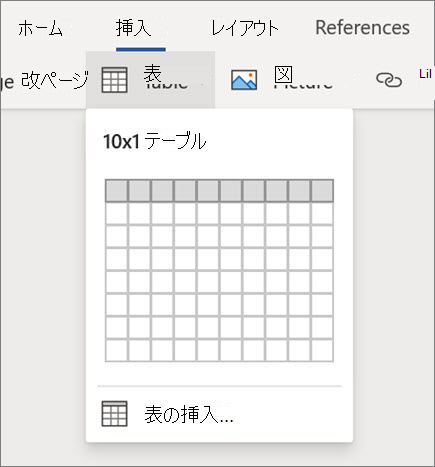
リンクの追加
-
テキストを選択します。
-
[挿入]、[リンク] の順に選択します。
-
[表示するテキスト] に、表示するテキストを入力します。
-
[アドレス] の下に URL を入力します。
-
[挿入] を選択します。