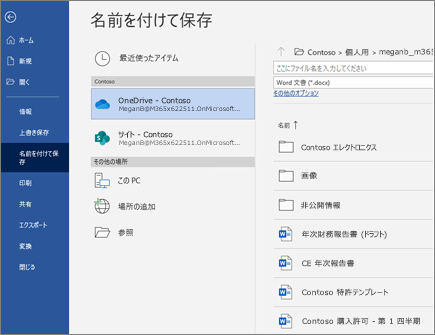Word for Windows でドキュメントを操作する
次の簡単な手順に従って、Word で作業を開始します。自分またはチームでドキュメントを作成、共有、編集する方法について説明します。
Google ドキュメントを Word 文書に変換するには、[ファイル] > > Microsoft Word (.Docx)をダウンロードします。 次に、Word でファイルを開きます。 ドキュメントの概要については、こちらを参照してください。
注: 本ガイドで説明する機能と情報は、 Microsoft 365で利用できる Word に該当します。
ドキュメントの作成
-
[ファイル>ホーム] を選択します。
-
[白紙の文書] を選択し、いずれかのテンプレートを選択するか、推奨されるファイルまたは最近使用したファイルを開きます。
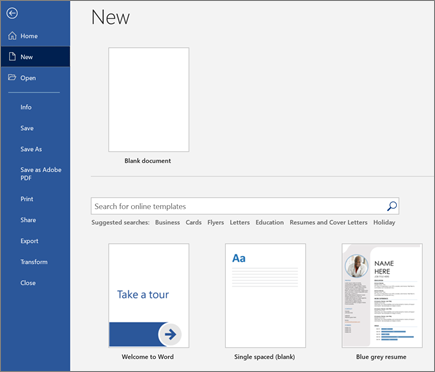
文書を開く
-
[ファイル>開く] を選択し、目的のドキュメントを選択します。
-
ファイルが OneDrive に保存されていて、オフラインで作業している場合は、次回オンラインで接続したときに変更内容が保存されます。
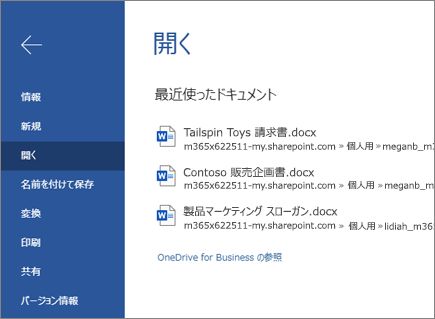
文書名を変更する
文書名を変更するには、次の操作を行います。
-
ファイルが OneDrive に保存されている場合は、一番上にあるファイル名を選び、必要な内容を入力します。
-
[名前を付けて保存] を選び、保存先を選択して、ファイルの名前を変更します >。
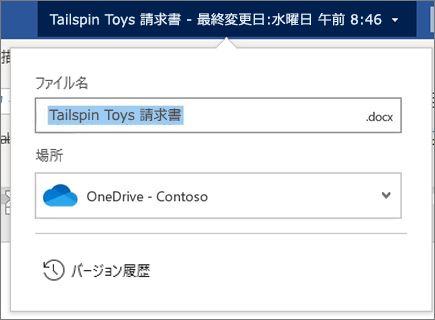
[保存] オプションを選ぶ
-
OneDrive に文書を保存する
ファイルが OneDrive に保存されている場合は、変更内容が自動的に保存されます。
-
[ファイル]、[名前を付けて保存] の順に選択します。
-
[OneDrive] を選びます。
-
名前を入力し、[保存] を選択します。
-
-
その他の保存オプション
文書を保存する方法は他にもあります。 まず、[ファイル] を選択します。
-
ファイルを保存するには、[保存] を選択するか、[ファイル>保存] を選択します。
-
ファイルを PDF として保存するには、[ファイル] を選択し > [ Adobe PDF として保存] を選びます。