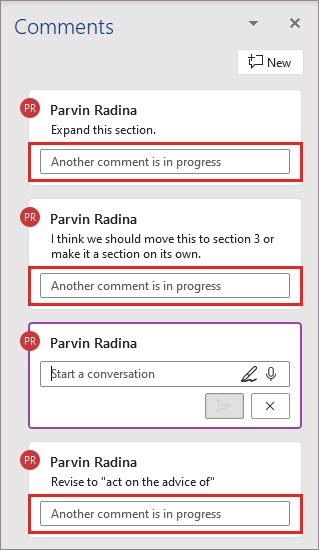注: この機能は現在、すべてのユーザー Word for the webで使用できます。 Word for Windows および MacOS では、ベータ チャネルで利用し、現在のチャネル (プレビュー) と実稼働環境に展開できます。
Word の最新のコメントエクスペリエンスでは、チームによるより豊富な共同作業のステージが設定され、通知の追加などの@mentionできます。 最新のコメントは、Word プラットフォームや他のアプリ 、特に Word、Office、および他のアプリ間でコメントのExcel配置PowerPoint。
コメントを表示する 2 つの方法
Word でコメントを追加すると、可能な限りテキスト内の挿入ポイントに近い右余白にコメントが表示されます。 このビューでは、すべてのアクティブなコメントがコンテキストで表示されます。 コメントを選択すると、その周囲に罫線が表示され、その位置がページの近くに表示されます。
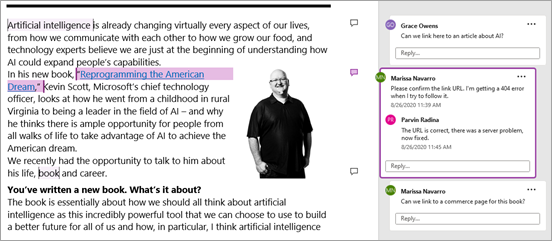
このコンテキスト ビューでは、解決済みのすべてのコメントが非表示になります。これにより、アクティブなコメントに集中できます。 解決済みのすべてのコメントを含むすべてのコメントを表示するには、リボンの [コメント] をクリックして [コメント] ウィンドウを開きます。
![リボンの [コメント] ボタン](https://support.content.office.net/ja-jp/media/7b517a5c-c410-4783-879b-78b593a887f7.png)
コメント ウィンドウでは、コンテキスト ビューと同じようにコメントを操作できます。 解決したコメントをもう一度開くと、コンテキスト ビューに再び表示されます。
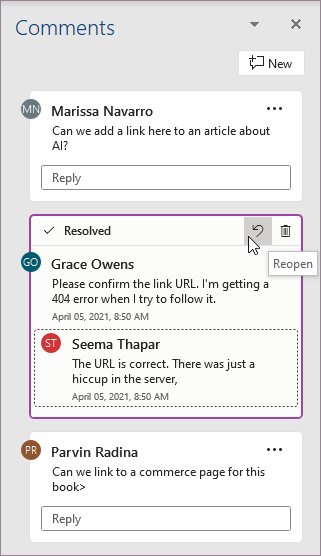
リボンの右上隅にある [コメント] をクリックすると、いつでもさまざまなビューを切り替えます。
コメントを投稿する
最新のコメントについて最初に気づくことの 1 つは、コメントをタップまたはクリックしてコミットする [コメントの投稿] ボタンが追加されたことです。
![モダン コメントの [投稿] ボタン](https://support.content.office.net/ja-jp/media/881a56eb-9c76-418e-bc6a-ce7e3fa0c076.png)
コメントを投稿するには 、Ctrl + Enter キー (または MacOS では Cmd + Enter キー) を押します。 慣れるまでには時間がかかる場合がありますが、この機能を使用すると、投稿する情報をよりよく制御できます。 前の動作では、入力時にコメントがコミットされました。 つまり、共有ドキュメントの共同作業者は、完了する前にコメントを表示できます。 最新のコメントを使用すると、コメントをコミットする前に、コメントを確認および編集できます。
コメントの使用
コメントの追加は簡単です。
-
コメントするテキストを選択するか、テキスト内の挿入ポイントをクリックして、次のいずれかの操作を行って、新しいコメントを右余白に表示します。
-
[レビュー] タブで 、[新しいコメント] をクリックします。
![[レビュー] タブの [新しいコメント] をクリックします。](https://support.content.office.net/ja-jp/media/32e6d92c-ae9a-4dc2-b2ea-3cc179c4ed86.png)
-
[コメント] ウィンドウで、[新規 ] をクリックします。
![[コメント] ウィンドウで [新規] をクリックします。](https://support.content.office.net/ja-jp/media/ab6ae688-ed8a-4086-9597-92ca78ee78f8.png)
-
Ctrl + Alt + M キーを押します。
-
任意のテキストを右クリックし、コンテキスト メニュー の [新しい コメント] を選択します。
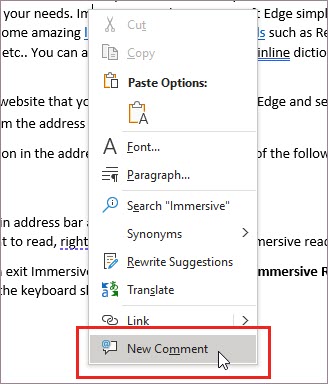
-
-
[コメントの 投稿] ボタンを選択するか、Ctrl キーを押しながら Enter キーを押します。
最新のコメントは、以前のコメントと同様に引き続き機能します。 コメント内からコメント スレッドに返信、編集、削除、または解決できます。
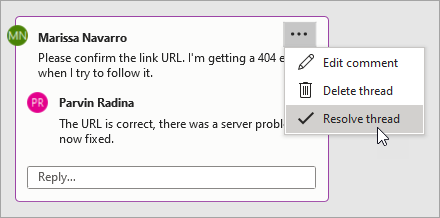
クラウドに保存されたドキュメントで作業しているエンタープライズ ユーザーの場合は、@mention を使用してコメントや返信の特定のユーザーに対処できます。
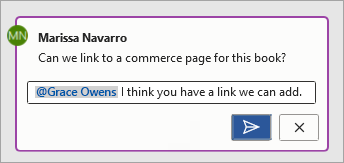
フィードバックの使用の詳細@mentions、「コメント内の@mentionを使用してフィードバックを受 け取る」を参照してください。
タスクの割り当て
プロジェクトで作業している場合はWord for the webコメントとコメントを使用して@mentionタスクを割り当てできます。 他@mention追加し、[割り当て] チェック ボックスをオンにして、コメントをタスクとして割り当てる必要があります。
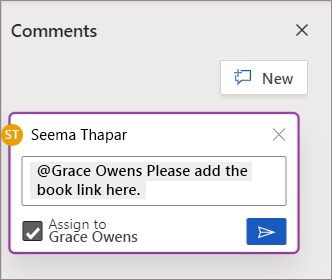
よく寄せられる質問
はい。 任意のプラットフォームで古いバージョンの Word を使用している他のユーザーは、コメントを表示できます。
ショートカット Ctrl キーを押しながら Enter キーを押Windowsまたは MacOS で Cmd + Enter キーを押すと、コメントを簡単に投稿できます。
新しい投稿モデルは、複数のユーザーに対するコメントの動作Office、共有する情報を自信を持って制御できます。 他のユーザー@mentionすると、そのユーザーに通知されます。
最新のコメントでは、現在、次の書式がサポートされています。
-
太字、斜体、下線
-
フォントの色 (MacOS または Word for the web では使用できません)
-
強調表示 (現在はWord for the web)
-
取り消し線
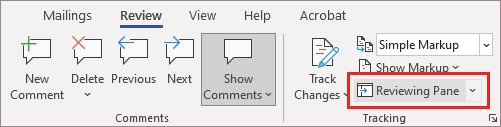
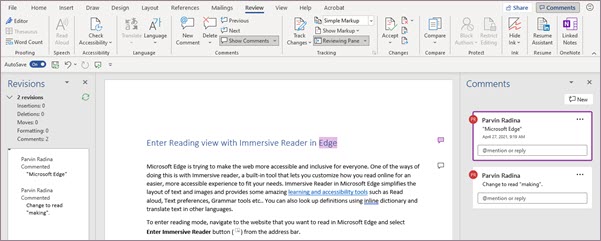
ただし、最新のコメント カードは現在サポートされていません。
-
フォントの色を編集する
-
フォント サイズの表示または編集
-
箇条書きと番号付け
既存のコメントでサポートされていない書式を表示または追加するには、[レビュー] ウィンドウを使用 します。
既定のコメント カードでこれらの書式設定オプションを表示して追加する必要がある場合は、 アプリ内フィードバックを使用して、今後の最新のコメントの改善に優先順位を付けできるようお知らせください。
既存の画像を表示し、新しい画像を新しいコメントに追加Windows。
表、数式、図形、署名、インク コメント、特殊文字 (日付文字など)、位置指定タブなどの他のオブジェクトを表示または追加する必要がある場合は、[確認] ウィンドウ を 開きます。
コンテンツが見つからないコメントを選択すると、[レビュー] ウィンドウ が自動的に 開きます。 また、最新のコメントにまだ表示されていないコンテンツを含む可能性があるコメントも、見つからないコンテンツ メッセージで知 らせた場合があります。
![[確認] ウィンドウの警告](https://support.content.office.net/ja-jp/media/40f88c50-435c-4cef-908b-cd06e1fd4364.png)
これらの他のコンテンツ タイプを既定のコメント カードで表示して追加する必要がある場合は 、アプリ内フィードバックを使用して、最新のコメントに対する今後の改善に優先順位を付けできるよう、お知らせください。
現在、最新のコメントでは 、オートテキストとクイック パーツはサポートされていません。 ワークフローにオートテキストとクイック パーツが不可欠な場合は 、最新のコメントに対する今後の改善に優先順位を付けできるよう、アプリ内フィードバックの使用をお知らせください。
最新のコメントはスペル チェックを行いますが、現時点では文法の修正候補など、他の高度な校正ツールはサポートされていません。 この機能は、今後の更新プログラムに向け検討中です。
最新のコメントを使用して、コメントをコンテンツに固定し、従来のコメントから使い慣れた点線を使用しなくなりました。 既定のコンテキスト ビューでは、解決済みコメントが非表示になります。そのため、アクティブなコメントに集中できます。 すべてのコメントを表示する場合は、[コメント] ウィンドウ を開 きます。
コメント カードと、関連付けられているドキュメント内の場所の間の接続を追跡するには、次の操作を行います。
-
既定では、[レビュー] タブの [すべての 変更/変更と変更の変更] を選択して、アンカーの強調表示をキャンバスに表示します。
-
ドキュメント内のアンカーの強調表示をポイントすると、関連するコメント カードに強調が追加されます。 同様に、コメント カードをポイントまたは選択して、関連するアンカーの強調表示に強調を追加することができます。
-
アンカーの強調表示にカーソルを合わせると、カーソルの上にコメントのプレビューが表示されます。
-
ドキュメント アンカーの強調表示を右クリックし、[前に進む] を選択するか、挿入ポイントがアンカーの強調表示のときに [Alt + F12] をクリックします。
お客様からのフィードバックやご要望に応じて、最新のコメントで他のユーザーのコメントを簡単に編集する方法が改善されました。 必要に応じて、[レビュー] ウィンドウで他のユーザーのコメント を編集 できます。
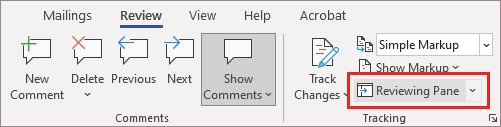
Windows と MacOS で最新のコメントをオフにするには、[ファイル> オプション ] > [全般] に移動し、[最新のコメントを有効にする] の横にあるチェック ボックスをオフにします。 これにより、新しいエクスペリエンスの改善と進化が続く中で、コメントエクスペリエンスを従来のコメント モデルに一時的に元に戻します。 この設定は一時的なもので、今後削除される予定です。
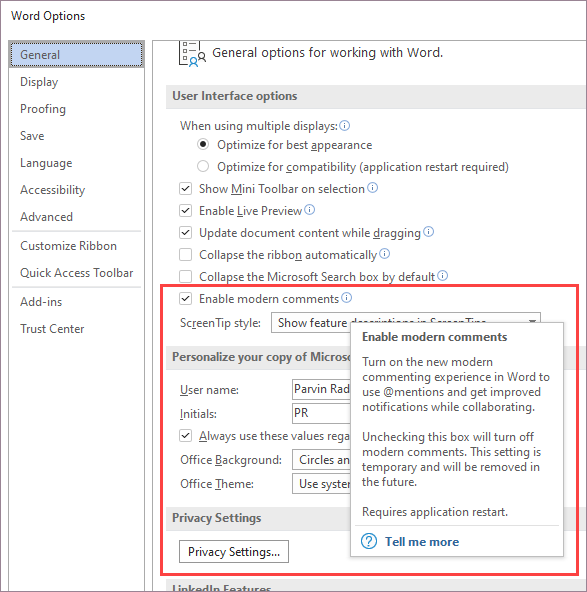
余白に表示しないので、すべてのマークアップをインラインで表示してみてください。 [変更履歴の確認 >変更履歴> 吹き出>を表示する] に移動し、[すべての変更履歴をインラインで表示] を選択します。 この機能についてお知らせします。 引き続き、コメントと変更の追跡を一緒に使用するための最適なオプションについて説明します。
![すべてのマークアップに対して [インライン] を選択する](https://support.content.office.net/ja-jp/media/68e7691e-8414-465b-98b0-451c905d3bf4.jpg)