注: このトピックでは、クラシック サービスの機能についてYammer。 新しいグループでこれらの機能を使用する方法についてはYammerコミュニティまたはグループの管理に関するページYammer新しいYammerセクションを参照してください。
グループ管理者の役割は、グループ メンバーにとってグループを可能な限り有用にすることです。 Yammer で接続グループを管理するには (たとえば、カバー写真のアップロードや、Microsoft 365 グループの支援を受けた Yammer コミュニティへのメンバーの管理など) タスクを実行するには、ネットワーク管理者が、そのコミュニティのグループ管理者である必要があります。
-
グループの外観と説明の定義、プライバシー設定の変更、メンバーと管理者の管理など、タスクの場合は、グループ ヘッダーの右上隅にあるグループ設定アイコン


-
お知らせの投稿、会話やファイルの削除、ファイルの公式化などのその他の管理タスクは、グループのメイン ページで行われます。
-
グループがMicrosoft 365 接続グループである場合は、前に説明したように、Microsoft 365 管理センターを通じてグループの多くの側面を管理できるだけでなく、 Yammerを通じて管理できます。 ネイティブ モードYammerネットワークからのすべてのグループは、これらの管理センターを通じて管理できます。 管理センターで実行できる管理機能には、次 Microsoft 365があります。
-
グループ メンバーの追加または削除
-
グループの所有権を管理する
-
グループを削除する
-
削除されたグループを復元する
-
グループの名前を変更する
-
グループの説明を更新する
-
グループのプライバシー設定を変更する
-
グループの外観を定義する
イメージの追加、説明の変更、メンバーの管理、追加のグループ管理者の作成など、その他の方法が可能です。
-
グループ ページの右上隅で、 のグループ設定アイコン を選択

-
必要に応じて設定を変更します。 完了したら、ページの下部にある[変更の 保存] を選択します。
-
グループ名: グループの名前を変更します。
ヒント:
-
ユーザーがグループの一覧を簡単にスキャンするには、短い名前を使用します。 会社には、従うグループの名前付け規則がある場合があります。 組織内の他のグループ名を見て、他のユーザーが使用した名前を確認します。
-
組織にグループの名前付けポリシーがある場合は、プレフィックスとサフィックスがグループ名に追加されます。 必要に応じて、Yammer管理者がグループの名前付けポリシーをオーバーライドできます。 詳細については 、「Microsoft 365 グループの名前付けポリシー」を参照してください。
-
-
グループの説明: ネットワークの残りの部分に表示されるグループの説明を変更します。
グループの説明は、ユーザーがグループを検索するときに検索されます。そのため、ユーザーがグループを見つけるのに役立つ重要なキーワードを含める必要があります。
-
グループイメージ: アップロードヘッダーに表示されるイメージを選択します。 画像は正方形で、85 x 85 ピクセルにサイズ変更されます。
-
グループの色: オプションからグループ ヘッダーの背景色を選択するか、[+]を選択して別の色を追加します。
-
グループ パターン: グループ ヘッダーの上部に表示するパターンを選択します。
-
特定のユーザーを検索してグループ メンバーを追加する
グループのホーム ページで、[ユーザーの追加] アイコンを選択し、グループに追加するユーザーを選択します。 すべてのグループ メンバーは、ユーザー Yammerグループに追加できます。
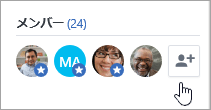
グループ メンバーをグループ ファイルから.CSVする
注: お使Yammerネットワークがネイティブ モードの場合、次の手順が機能しない可能性があります。 代わりに、「グループ メンバーを一括追加する」の指示に従Azure Active Directory。 サポートが必要な場合は、管理者にお問い合わせください。
-
コンマ区切り値 (.CSV作成します。 他のメール プログラムOutlookデータをエクスポートしたり、他のメール アドレスの一覧から開始したりすることもできます。
この.CSVには、次のものが含まれる必要があります。
-
ヘッダー行。 メール アドレスを含む列のヘッダーには、[電子メール] または [電子メール] という単語を含める必要があります。
-
メール アドレスごとに 1 行。 すべてのメール アドレスは、ドメイン内Yammerがあります。 たとえば、お使Yammerネットワークが contoso.com の場合、すべてのメール アドレスにメール アドレスが含 contoso.com。
次に示すのは、2 つのメール アドレスを含.csv行を含む単純なファイルの例です。
Email mbowen@contoso.com lucys@contoso.com
このファイルには、追加の列.CSVがあります。 複数の列がある場合は、コンマを使用して列の値を区切ります。
データをエクスポートする方法については、「Outlookから連絡先をエクスポートする」をOutlook。
-
-
[Yammer] でグループ設定アイコン

-
インポートをプレビューするには、[プレビュー] を 選択します。 プレビューから招待を送信するユーザーを選択します。
グループ メンバーを削除する
-
のグループ設定アイコン を

-
名前またはメールでユーザーを検索します。
-
ユーザーの名前の横にあるユーザー

新しいグループ管理者を追加する
グループには、最大 100 人の管理者を含めできます。
-
のグループ設定アイコン を

-
名前またはメールでユーザーを検索します。
-
ユーザーの名前の横にある

管理者のアイコンに青い星が追加され、[メンバー] の下に表示 されます。

グループがパブリックかプライベートかを設定する
-
グループ設定アイコン を選択

-
[メッセージのWhoメッセージを表示できます] セクションで、[パブリック アクセス] または [プライベートアクセス]を選択します。
会話またはメッセージを削除する
-
会話またはメッセージの上で、[...] を選択し、[削除] を 選択します。
お知らせを行う
-
グループのホーム ページで、[お知らせ]を選択 し、件名とコンテンツを追加します。
お知らせはグループ フィードにピン留めされ、すべてのグループ メンバーに通知が送信されます。
グループに投稿されたファイルを管理する
グループ管理者は、ファイルを公式にしたり、ファイルを削除したりすることができます。 ファイルを公式に作成すると、これがドキュメントの承認済みバージョンである他のユーザーに知らされます。 公式コンテンツはコンテンツ ディレクトリ内でも公開されます。 公式コンテンツは[ファイル] ページで黄色の星でマークされ、検索結果では上位にランク付けされます。
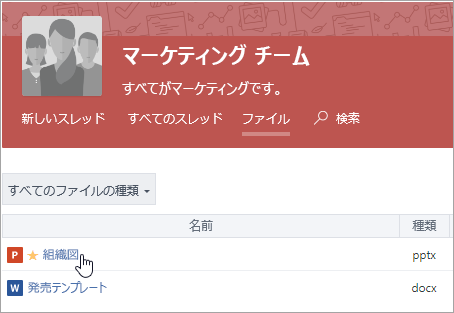
ファイルを公式にする
注: ファイルを公式としてマークできるのは、ファイルがクラウド ストレージに保存Yammer場合のみです。 このファイルは、SharePoint に格納されているファイルでは使用SharePoint。 ファイルが保存されている場所Yammer確認する方法を教えてください。
-
グループ ヘッダーで 、[ファイル]を選択 し、ファイルを選択して開きます。
-
変更をロックするには、[公式のマーク] と [変更のロック] を選択します。
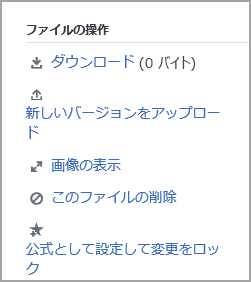
ファイルの正式な状態を削除するには、ファイルを選択し、[マークの削除] を選択します。
ファイルを削除する
-
[ファイル] を選択し、ファイルを選択して開きます。
-
[ファイル の削除] を選択します。
グループのホーム ページにファイルをピン留めする
グループ メンバーは、ホーム ページにファイルをピン留めできます。 グループ管理者として、ピン留めされたファイルを確認し、それらを整理します。
-
グループのホーム ページの [ピン留め] セクションで、[追加]を選択します。
-
ファイルを選びます。
-
ドラッグ アンド ドロップでリスト内のファイルを並べ替える。
注: ピン留めされたファイルにアクセスできるのは、ファイルにアクセスできるユーザーのみです。
グループのアクティビティを監視する
グループ ページで、[グループインサイトの 表示] を選択します。 期間を選択し、グループの分析情報を使用する方法については、「グループの分析情報をグループに表示する」をYammer。
よく寄せられる質問 (FAQ)
Q. グループへの変更が有効にされるのはどのくらい前ですか?
A. Microsoft 365、Azure AD、または Yammer で行われたコミュニティ メンバーシップ、アクセス許可、その他の設定の更新は、ネットワーク全体でレプリケートされるのに最大 24 時間かかる場合があります。 たとえば、Azure AD でグループのメンバーシップを変更した場合、その変更が Yammer で有効になれるまで最大 24 時間かかる場合があります。
Q. グループから退出する方法
A. グループに移動し、グループ ヘッダーで [結合] を ポイントします。 ボタン名が [退出] に 変わります。
Q. グループにアプリを追加する方法
A. アプリは、接続されているグループ Microsoft 365 追加できます。 詳細については、「Add apps to Yammer and Is my group in Yammer connected to Microsoft 365?」を参照してください。
Q. All Company グループとは何ですか。削除できますか?
A. [すべての会社] グループが自動的に作成され、ネットワーク上Yammerすべてのユーザーが含まれます。 削除または名前の変更は行えなく、グループの設定を変更することもできます。
外部ネットワークがある場合は、[すべてのネットワーク] グループ も自動的に作成されます。 削除または名前の変更は行えなく、グループの設定を変更することもできます。
Q. Whoグループの管理者にできますか?
A. グループを作成すると、自動的にグループのグループ管理者になります。 別のグループ管理者またはYammer管理者は、グループ管理者ロールを付与できます。
ネットワークYammerパブリック グループのグループ管理者にできますが、プライベート グループのグループ管理者にできるのは、そのグループに属している場合のみです。
組織のYammerを見つけるには、[Yammer 設定] アイコン 
Q. グループ管理者が会社を離しました。 管理者になる方法
A. 認証Yammer管理者は、任意のグループに対するグループ管理者のアクセス許可を付与できます。 確認済み管理者を見つけるには:
-
ホーム ページYammer設定ウィンドウ

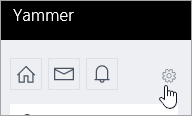
-
[ユーザー ] を選択し、[ネットワーク管理者 の表示] を選択します。
Q. ネットワークと確認済み管理者のネットワークのユーザーを確認するにはどうすればよいですか?
A. 管理者以外のユーザーは、すべての管理者を [すべての会社] グループの [メンバー] リストに表示できます。 管理者の名前の横に青い星が付く。
Q. グループ メンバーシップ情報をグループ ファイルに.csvできますか。
A. グループ メンバーは、グループ メンバーの.csvメール アドレスを含む新しいファイルを作成できます。 詳細については、「グループ メンバー をファイルにエクスポートする」.csvしてください。
Q. ネットワーク内のすべてのグループに関する情報を取得する方法
メンバー数、作成日、最終投稿日、所有者がいないグループなど、すべてのグループに関する情報を取得するには、スクリプトを作成して実行します。 所有しているグループに関する情報を取得するには、グループ所有者である必要があります。 すべてのグループに関する情報を取得するには、認証管理者Yammer必要があります。
Technical Communityには、スクリプトの例があります。 たとえば、「ネットワーク内のすべてのグループのメンバー数、作成日、最終投稿日を取得する 」を参照してください。
Q. ホーム ページでグループの表示を並べ替えできますか?
A. いいえ。 ホーム ページのグループは、最初に最もアクティブなグループと一緒に一覧表示されます。
メンバーであるすべてのグループを表示するには、[設定] アイコン Yammer を 
Q. 自分が管理者であるグループへの参加を他のユーザーが要求した場合、どのように確認できますか?
A. このメッセージには通知が表示Yammer。 メール通知の環境設定で、[管理するプライベートグループへの参加を依頼するユーザー] を選択すると、電子メール通知も送信されます。 手順については、「電子メールと 電話の通知を有効または無効にする」を参照してください。
Q. 他のユーザーがグループに投稿した場合に通知を受け取る方法
A. メール通知の環境設定で、メール通知を受け取るグループを選択できます。 携帯電話の場合は、[デバイスの設定] でこれをYammerできます。 手順については、「電子メールと 電話の通知を有効または無効にする」を参照してください。










