注: このトピックでは、新しい Yammer の機能について説明します。 従来の Yammer でこの機能を使用する方法については、「 yammer グループのメンバーを .csv ファイルにエクスポートする」を参照してください。
Yammer コミュニティのメンバーの名前とメールアドレスを .csv ファイルにエクスポートできます。 これは、コミュニティのユーザーがいないかどうかを確認したり、コミュニティのすべてのメンバーを別のコミュニティに招待したり、メールでメンバーに連絡したりする場合に便利です。
Yammer ネットワークのすべてのメンバーが、公開コミュニティの情報をエクスポートすることができます。 プライベートコミュニティの場合は、コミュニティとネットワーク管理者のメンバーだけがメンバーシップリストをエクスポートできます。
注: コミュニティが Microsoft 365 に接続されていて、Azure Active Directory (Azure AD) ポータルにアクセスできる場合は、次の手順ではなく、「 Azure Active directory でグループのメンバーを一括ダウンロードする」の手順に従ってください。
以下のプロセスでは、Windows PowerShell を使用する必要があります。 これは複雑に見えますが、完了するまで数分しかかかりません。
|
グループ ID によって Yammer コミュニティが識別されます。 これは、PowerShell スクリプトに必要です。 |
|
|
トークンは暗号化されたアカウントとパスワードです。 これは、PowerShell スクリプトに必要です。 |
|
|
サンプルコードをファイルに保存し、グループ ID とトークンの値を置き換えます。 |
|
|
.Csv ファイルを作成するフォルダーにディレクトリを変更して、スクリプトを PowerShell に貼り付けます。 |
|
|
メンバーの一覧を取得するには、[氏名] と [電子メール] の列を使用します。 |
手順 1: コミュニティのグループ ID を確認する
-
ブラウザーで https://www.yammer.com にアクセスします。
-
コミュニティを選択します。
-
アドレスバーを確認し、グループベースの64エンコードをコピーします。
これは、アドレスバーのグループ//allの後に表示されます。
-
この基本64エンコードをコピーした後、オンラインツールを使用してベース64をデコードします。
たとえば、次の URL のベース64エンコードはJfdHlwZSI6Ikdyb3VwIiwiaWQiOiI5NzM0ODQ4NTEyIn0になります。
https://web.yammer.com/main/groups/eyJfdHlwZSI6Ikdyb3VwIiwiaWQiOiI5NzM0ODQ4N0TEyIn/all
-
ベース64デコーダーを実行すると、次のようになります: {"_type": "グループ"、"id": "9734848512"}。したがって、グループ ID は9734848512です。
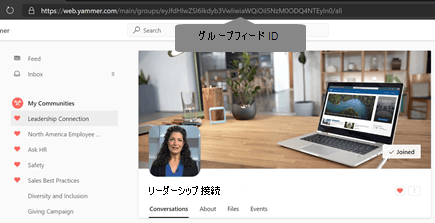
手順 2: トークンを検索する
警告: トークンを他のユーザーと共有しないでください。 これは、Yammer アカウントにアクセスするために使用できます。
-
ブラウザーで https://www.yammer.com/client_applications にアクセスします。
-
[新しいアプリの登録] をクリックします。
-
アプリケーション名: トークンを取得する場合以外はこのアプリを使用しないため、必要な名前を付ける必要があります。 アプリケーション名は一意である必要があります。
-
組織: 会社名を入力します。
-
サポートメール: 仕事用のメールアドレスを入力します。
-
Web サイト: 会社の web サイトを入力します。
-
リダイレクト URI: 「 Https://www.yammer.com」と入力します。
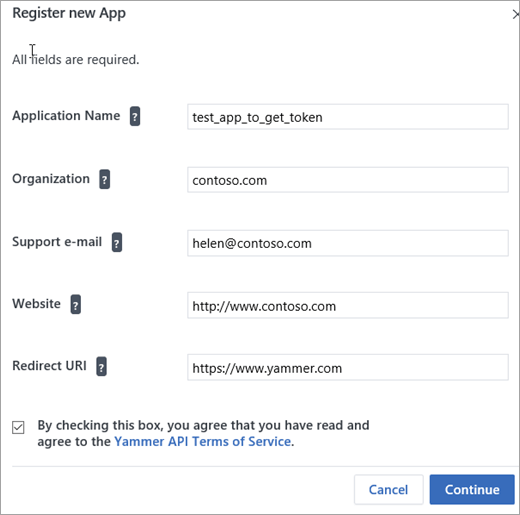
-
-
[キーとトークン] セクションで、[このアプリケーションの開発者トークンを生成します] をクリックします。
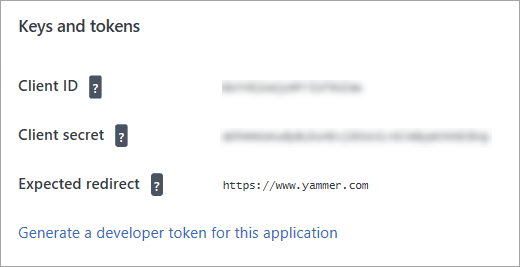
トークンは、 [キーとトークン] ページの下部に表示されます。 これは、前の図ではぼやけて表示されています。
このトークンは Yammer にアクセスするために使うことができるため、共有しないでください。
-
トークンをメモ帳ファイルにコピーします。
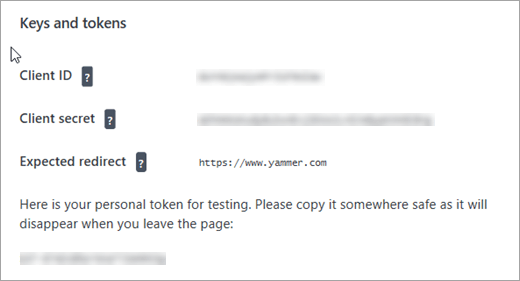
手順 3: PowerShell スクリプトを作成する
警告: トークンを入力した後は、このスクリプトを共有しないでください。 自分のトークンを使って、Yammer アカウントにアクセスすることができます。
-
メモ帳ファイルに次のコードをコピーします。
$GroupId=group_id_value $Token = "token_value" $Headers = @{ "Authorization" = "Bearer "+$Token } $GroupCycle = 1 DO { $GetMoreGroupsUri = "https://www.yammer.com/api/v1/users/in_group/$GroupId.xml?page=$GroupCycle" write-host ("REST API CALL : $GetMoreGroupsUri") [xml]$Xml = ((Invoke-WebRequest -Uri $GetMoreGroupsUri -Method Get -Headers $Headers).content) $YammerGroups += $Xml.response.users.user $GroupCycle ++ $GroupCount += $Xml.response.users.user.count write-host ("GROUPMEMBER COUNT : $GroupCount") } While ($Xml.response.users.user.count -gt 0) $YammerGroups | Where {$_} | Export-Csv "$GroupId.csv" -Delimiter "," -
スクリプトの最初の2行で、 group_id_valueとtoken_valueを手順1と2の結果に置き換えます。
手順 4: PowerShell スクリプトを実行する
-
Windows PowerShell を開きます。 Windows PowerShell のインストールの詳細については、「 powershell のさまざまなバージョンをインストールする」を参照してください。
-
PowerShell で、.csv ファイルを保存する場所にディレクトリを変更します。 たとえば、スクリプトを [ドキュメント] フォルダーに保存し、ユーザー名が Joe の場合は、次のように入力します。
cd c:\users\joe\documents
-
メモ帳ファイルからスクリプトをコピーし、PowerShell に貼り付け、 enterキーを押します。
手順 5: Excel でファイルを開く
-
手順1のグループ ID を使用して、 GroupID.csv名前の付いた Excel ファイルをダブルクリックします。
このファイルは、PowerShell コマンドを実行したディレクトリに保存されます。
-
メンバーの一覧を取得するには、[氏名] と [電子メール] の列を使用します。










