PowerPoint では、オブジェクトに適用するアニメーション効果を別のアニメーション効果に変更したり、アニメーションの設定を変更したり、オブジェクトからアニメーションを削除したりすることができます。
アニメーション効果を変更する
-
変更するアニメーション効果が適用されているオブジェクトを選択します。
-
[アニメーション] タブで、使用する新しいアニメーションを選択します。
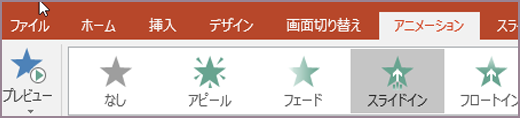
1 つのアニメーション効果を削除する
テキストやオブジェクト (画像、図形、SmartArt グラフィックなど) に適用しているアニメーション効果を削除できます。
注: スライド全体から切り替え効果を削除する方法については、「スライド間で画面切り替えを追加、変更、または削除する」を参照してください。
-
[アニメーション] タブで [アニメーション ウィンドウ] をクリックします。
![[アニメーション ウィンドウ] を開く](https://support.content.office.net/ja-jp/media/88224fa4-8086-4ea6-bee1-c15c6e73892d.jpg)
-
スライドで効果を削除するアニメーション オブジェクトをクリックします。
ヒント: そのオブジェクトに適用されているすべての効果が [アニメーション ウィンドウ] で強調表示されます。
-
[アニメーション ウィンドウ] で削除する効果をクリックし、下向き矢印で表示されるメニューから [削除] をクリックします。
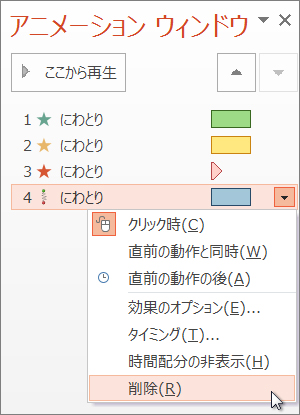
複数またはすべてのアニメーション効果を削除する
-
テキストやオブジェクトから複数のアニメーション効果を削除するには、[アニメーション ウィンドウ] で Ctrl キーを押しながら削除するアニメーション効果をクリックし、Delete キーを押します。
-
テキストやオブジェクトからすべてのアニメーション効果を削除するには、アニメーションを停止するオブジェクトをクリックします。 次に、[アニメーション] タブのアニメーション効果のギャラリーで [なし] をクリックします。
![アニメーション ギャラリーで [なし] をクリックする](https://support.content.office.net/ja-jp/media/2e9337cf-6de3-4d02-8afa-8fedfb83258e.jpg)
プレゼンテーション内のすべてのアニメーションをオフにする
1 回の操作でプレゼンテーション全体からすべてのアニメーションを削除することはできませんが (説明したとおり、各オブジェクトから個別にアニメーションを削除する必要があります)、プレゼンテーションのすべてのアニメーションを無効にすることはできます。
-
[ スライド ショー ] タブで、[ スライド ショーのセットアップ] を選択します。
-
[オプション] で、[アニメーションを表示しない] を選びます。
関連項目
注: スライド間の切り替えを変更または削除する方法については、「スライド間の切り替えを追加、編集、または削除する」を参照してください。
作成したアニメーション効果を変更または削除するには、目的のスライドを選び、[アニメーション] タブをクリックし、右側にある [アニメーション] ウィンドウを使用して、効果を編集するか配置し直します。
![右側の [アニメーション] ウィンドウでアニメーションを編集する](https://support.content.office.net/ja-jp/media/cda0a13f-bc6d-4d70-83ea-262814b73245.png)
ヒント: [アニメーション] ウィンドウが表示されない場合は、[標準] ビューになっていることを確認し、[アニメーション] タブの [アニメーション ウィンドウ] をクリックします。
![アニメーション ウィンドウの表示と非表示を切り替える、リボンの [アニメーション ウィンドウ] ボタン](https://support.content.office.net/ja-jp/media/184958e1-089b-4f86-9abd-ad10bffd887d.png)
[アニメーション] ウィンドウでは、次のいずれかの操作を行うことができます。
-
アニメーションを移動または削除する [アニメーション] ペインで効果 を 選択します。 ウィンドウの上部にある矢印キーをクリックしてアニメーションの順序を変更するか、赤い X をクリックしてアニメーションを削除します。
スライドからすべてのアニメーションを一度に削除するには、リスト内の最初の項目をクリックし、リストの最後の項目をクリックするときに Shift キーを押したままにして、赤い X をクリックします。

-
別のアニメーションに変更する [アニメーション] ウィンドウで効果を選択し、[ アニメーション ] タブのリボンで別の効果 を クリックします。
-
同じオブジェクトに別のアニメーションを追加する まず、 スライド上 のテキストまたはオブジェクト ( [アニメーション ] ペインではなく) を選択し、適用する追加の効果をクリックします。
-
効果のプロパティを変更する [アニメーション] ウィンドウで効果 を 選択し、[ 効果オプション] で必要な変更を行います。
![[アニメーション] 画面の [効果のオプション] でアニメーションの動きを修正する](https://support.content.office.net/ja-jp/media/7bcd697e-d26e-472f-85fe-567627501951.png)
ここで使用できる設定は、選んだアニメーションの種類に応じて異なります。 この例は、[スライドイン] アニメーションのオプションを示しています。
-
効果のタイミングを変更する [アニメーション] ウィンドウで効果 を 選択し、[ タイミング] で必要な変更を行います。 オプションには、アニメーションのトリガー方法、アニメーションの継続時間、開始を遅らせるか繰り返すかが含まれます。
![[アニメーション] 画面の [タイミング] プロパティで効果のタイミングを修正する](https://support.content.office.net/ja-jp/media/38d9c5de-cdae-4962-884e-8e6c7b1a2818.png)
プレゼンテーション中にもう一度トリガーされる可能性がある比較的長いアニメーションには、[再生が終了したら巻き戻す] を選ぶと、2 回目はすばやく表示できます。
プレゼンテーション全体のアニメーションを無効にする場合は、[ スライド ショー ] タブをクリックし、[ スライド ショーのセットアップ] をクリックし、[ アニメーションなしで表示] を選択します。
関連項目
テキストおよびオブジェクトにアニメーションを設定してアニメーションの軌跡を使用する
アニメーション効果を変更する
-
変更するアニメーション効果が適用されているオブジェクトを選択します。
-
[アニメーション] タブで、使用する新しいアニメーションを選択します。
![PowerPoint for the webの [アニメーション] ウィンドウ。](https://support.content.office.net/ja-jp/media/7dfb9305-f9fe-40d3-acbd-b045784175d1.png)
アニメーション効果を削除する
-
アニメーションを削除するオブジェクトを選択します。
-
[アニメーション] タブ で 、アニメーション ギャラリーから [なし ] を選択します。










