1 つまたは複数の連絡先とインスタント メッセージング (IM) で会話することができます。インスタント メッセージでは、太字、下線、斜体、色などのフォント タイプおよび特性を選択できます。顔文字を挿入したり、Microsoft Word 文書処理プログラムや Microsoft Excel 表計算ソフトウェアなど他の Microsoft Office プログラムからコピーした文字列や表を貼り付けることもできます。
目的に合ったトピックをクリックしてください
1 人のユーザーにインスタント メッセージを送信する
1 人のユーザーにインスタント メッセージを送信するには、次の操作を行います。
-
Microsoft Lync 2010 コミュニケーション ソフトウェアを開き、連絡先リストまたは検索結果で、連絡したいユーザーをダブルクリックします。
-
メッセージ入力領域で、メッセージを入力し、キーボードの Enter キーを押します。相手がメッセージを入力していることを示すメッセージがメッセージ入力領域の上に表示されるので、その相手が応答していることがわかります。
連絡先 (または連絡先ではないが IM を送信したい相手) を検索する方法の詳細については、「Lync 2010 の検索を使用する」を参照してください。
インスタント メッセージの送信方法を示すビデオのデモを見るには、「ビデオ: インスタント メッセージを送信する」を参照してください。
複数のユーザーにインスタント メッセージを送信する
配布または連絡先グループの全ユーザーまたは特定のメンバーにインスタント メッセージを送信することができます。
配布または連絡先グループにインスタント メッセージを送信する
-
Lync メイン ウィンドウの連絡先リストで、グループ名を右クリックします。
-
[インスタント メッセージの送信] をクリックします。
-
メッセージ入力領域で、メッセージを入力し、Enter キーを押します。このメッセージは、グループ内のすべてのユーザーに送信されます。
配布または連絡先グループの特定のメンバーにインスタント メッセージを送信する
-
Lync メイン ウィンドウの連絡先リストで、選択する連絡先が含まれているグループを見つけます。
-
(省略可能) グループ メンバーが表示されていない場合は、グループ名の横にある展開/折りたたみ矢印をクリックします。
-
Ctrl キーを押しながら、連絡したい各ユーザーをクリックします。
-
選択した任意の連絡先を右クリックし、[インスタント メッセージの送信] をクリックします。
-
メッセージ入力領域で、メッセージを入力し、Enter キーを押します。選択したすべてのユーザーにメッセージが送信されます。
会話に別の連絡先を招待する
IM 会話の間に他のユーザーを招待するには、次のいずれかの操作を行います。
-
Lync を開き、連絡先リストから 1 つ以上の連絡先を [会話] ウィンドウにドラッグします。
-
[会話] ウィンドウで、[参加者のオプション] メニューをクリックして [名前または電話番号で招待] をクリックし、連絡先を選択するかまたは検索して、[OK] をクリックします。
選択した連絡先は現在の会話に追加されます。
複数のユーザーに異なるインスタント メッセージを送信する
複数の連絡先と異なるインスタント メッセージの会話を同時に実行することができます。たとえば、1 つの会話でインスタント メッセージをマネージャーに送信する一方、他の会話では別のユーザーまたはグループと相談することができます。
-
以上の手順を使用してインスタント メッセージの会話を開始します。
-
既存の会話を閉じずに、上記の手順を繰り返し、別の連絡先、番号、またはグループと新規の会話を開始します。
会話を終了する
インスタント メッセージの会話を完了したら、次の操作を行います。
-
[会話] ウィンドウの右上隅にある [閉じる] ボタン (X) をクリックします。
保存したインスタント メッセージの会話を表示する
以前のインスタント メッセージの会話を見るには、次の操作を行います。
-
Lync メイン ウィンドウで、[ファイル] をクリックし、[会話履歴の表示] をクリックします。これにより、Microsoft Outlook に保存されている会話履歴が表示されます。時間と参加者が示されます。
インスタント メッセージの会話の保存を無効にするには、次の操作を行います。
-
Lync メイン ウィンドウで、[オプション] をクリックし、[個人] をクリックします。
-
[個人情報マネージャー] で、[電子メールの [会話履歴] フォルダーにインスタント メッセージでの会話を保存する] チェック ボックスをオフにします。
インスタント メッセージのフォントを変更する
現在のインスタント メッセージのメッセージ入力領域 (入力する領域) で、選択した語や文字について、太字化、斜体化、または下線付けしたり、フォントの種類、色、またはサイズを変更したりできます。また、[テキストの書式設定] オプションは、一度設定しておくことで、今後送信するすべてのインスタント メッセージで有効にすることができます。
現在のメッセージのメッセージ テキストを書式設定する
-
メッセージ入力領域の [会話] ウィンドウで、書式設定する文字列を選択します。
-
次のいずれかの操作を行います。
-
メッセージ入力領域の [書式設定] ボタン (A) をクリックして必要な変更を行い、メッセージ領域をクリックして変更を反映します。
-
選択した文字列を右クリックして [IM フォントの変更] をクリックし、必要な変更を行って [OK] をクリックします。
-
ヒント: 入力しながら簡単な変更 (太字化、斜体化、下線付けなど) を加えるには、ショートカット キー Ctrl + B キー、Ctrl + I キー、または Ctrl + U キーを使用します。
今後のすべてのインスタント メッセージをテキスト形式に設定する
-
Lync メイン ウィンドウで、[オプション] ボタンをクリックします。
-
[Lync - オプション] ダイアログ ボックスで、[全般] をクリックします。
-
[インスタント メッセージ] で、[フォントの変更] をクリックします。
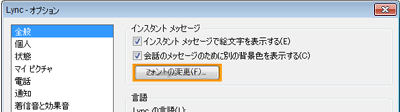
-
[フォントの変更] ダイアログ ボックスで必要なオプションを選択し、[OK] をクリックします。
行った変更は、他のユーザーが入力した文字列ではなく、自分が入力した文字列にのみ適用されます。他のユーザーの文字列のサイズまたはフォントを変更することはできません。
インスタント メッセージに情報を貼り付ける
Lync では、他の Microsoft Office プログラムからテキストや表、リンクをコピーし、IM メッセージ入力領域に直接貼り付けることができます。 画像 (スクリーンショットや写真など) は IM に直接貼り付けることはできませんが、ホワイトボードに貼り付けて他のユーザーに対して表示できます。方法は次のとおりです。
-
IM 会話ウィンドウで、[共有] をクリックし、[新しいホワイトボード] をクリックします。
-
ホワイトボードの下部にある [画像の挿入] ボタンをクリックし、表示する画像を参照してダブルクリックします。
簡単で手軽なコミュニケーション ツールとして使用できるようにするため、Lync は IM テキストに対してスペルチェックを実行しません。
インスタント メッセージに顔文字を追加する
会社で絵文字 (感情を表現するグラフィカル イメージ) 機能が有効に設定されている場合は、絵文字のコレクションから選択してメッセージに追加できます。Lync の絵文字は事前に設定され、追加または変更はできません。
-
[会話] ウィンドウのメッセージ入力領域で、絵文字を追加する位置をクリックします。
-
[絵文字] ボタン (ハッピー フェイス) をクリックし、メッセージに追加する絵文字をクリックします。
注: または、それを表現する同等の文字がわかっている場合は、メッセージに入力することもできます。たとえば、「: )」と入力し、Enter キーを押してメッセージを送信すると、すぐにハッピー フェイスが表示されます。AOL® や Yahoo!® Messenger を使用しているユーザーには、絵文字のイメージではなく、その文字列表現が表示されます。










