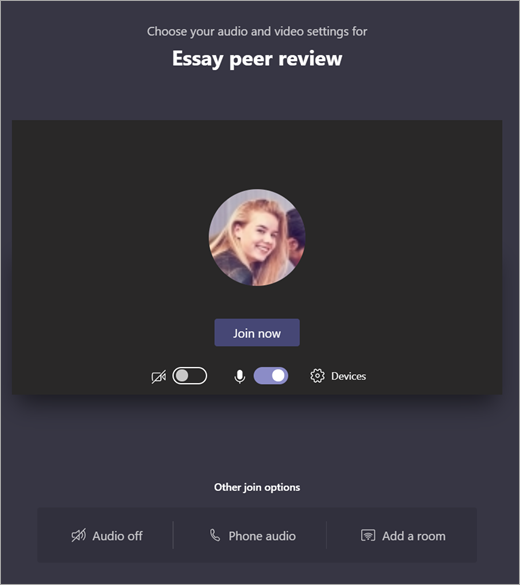クラス チームの会議、チャット、投稿
Microsoft Teams for Educationを使用してクラスと通信します。 クラスの接続は、クラス チームの会議、チャット、チャネル投稿を含む教室の壁をはるかに超えて行けるようになりました。
仮想クラス会議を開催してレッスン計画を確認し、有意義なクラスディスカッションを開催します。 クラス会議にブレークアウト ルームを実装して、小規模グループの会話やプロジェクトを容易にする方法について説明します。
学生や教師に直接メッセージを送信して、現在のレッスン、今後の課題、クラスでの学生の進捗状況に関する質問やコメントを確認します。 教師ありチャット設定を実装して、学生の安全性を確保します。
クラス チームのチャネルを使用して、ディスカッション トピック、質問、およびクラス チームが役に立つ可能性があるその他の興味深い情報を含む投稿を作成します。
クラスにメッセージを送る
-
クラス全体のメッセージを作成するには、Teams
![[チーム] ボタン](https://support.content.office.net/ja-jp/media/20305b5c-df47-4154-a21a-b12712c4224c.png)
-
[投稿] を選択します。
-
メッセージを作成ボックスに入力し、[
![[送信] ボタン](https://support.content.office.net/ja-jp/media/7e63e0a5-61b9-4add-8b5a-98a50022c53b.png)
-
@ とクラス名を使用して、全員に投稿を通知します。 例: @Algebra。
1人の学生または学生グループと会話を開始する
-
アプリの上部にある [新しいチャット
![[新しいチャット] ボタン](https://support.content.office.net/ja-jp/media/db4ed006-cdaa-4702-8988-d66b7e947bc4.png)
-
[宛先] フィールドに、メッセージを送信する学生の名前を入力します。
-
作成ボックスにメッセージを入力し、[送信]
![[送信] ボタン](https://support.content.office.net/ja-jp/media/7e63e0a5-61b9-4add-8b5a-98a50022c53b.png)
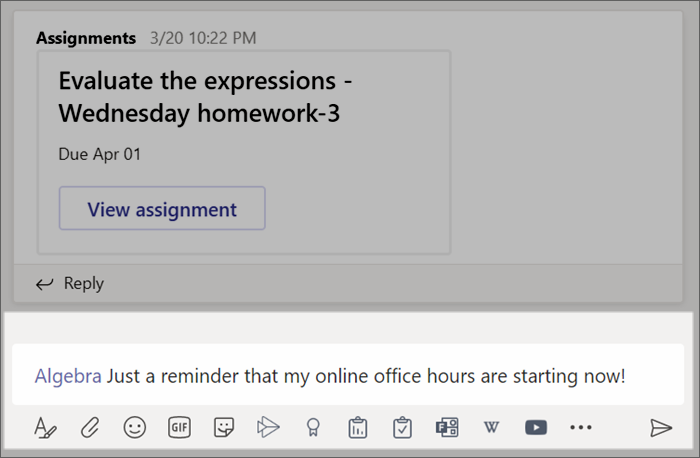
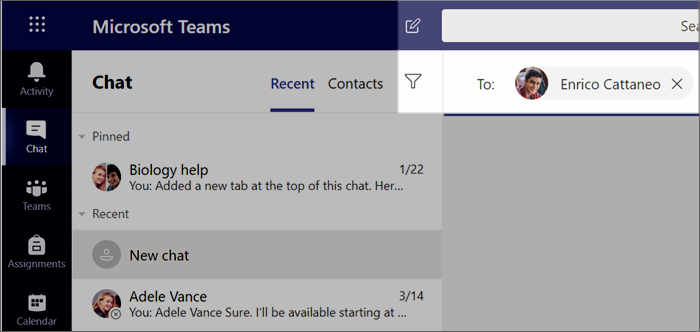
会話に返信する
チャネル内の投稿は、ソーシャル メディアの投稿と同様にスレッド化されます。 元の投稿の下で返信すると、会話内のすべてのメッセージがまとめて整理されます。
-
返信したい会話スレッドを見つけます。
-
[返信] を選択し、メッセージを追加して、[
![[送信] ボタン](https://support.content.office.net/ja-jp/media/7e63e0a5-61b9-4add-8b5a-98a50022c53b.png)
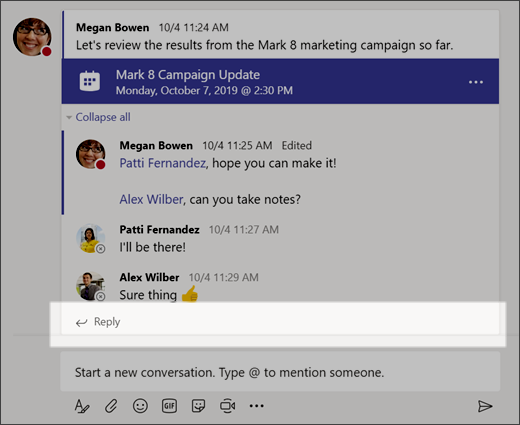
お知らせ
お知らせを使用して、重要な投稿に学生の注意を引きます。
-
[書式]

-
[お知らせ] を選択し、背景色を選択して重要な投稿をカスタマイズします。
![[アナウンス] を選択します。](https://support.content.office.net/ja-jp/media/0a693d98-8df4-472f-99fc-faf4480ff044.png)
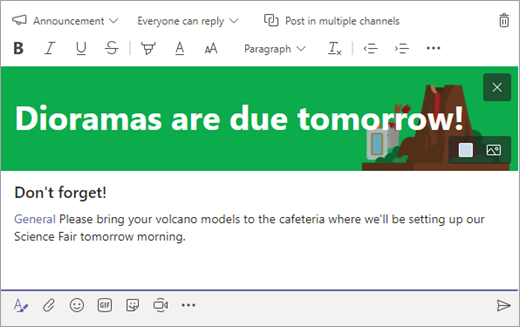
ステッカーなどで楽しみを追加する
-
作成ボックスの下にある [ステッカー
![[ステッカー] ボタン](https://support.content.office.net/ja-jp/media/bb9ecee8-6e42-490b-bd6b-3c94ada72893.png)
-
顔文字の場合は [絵文字]
![[絵文字] ボタン](https://support.content.office.net/ja-jp/media/16923144-19e5-42f3-be41-4f2a548ef973.png)
![[GIF] ボタン](https://support.content.office.net/ja-jp/media/9ef32551-f01b-4dc3-8491-f2af7f6a982b.png)
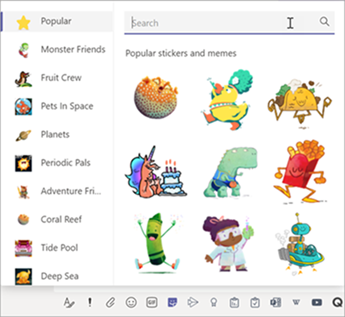
クラスの仮想会議のスケジュールを設定する
Teams 会議を使用して、クラス全体の仮想プレゼンテーションとディスカッションのスケジュールを設定します。
-
Teams
![[チーム] ボタン](https://support.content.office.net/ja-jp/media/20305b5c-df47-4154-a21a-b12712c4224c.png)
し、 カレンダー![[会議] ボタン](https://support.content.office.net/ja-jp/media/f788fe72-7168-45df-98c8-58ceac0a9aac.png)
-
[ +新しい会議] を選択します。
-
新しい会議にタイトルを付けます。 日付と時刻を決定し、追加の詳細を追加します。
ヒント: 任意の会議を、毎日、毎週、毎月、毎年、またはカスタムの周期で繰り返されるように設定できます。
-
[チャネルを追加] を選択してクラス チームとそのチャネルのリストを表示し、参加するチャネルを選択します。
注: クラス チームのチャネルを選択して会議を主催すると、そのチャネルにアクセスできるすべての学生が会議に参加できます。 また、共有されているすべてのリソースと、会議中に取得されたすべての記録がチャネルに保存されます。
-
会議の詳細を確認してください。 完了したら、[送信] を選択します。 これにより、会議が予定表と学生の予定表に追加されます。
ヒント: クラスの会議を実行するためのベスト プラクティスと学生との会議中の安全の維持の詳細をご覧ください。
![[+新しい会議] を選択します。](https://support.content.office.net/ja-jp/media/959ee524-d252-4e53-96b9-415c5431c132.png)
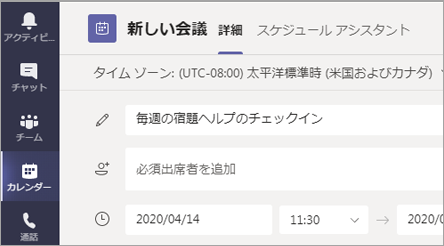
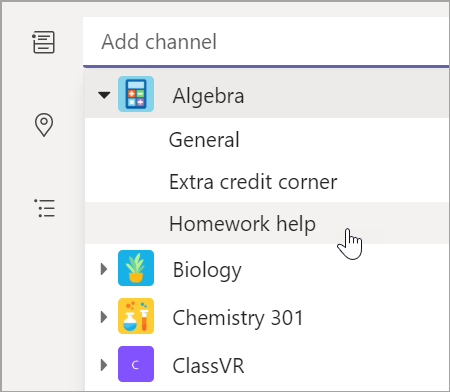
ビデオ通話または音声通話を使用して学生と会議する
Teamsでビデオまたはオーディオチャットを使用して、個々の学生やグループと会います。
-
アプリ バーで [チャット ] を選択します。
-
[新しいチャット
![[新しいチャット] ボタン](https://support.content.office.net/ja-jp/media/db4ed006-cdaa-4702-8988-d66b7e947bc4.png)
-
メッセージを送信して会話を開始します。
-
ビデオを使用して会議を行うには、[ビデオ通話
![[ビデオ通話] ボタン](https://support.content.office.net/ja-jp/media/70201193-9119-413e-b485-05bc56fc2836.png)
![[通話] ボタン](https://support.content.office.net/ja-jp/media/3dbb6287-162c-414a-8502-5a55b70be3b6.png)
既存のチャットで学生とライブで会議こともできます。
-
アプリ バーから [チャット] を選択し、会議の際に使用するチャットを選択します。
-
学生または学生のグループとの会議を開始するには、[ビデオ通話
![[ビデオ通話] ボタン](https://support.content.office.net/ja-jp/media/70201193-9119-413e-b485-05bc56fc2836.png)
![[通話] ボタン](https://support.content.office.net/ja-jp/media/3dbb6287-162c-414a-8502-5a55b70be3b6.png)
ヒント: 会議を事前にスケジュールするには、予定表 > + 新しい会議を選択します。
![[宛先] ボックスに 1 人以上の学生の名前を入力します。](https://support.content.office.net/ja-jp/media/88809aad-715a-41ad-b492-3445a732a408.png)
![[ビデオ通話] または [音声通話] を選択します。](https://support.content.office.net/ja-jp/media/2324f3ed-7de5-4c40-b736-36e4e451f01e.png)
![アプリ バーから [チャット] を選択します。](https://support.content.office.net/ja-jp/media/7d849252-d8fe-40ab-833e-746043dd9a6e.png)
会議に参加して管理する
スケジュールを設定した会議、または他の誰かが招待した会議に参加します。
-
[予定表
![[会議] ボタン](https://support.content.office.net/ja-jp/media/f788fe72-7168-45df-98c8-58ceac0a9aac.png)
-
会議を開き、[参加] を選択します。
-
音声とビデオの入力を再確認し、カメラの電源を入れ、マイクのミュートを解除して聞きます。 会議に参加するには、[今すぐ参加] を選択します。
ヒント: 学生の会議を管理するためのヒントおよびテクニックと生徒の安全確保について説明します。
![[参加] を選択して、会議に参加します。](https://support.content.office.net/ja-jp/media/ecc67da5-c571-45a9-883e-460bfffbd537.png)
チャットやチャネルでメッセージを作成して送信する
メッセージを作成するには、作成ボックスを選択します。 簡単なメッセージを入力するか、アドオンできます。
-
画像、gif、ステッカー、ファイルを添付する
-
リッチ テキストを使用してメッセージを目立たせる
-
箇条書きまたは段落番号を使用してメッセージを書式設定する
-
教師またはクラスメートを@mentionします。
チーム チャネルの会話からプライベート チャット グループに切り替えるには、チャット アイコンを選択します。
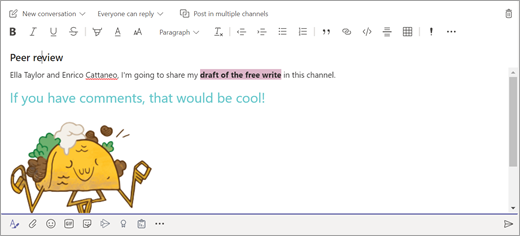
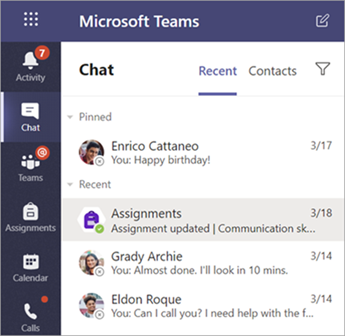
ビデオと接続する
Teamsの会議を使用して、オンライン クラス、学習グループ、プレゼンテーション、および顔を合わせて学ぶ必要があるときにいつでも、教育者やクラスメートに仮想的に参加します。
-
[予定表
![[会議] ボタン](https://support.content.office.net/ja-jp/media/f788fe72-7168-45df-98c8-58ceac0a9aac.png)
-
オーディオとビデオの設定を調整し、[今すぐ参加] を選択します。
会議中にツールバーを使用します。
ビデオは


マイクで


画面またはドキュメント
![[画面共有] ボタン](https://support.content.office.net/ja-jp/media/36dcee31-55d2-4a2c-b993-5ee9bffdb417.png)
会議チャット
![[チャットを開く] ボタン](https://support.content.office.net/ja-jp/media/585608f5-11ce-4851-a9d5-d3fd68a928e5.png)
会議

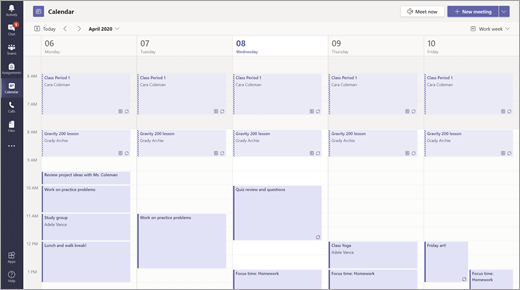
![予定表会議からの [参加] ボタン](https://support.content.office.net/ja-jp/media/d709be96-d628-4971-bb41-0cc219faa233.png)