定義済みの図形スタイルを適用して、グラフ要素 (グラフ領域、プロット エリア、データ マーカー、グラフ内のタイトル、目盛線、軸、目盛、近似曲線、誤差範囲、3-D グラフの壁面と床面など) の外観を簡単に変更できます。 また、別の図形の塗りつぶし、枠線、効果をグラフ要素に適用することもできます。
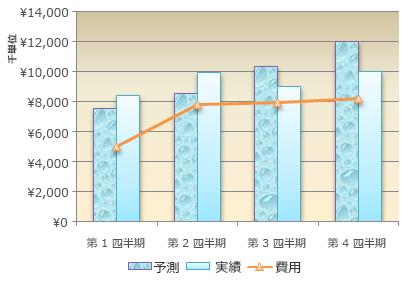
-
グラフ上で、変更するグラフ要素をクリックするか、次の操作を行ってグラフ要素を一覧から選びます。
-
グラフをクリックします。
[ グラフ ツール] が表示され、[ デザイン]、[ レイアウト]、[ 書式 ] タブが追加されます。 -
[書式] タブの [現在の選択範囲] グループで、[グラフの要素] ボックスの横にある矢印をクリックして、使用するグラフの要素をクリックします。

-
-
[書式] タブの [図形のスタイル] グループで、定義済みの図形スタイルまたは線のスタイルをクリックします。
![Excel リボンの [図形のスタイル] グループ](https://support.content.office.net/ja-jp/media/68d396dc-614d-4792-9326-0180be9e23da.gif)
使用できるすべての図形スタイルを表示するには、[その他] ボタン
![[その他] ボタン](https://support.content.office.net/ja-jp/media/e184bdf5-71fc-4eea-8c64-9cb8a446c5d5.gif)
ヒント: 変更後の内容が気に入らない場合は、すぐに元に戻すことができます。 クイック アクセス ツール バーの [元に戻す] ![[元に戻す] ボタン](https://support.content.office.net/ja-jp/media/8b423e26-fab7-4633-a7f0-43442ca758e1.gif)
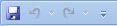
選択した図形 (データ マーカー、タイトル、データ ラベル、凡例など) を単色、グラデーション、図、テクスチャで塗りつぶすことができます。 グラフ内の線 (目盛線、軸、近似曲線、誤差範囲など) の書式に図形の塗りつぶしを適用することはできません。
-
グラフ上で、変更するグラフ要素をクリックするか、次の操作を行ってグラフ要素を一覧から選びます。
-
グラフをクリックします。
[ グラフ ツール] が表示され、[ デザイン]、[ レイアウト]、[ 書式 ] タブが追加されます。 -
[書式] タブの [現在の選択範囲] グループで、[グラフの要素] ボックスの横にある矢印をクリックして、使用するグラフの要素をクリックします。

-
-
[書式] タブの [図形のスタイル] グループで、[図形の塗りつぶし] をクリックします。
![Excel リボンの [図形のスタイル] グループ](https://support.content.office.net/ja-jp/media/68d396dc-614d-4792-9326-0180be9e23da.gif)
-
次のいずれかの操作を行います。
-
塗りつぶしの色を変更するには、[テーマの色] または [標準の色] で、使用する色をクリックします。
ヒント: 別の色を適用する前に、その色がグラフにどのように影響するかをプレビューすることができます。 使用したい色にマウス ポインターを移動すると、グラフ上で選択されているグラフ要素がその色で表示されます。
-
選択されているグラフ要素から色を削除するには、[塗りつぶしなし] をクリックします。
-
[テーマの色] にも [標準の色] にもない色で塗りつぶすには、[その他の色] をクリックします。 [色の設定] ダイアログ ボックスの [標準] タブまたは [ユーザー設定] タブで、使用する色を指定して [OK] をクリックします。
ユーザー設定の塗りつぶしの色を作成すると、[最近使用した色] に追加され、繰り返し使用できるようになります。
-
図形を図で塗りつぶすには、[図] をクリックします。 [図の挿入] ダイアログ ボックスで、使用する図をクリックして [挿入] をクリックします。
-
選択した塗りつぶしの色にグラデーション効果を使うには、[グラデーション] をクリックして、[バリエーション] で使用するグラデーションのスタイルをクリックします。
他のグラデーション スタイルを使う場合は、[その他のグラデーション] をクリックして、[塗りつぶし] カテゴリで、使用するグラデーション オプションをクリックします。
-
テクスチャで塗りつぶすには、[テクスチャ] をクリックし、使用するテクスチャをクリックします。
-
ヒント: 変更後の内容が気に入らない場合は、すぐに元に戻すことができます。 クイック アクセス ツール バーの [元に戻す] ![[元に戻す] ボタン](https://support.content.office.net/ja-jp/media/8b423e26-fab7-4633-a7f0-43442ca758e1.gif)
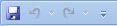
グラフ内の線 (目盛線、軸、近似曲線、誤差範囲など) の色、幅、スタイルを変更できます。また、選択した図形 (データ マーカー、タイトル、データ ラベル、凡例など) にユーザー設定の飾り枠を設定することもできます。
-
グラフ上で、変更するグラフ要素をクリックするか、次の操作を行ってグラフ要素を一覧から選びます。
-
グラフをクリックします。
[ グラフ ツール] が表示され、[ デザイン]、[ レイアウト]、[ 書式 ] タブが追加されます。 -
[書式] タブの [現在の選択範囲] グループで、[グラフの要素] ボックスの横にある矢印をクリックして、使用するグラフの要素をクリックします。

-
-
[書式] タブの [図形のスタイル] グループで、[図形の枠線] をクリックします。
![Excel リボンの [図形のスタイル] グループ](https://support.content.office.net/ja-jp/media/68d396dc-614d-4792-9326-0180be9e23da.gif)
-
次のいずれかの操作を行います。
-
枠線の色を変更するには、[テーマの色] または [標準の色] の下で、使用する色を選択してクリックします。
-
選択されているグラフ要素から枠線の色を削除するには、[線なし] をクリックします。
注: 選択したグラフ要素が線の場合、グラフには線が表示されなくなります。
-
[テーマの色] にも [標準の色] にもない色を枠線に使うには、[その他の線の色] をクリックします。 [色の設定] ダイアログ ボックスの [標準] タブまたは [ユーザー設定] タブで、使用する色を指定して [OK] をクリックします。
ユーザー設定の枠線の色を作成すると、[最近使用した色] に追加され、繰り返し使用できるようになります。
-
線または境界線の太さを変更するには、[太さ] をクリックしてから、線の太さをクリックします。
その他の線または境界線のスタイルを使う場合は、[その他の線] をクリックしてから、線または境界線のスタイルのオプションをクリックします。
-
線や境界線を破線にするには、[破線] をクリックして、破線の種類をクリックします。
その他の種類の破線を使う場合は、[その他の線] をクリックして、破線の種類をクリックします。
-
線に矢印を追加するには、[矢印] をクリックし、使用する矢印のスタイルをクリックします。 境界線に矢印のスタイルを使うことはできません。
その他の矢印のスタイルを使う場合は、[その他の矢印] をクリックして、矢印の設定をクリックします。
-
ヒント: 変更後の内容が気に入らない場合は、すぐに元に戻すことができます。 クイック アクセス ツール バーの [元に戻す] ![[元に戻す] ボタン](https://support.content.office.net/ja-jp/media/8b423e26-fab7-4633-a7f0-43442ca758e1.gif)
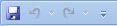
選択した図形 (データ マーカー、タイトル、データ ラベル、凡例など) や線 (目盛線、軸、近似曲線、誤差範囲など) には、視覚効果 (影、光彩、面取りなど) を適用できます。
-
グラフ上で、変更するグラフ要素をクリックするか、次の操作を行ってグラフ要素を一覧から選びます。
-
グラフをクリックします。
[ グラフ ツール] が表示され、[ デザイン]、[ レイアウト]、[ 書式 ] タブが追加されます。 -
[書式] タブの [現在の選択範囲] グループで、[グラフの要素] ボックスの横にある矢印をクリックして、使用するグラフの要素をクリックします。

-
-
[書式] タブの [図形のスタイル] グループで、[図形の効果] をクリックします。
![Excel リボンの [図形のスタイル] グループ](https://support.content.office.net/ja-jp/media/68d396dc-614d-4792-9326-0180be9e23da.gif)
-
効果をクリックしてから、効果の種類を選びます。
注: 表示される図形効果は、選択されているグラフ要素によって異なります。 標準スタイル、反射、および面取りの効果は、どのグラフ要素でも使用できるわけではありません。
ヒント: 変更後の内容が気に入らない場合は、すぐに元に戻すことができます。 クイック アクセス ツール バーの [元に戻す] ![[元に戻す] ボタン](https://support.content.office.net/ja-jp/media/8b423e26-fab7-4633-a7f0-43442ca758e1.gif)
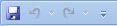
-
グラフをクリックします。
-
[書式] タブのグラフ要素ドロップダウンで、使用するグラフ要素を選びます。
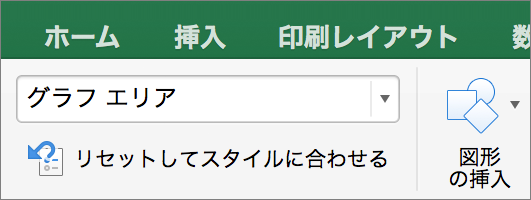
-
[書式] タブの図形スタイル ギャラリーで、矢印をクリックして展開し、図形を選びます。
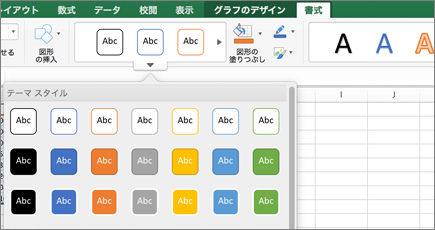
選択した図形 (データ マーカー、タイトル、データ ラベル、凡例など) を単色、グラデーション、図、テクスチャで塗りつぶすことができます。 グラフ内の線 (目盛線、軸、近似曲線、誤差範囲など) の書式に図形の塗りつぶしを適用することはできません。
-
グラフをクリックします。
-
[書式] タブのグラフ要素ドロップダウンで、使用するグラフ要素を選びます。
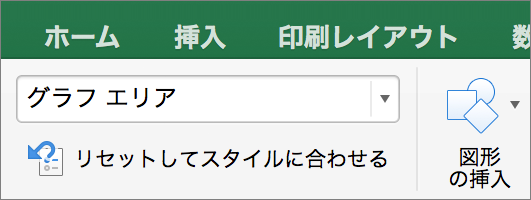
-
[書式] タブで、
![[図形の塗りつぶし] アイコン](https://support.content.office.net/ja-jp/media/d0a13a35-cd09-494f-a02c-7203551d9fd5.png)
-
次のいずれかの操作を行います。
-
塗りつぶしの色を変更するには、[テーマの色] または [標準の色] で、使用する色をクリックします。
-
選択されているグラフ要素から色を削除するには、[塗りつぶしなし] をクリックします。
-
[テーマの色] にも [標準の色] にもない色で塗りつぶすには、[その他の塗りつぶしの色] をクリックします。 [色の設定] ダイアログ ボックスで選択肢の中から色を選択して [OK] をクリックします。
-
図形を図で塗りつぶすには、[図] をクリックします。 [図の挿入] ダイアログ ボックスで、使用する図をクリックして [挿入] をクリックします。
-
選択した塗りつぶしの色にグラデーション効果を使うには、[グラデーション] をクリックし、使用するグラデーションのスタイルをクリックします。
他のグラデーション スタイルを使う場合は、[その他のグラデーション] をクリックし、[グラフ エリアの書式設定] ウィンドウの [塗りつぶし] で、使用するグラデーション オプションをクリックします。
-
テクスチャで塗りつぶすには、[テクスチャ] をクリックし、使用するテクスチャをクリックします。
-
グラフ内の線 (目盛線、軸、近似曲線、誤差範囲など) の色、幅、スタイルを変更できます。また、選択した図形 (データ マーカー、タイトル、データ ラベル、凡例など) にユーザー設定の飾り枠を設定することもできます。
-
グラフをクリックします。
-
[書式] タブのグラフ要素ドロップダウンで、使用するグラフ要素を選びます。
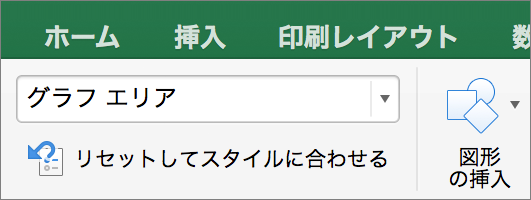
-
[書式] タブで
![[図形の枠線] アイコン](https://support.content.office.net/ja-jp/media/2ecd0e10-a07e-4cd1-aac3-66183aed6b60.png)
-
次のいずれかの操作を行います。
-
枠線の色を変更するには、[テーマの色] または [標準の色] の下で、使用する色を選択してクリックします。
-
選択されているグラフ要素から枠線の色を削除するには、[線なし] をクリックします。
注: 選択したグラフ要素が線の場合、グラフには線が表示されなくなります。
-
[テーマの色] にも [標準の色] にもない枠線の色を使用するには、[その他の輪郭の色] をクリックします。 [色の設定] ダイアログ ボックスで選択肢の中から色を選択して [OK] をクリックします。
-
線または境界線の太さを変更するには、[太さ] をクリックしてから、線の太さをクリックします。
-
線や境界線を破線にするには、[破線] をクリックして、破線の種類をクリックします。
-
線に矢印を追加するには、[矢印] をクリックし、使用する矢印のスタイルをクリックします。 境界線に矢印のスタイルを使うことはできません。
-
選択した図形 (データ マーカー、タイトル、データ ラベル、凡例など) や線 (目盛線、軸、近似曲線、誤差範囲など) には、視覚効果 (影、光彩、面取りなど) を適用できます。
-
グラフをクリックします。
-
[書式] タブのグラフ要素ドロップダウンで、使用するグラフ要素を選びます。
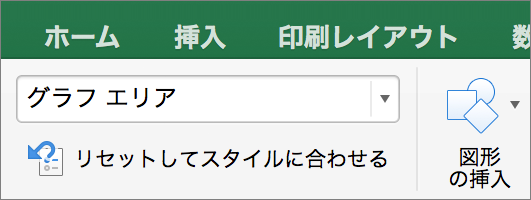
-
[書式] タブで
![[図形の効果] アイコン](https://support.content.office.net/ja-jp/media/d027da53-a246-4202-83bb-cc4b5cd07a17.png)
-
効果をクリックしてから、効果の種類を選びます。
注: 表示される図形効果は、選択されているグラフ要素によって異なります。 標準スタイル、反射、および面取りの効果は、どのグラフ要素でも使用できるわけではありません。










