スケジュールのハードコピーを印刷し、必要に応じて 1 ページにスケーリングするか、Microsoft Print to PDF を使用してスケジュールを pdf 形式に保存します。 印刷は、デスクトップ アプリと Web アプリのどちらを使用しているかによって異なります。 両方の手順を以下に示します。
この記事の内容
デスクトップ上の Teams でスケジュールを印刷するには
-
アプリの右上にある [印刷] をクリックします。
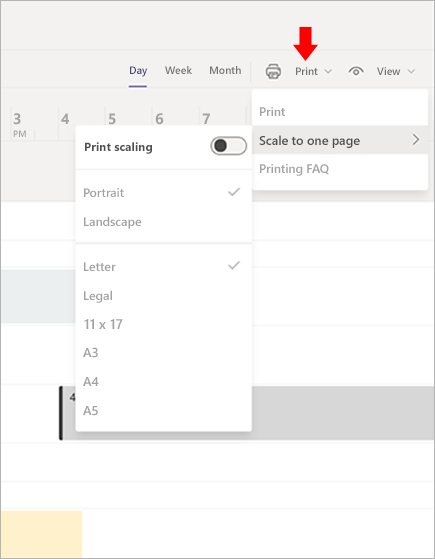
1 ページにスケーリングする
この機能を使用すると、レターや法律など、さまざまな用紙の長さに縦または横のレイアウトでスケジュールを印刷できます。 作成したすべてのスケジュールを 1 ページにスケーリングする場合は、[ 印刷のスケーリング ] を [オン] に切り替えます。
Microsoft Print to PDF
Microsoft Print to PDF は、プリンターを使用して他のファイル形式から PDF を作成できるオプションです。
-
Shifts アプリの右上セクションから [ 印刷 ] を選択します。
-
プリンターとして [ Microsoft Print to PDF]\(PDF に印刷 \) を選択します。
-
ファイルを PDF として保存する場所を選択し、[ 印刷] をクリックします。
Teams on the web でのスケジュールの印刷
ブラウザーを選択します。
注: Microsoft Teams on the web は Apple Safari では使用できません。 Safari 用の Microsoft Teams デスクトップ アプリを使用してください。
Google Chrome
スケジュールを印刷するには
-
Shifts の右上にある [ 印刷] をクリックします。
-
[ 宛先] をクリックしてプリンターを見つけ、書式設定を選択します。
-
[印刷] をクリックします。
スケジュールを PDF ファイルとして保存するには
-
Shifts の右上にある [ 印刷] をクリックします。
-
[ 変換先]>[PDF として保存] をクリックします。
スケジュールを 1 ページに合わせるには
-
[印刷]> [印刷スケーリング] をクリック>1 ページにスケーリングします。
-
[ 印刷 ] を選択し、プリンター設定が [1 ページにスケール] ドロップダウンで選択した設定と同じであることを確認してください。
-
スケールの割合を 2 チェックし、100% であることを確認します。
Internet Explorer
スケジュールを印刷するには
-
Shifts の右上にある [ 印刷] をクリックします。
-
プリンターを選びます。
-
[印刷] をクリックします。
スケジュールを PDF ファイルとして保存するには
-
右上の [ 印刷 ] をクリックします。
-
[ Microsoft Print to PDF]\(PDF に印刷\) を選択します。
スケジュールを 1 ページに合わせるには
-
[ 印刷]>[印刷スケーリング]>[1 ページに スケーリング] をクリックします。
-
[ 印刷 ] をクリックし、プリンター設定が [1 ページにスケール] ドロップダウンで選択した設定と同じであることを確認してください。
Microsoft Edge
スケジュールを印刷するには
-
Shifts の右上にある [ 印刷] をクリックします。
-
プリンター、ページの向き、およびコピー数を選択します。
-
[印刷] をクリックします。
スケジュールを PDF ファイルとして保存するには
-
Shifts の右上にある [ 印刷 ] をクリックします。
-
[印刷] で [ Microsoft Print to PDF] を 選択します。
スケジュールを 1 ページに合わせるには
-
[ 印刷]>[印刷スケーリング]>[1 ページにスケーリング] をクリックします。
-
[ 印刷 ] をクリックし、プリンター設定が [1 ページにスケール] ドロップダウンで選択した設定と同じであることを確認してください。
Mozilla Firefox
スケジュールを印刷するには
-
Shifts の右上にある [ 印刷] をクリックします。
-
[全般] タブで、任意のプリンター、ページ範囲、およびコピー数を選択します。
-
[印刷] をクリックします。
スケジュールを PDF ファイルとして保存するには
-
Shifts の右上にある [ 印刷 ] をクリックします。
-
[全般] タブで [ Microsoft Print to PDF ] を選択します。
-
[ 印刷] を選択してファイルを保存します。
スケジュールを 1 ページに合わせるには
-
[印刷]> [印刷スケーリング]>[1 ページにスケーリング] を選択します。
-
[ 印刷 ] をクリックし、プリンター設定が [1 ページにスケール] ドロップダウンで選択した設定と同じであることを確認してください。










