スライド マスターをカスタマイズする
スライド マスターを使用すると、色、フォント、見出し、ロゴ、その他のスタイルに一貫性を持たせてプレゼンテーションの形式を統一できます。
スライド マスターの色、フォント、または効果を変更することができます。 プレースホルダーは移動、非表示、または表示できます。 また、ページの向きを縦から横、またはその逆に変更することもできます。

複数のスライド マスターを作成してカスタマイズする
-
[表示] タブで、[スライド マスター] を選びます。
![PowerPoint の [表示] タブの [スライド マスター] ボタン。](https://support.content.office.net/ja-jp/media/17c8c780-e827-41ff-88d2-e836d03c4739.png)
-
スライド マスター ビューを開くと、サムネイル ウィンドウにスライド マスターが表示され、その下に既定の関連付けられたレイアウトが表示されます。 別のスライド マスターを追加する場合は、次の操作を行います。
-
スライド 縮小版 ウィンドウ内で新しいスライド マスターを表示する位置をクリックします。
-
[ スライド マスター ] タブで、[スライド マスターの挿入] を選択します。
注: スライドサムネイルペインでは、スライドマスターは上部にある大きなスライド画像であり、関連するレイアウトはスライドマスターの下に配置されます。
-
-
次のいずれかの操作を実行します。
-
複数のユーザー設定レイアウトを作成するか、または既存のレイアウトを変更するには、「スライドのレイアウトを適用または変更する」を参照してください。
-
既定のスライド マスターに組み込まれているスライド レイアウトを削除するには、スライドのサムネイル ウィンドウで、削除する各スライド レイアウトをクリックし、[スライド マスター] タブの [削除] をクリックします。
-
デザインまたは テーマ ベースの色、フォント、効果および背景を適用する場合は、「PowerPoint で独自のテーマを作成する」を参照してください。
-
プレゼンテーション内のすべてのスライドのページの向きを設定するには、[ スライド マスター ] タブの [ スライド サイズ ] > [ カスタム スライド サイズ] を選択します。 [向き] で、目的の向きを選択します。
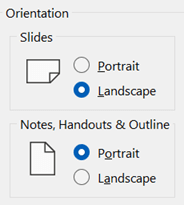
-
フッター (スライド番号、日付、フッター テキストプレースホルダー) を特定の種類のスライドに表示するかどうかを制御するには、サムネイル ウィンドウでスライド レイアウトを選択し、[スライド マスター] タブで [フッター] を選択またはオフにします。 いずれかのフッターに特定のテキストを割り当てるには、リボンの [ 挿入 ] > [ヘッダー] を選択し、目的のオプションを選択します。 詳細については、「 スクリーン スライドのスライド番号、日付、フッターを挿入または変更 する」を参照してください。
-
-
変更を行った後、[ スライド マスター ] タブの [マスター ビューを閉じる] を選択します。
-
これを再び再利用するテンプレートとして保存する場合は、[ファイル ] > [名前を付けて保存] (または [コピーの保存]) を選択し、ファイルの種類をテンプレートに変更し、ファイル名を入力して、[保存] を選択します。
関連項目
複数のスライド マスターを作成してカスタマイズする
-
[表示] タブで、[スライド マスター] をクリックします。
![PPT for Mac の [スライド マスター] コマンド](https://support.content.office.net/ja-jp/media/dd1a4b7e-dc15-46ad-8dd9-3bdf6f8bd915.png)
-
[スライド マスター] ビューを開くと、既定の関連するレイアウトを含む空のスライド マスターが表示されます。 別のスライド マスターを追加する場合は、次の操作を行います。
-
スライド 縮小版 ウィンドウ内で新しいスライド マスターを表示する位置をクリックします。
-
[スライド マスター] タブで、[スライド マスターの挿入] をクリックします。
注: スライドの縮小版ウィンドウでは、スライド マスターは一回り大きなスライド イメージとして表示され、関連付けられたレイアウトはスライド マスターの下に配置されています。
-
-
次のいずれかの操作を実行します。
-
複数のユーザー設定レイアウトを作成するか、または既存のレイアウトを変更するには、「スライドのレイアウトを適用または変更する」を参照してください。
-
既定のスライド マスターに組み込まれているスライド レイアウトを削除するには、スライドのサムネイル ウィンドウで、削除する各スライド レイアウトをクリックし、[スライド マスター] タブの [削除] をクリックします。
-
デザインまたは テーマ ベースの色、フォント、効果および背景を適用する場合は、「PowerPoint で独自のテーマを作成する」を参照してください。
-
プレゼンテーション内のすべてのスライドのページの向きを設定するには、[スライド マスター] タブで [スライドのサイズ] > [ページ設定] をクリックします。 [方向] で目的の向きをクリックします。
![PPT for Mac の [ページの向き]](https://support.content.office.net/ja-jp/media/d80d1f64-429d-406a-8dfa-b7a98a1675d3.png)
-
プレゼンテーションのすべてのページの下部にフッターとして表示されるテキストを追加するには、[スライド マスター] タブで、[スライドのサイズ]、[ページ設定]、[ヘッダー/フッター] の順にクリックします。
-
-
変更を加えた後、[スライド マスター] タブで [マスターを閉じる] をクリックします。
-
再利用できるようにテンプレートとして保存するには、[ファイル]、[テンプレートとして保存] の順にクリックし、ファイル名を入力して [保存] をクリックします。
背景情報
関連項目
PowerPoint for Mac でスライド レイアウトを作成または変更する
PowerPoint for Mac で透明の図 (透かし) をスライドに追加する
配布資料にロゴ、会社名、ヘッダー、またはフッターのテキストを追加する










