タイムラインには、グラフィックスを利用してタスクの一覧が表示されます。いくつかの方法でカスタマイズできます。以下は、タイムラインのカスタマイズ方法の説明です。
フォントと色を変える
タイムラインに使うテキストのフォント、サイズ、表示形式、色を変えられます。また、タイムライン バー、ひし形、背景に使う塗りつぶしの色も変えられます。
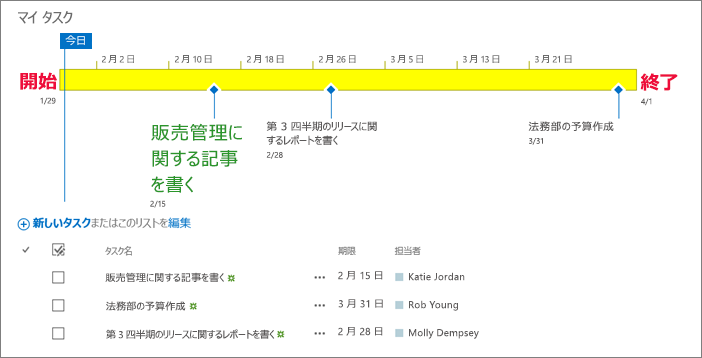
タイムラインに使うフォントと色を変えるには:
-
タイムラインのタイトルを 1 回クリックして選びます。
-
タイムライン バーで使用されるフォントを変えるには、バーをクリックします。[タイムライン] タブの [フォント] グループで、フォント、サイズ、表示形式、色を変えます。
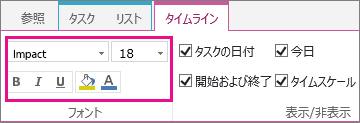
ヒント: タイムラインのバーまたはひし形をクリックすると、そのタスクに関する情報が記載されたボックスが表示されます。別のバーやひし形の表示形式を設定するときに、このボックスが表示された場合は、ボックスの右上にある [X] をクリックして閉じます。
-
バーやひし形の塗りつぶしに使う色を変えるには、バーまたはひし形をクリックし、[タイムライン] タブの [フォント] グループの [蛍光ペンの色] をクリックして色を選びます。
注: ひし形の塗りつぶしに使う色は、ひし形とタスク名の間に引かれる線にも使われます。
-
タイムラインの背景の塗りつぶしに使う色を変えるには、バーまたはひし形で塗りつぶされていないタイムラインの領域をクリックし、[タイムライン] タブの [フォント] グループの [蛍光ペンの色] をクリックして色を選びます。
既定で、タイムラインには、タスクの日付、現在の日付を示すマーカー、タイムスケールのマークに使われる上部の日付が含まれます。また、プロジェクト全体の開始日と完了日を含めることや、既定の日付インジケーターを非表示にすることができます。タスクの開始日と期限の表示形式を選ぶこともできます。
タイムラインに日付を含める方法を選ぶには:
-
タイムライン タイトルを 1 回クリックして選びます。
-
[タイムライン] タブの [表示/非表示] グループで、タイムラインに表示する日付の種類の横にあるチェック ボックスをオンにします。
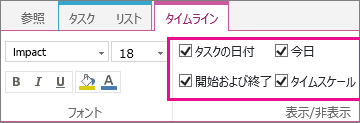
-
タスクの日付 [タスクの日付] チェック ボックスをオンにすると、各タスクの開始日と期限が、タスク バー内またはタスクのひし形の横に表示されます。
-
今日 [今日] チェック ボックスをオンにして、現在の日付のタイムラインにインジケーターを表示します。
-
開始日と終了日 [開始日と終了日] チェック ボックスをオンにすると、タイムラインの先頭に開始日、タイムラインの末尾に終了日が表示されます。これらの日付には、最も早いタスクの開始日と、最も遅いタスクの期限が使われます。
-
タイムスケール [タイムスケール] チェック ボックスをオンにして、タイムラインの上部に日付間隔のマーカーを表示します。
-
-
タスク バー内またはタスクのひし形の横に表示する日付の表示形式を選ぶには、[タイムライン] タブの [表示/非表示] グループで、[日付の形式] をクリックし、使う形式を選びます。
開始日がないタスクや、開始日はあっても期限がないタスクは、タイムラインで常にひし形として表示されます。開始日と期限があるタスクはタイムラインにバーとして表示できますが、タイムラインの上に吹き出しとして表示することもできます。この方法は、複数のフェーズがあるプロジェクトや複数のサブタスクがある大規模なタスクについて伝えるために、タスク リスト内でタスクのレベルを上げる場合に特に役立ちます。
たとえば、次のようなタスク リストがあるとします。
-
フェーズ 1
-
タスク A
-
タスク B
-
タスク C
-
-
フェーズ 2
-
タスク D
-
タスク E
-
フェーズ 1 とフェーズ 2 をタイムライン上で吹き出しとして表示することや、タスク A ~ E をタイムライン上でバーとして表示することができます。
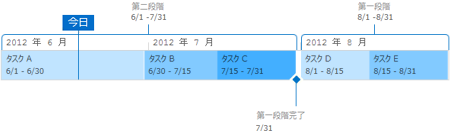
タイムライン上の吹き出しとしてタスクを表示するには、タスク バーを 1 回クリックし、[タイムライン] タブの [現在の選択範囲] グループにある [吹き出しとして表示] をクリックします。吹き出しをタイムラインのバーに戻すには、吹き出しのテキストを 1 回クリックし、[タイムライン] タブの [現在の選択範囲] グループにある [バーとして表示] をクリックします。
![[タイムライン] タブのタスクのタイムラインの現在のビュー セクション](https://support.content.office.net/ja-jp/media/6e83c3fb-083f-4b41-9d83-bf6fba16a5f8.png)
また、タスク リストからタスクを削除することなく、タイムライン全体からタスクを削除することもできます。この方法は、タイムラインを簡略化する場合や、プロジェクトのサマリー Web パーツに一部のタスクを表示しない場合に役立ちます。
タイムラインからタスクを削除するには、2 つの方法があります。
-
バー、ひし形、または吹き出しのテキストを 1 回クリックし、表示されるボックスで、[タイムラインから削除] をクリックします。
-
バー、ひし形、または吹き出しのテキストを 1 回クリックし、[タイムライン] タブの [現在の選択範囲] グループにある [タイムラインから削除] をクリックします。
タスクをタイムラインに追加し、プロジェクトを正確に表現するように外観を調整し終わったら、タイムラインの幅をロックできます。ロックすることで、他のユーザーがプロジェクトのタイムラインを見るときに、自分が意図したとおりに表示されます。タイムラインの幅をロックしないと、タイムラインの表示に使われるウィンドウの幅に応じて幅は変わります。
![[タイムライン] タブのタスクの [タイムラインの幅をロック] オプション](https://support.content.office.net/ja-jp/media/aae92ea3-5f0b-4031-ac49-e907afa2f1f2.png)
タイムラインの幅をロックするには、プロジェクトを正確に表現するようにタイムラインを調整し、[タイムライン] タブの [アクション] グループにある [タイムラインの幅をロック] をクリックします。ロック後、このタイムラインを他のユーザーが見るとき、そのユーザーのウィンドウ サイズにかかわらず、設定した幅が保たれます。










