プレゼンテーションを作成するときに、ノートを作成できます。 プレゼンテーションを行うときに、ノートを印刷したり、参照したりすることもできます。
グリーン アイデア...

ただし、ノートを印刷する前に、発表者ツールでノートを表示することを検討してください。 プレゼンテーションを行うときに、2 台目のモニターでノートを表示すれば、用紙とプリンターのインクを使わずに済みます。 詳細については、「発表者のノートを個人的に参照しながら複数のモニターでプレゼンテーションを実行する」を参照してください。
標準表示のノート ペインを使用して、スライドに関するメモを書くことができます。 標準表示に切り替えるには、[表示] タブの [プレゼンテーションの表示] グループで [標準] をクリックします。
![[メモ] ウィンドウ](https://support.content.office.net/ja-jp/media/926060ef-a5e7-4764-8a4e-dfc840f079a4.jpg)
図: 標準表示モードのノート ペイン (赤い円の部分)
ノートの入力や書式設定は標準表示モードで行うことができますが、作成したノートがどのように印刷されるかを確認するには、またテキストの書式設定 (フォントの色など) の効果を確認するには、ノート表示モードに切り替えます。 ノート表示モードでは、ノートのヘッダーやフッターのチェックや変更もできます。
それぞれのノート ページには、スライドのサムネイルと、そのスライドに添付されたノートが表示されます。 ノート表示モードでは、グラフ、図、表などをノートに追加できます。
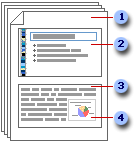
(以下の番号は、図の中の数字に対応します。)
-
ノート ページには、プレゼンテーションの各スライドとノートが表示されます。
-
各スライドは、個別のノート ページに印刷されます。
-
ノートは、スライドに添付されます。
-
グラフや図などのデータをノートに追加できます。
ノートを追加するときは、次の点にご注意ください。
-
ノートに対して行った変更、追加、および削除は、そのノートと、標準表示モードのノート テキストにのみ適用されます。
-
スライド イメージ領域またはノート領域の拡大、位置変更、または書式設定は、ノート表示モードで行います。
-
標準表示モードのノート ペインでは図の作成や配置を行うことはできません。 ノート表示モードに切り替えて、図を作成または追加してください。
-
ノート表示モードで追加した図やオブジェクトは、印刷したノート ページには表示されますが、標準表示モードの画面には表示されません。
既定では、ノート ページの上半分にはスライドのサムネイルがあり、下半分には均等のサイズに設定されたノート用のセクションがあります。
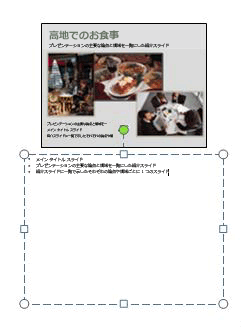
ノート用の領域が 1/2 ページでは十分でない場合は、領域を広げることができます。
単一のノート用の領域を広げるには、次の操作を行います。
-
標準表示モードの [アウトライン] タブと [スライド] タブのあるウィンドウの [スライド] タブで、ノート用の領域を広げるスライドをクリックします。
![[アウトライン] タブと [スライド] タブを含むウィンドウ](https://support.content.office.net/ja-jp/media/7d5ca845-2f47-4c5f-85a5-bbf9d4112d86.jpg)
-
[表示] タブの [プレゼンテーションの表示] で [ノート] をクリックします。
-
次のいずれかの操作を行います。
-
スライドのサムネイルを削除するには、ノートでスライドをクリックし、Del キーを押します。
-
ノート上でスライドのサムネイルのサイズを小さくするには、スライドのサムネイル上でサイズ変更ハンドルをドラッグします。
-
-
ノート プレースホルダーの上枠線上で、サイズ変更ハンドルをドラッグして、必要な大きさになるようにノート プレースホルダーを拡大します。
図形や図などのアートを追加する、またはプレゼンテーション内のすべてのノートの書式を設定するには、ノート マスターを変更します。 たとえば、すべてのノート ページに会社のロゴや他のアート要素を配置するには、ノート マスターにアートを追加します。 または、すべてのノートのフォント スタイルを変更する場合は、ノート マスターでスタイルを変更します。 スライド領域、ノート領域、ヘッダー、フッター、ページ番号、日付の外観や位置を変更することができます。
ノートをスライドのサムネイルと共に印刷して、出席者に配布したり、プレゼンテーションの準備に使用したりできます。
注: 印刷できるのは、印刷ページごとに 1 つのスライドのサムネイルとノートのみです。
-
ノートとスライドのサムネイルを印刷するプレゼンテーションを開きます。
-
[ファイル] タブをクリックします。
-
[ファイル] タブの左側で、[印刷] をクリックします。
-
[設定] で、[フル ページ サイズのスライド] の横の矢印をクリックして、[印刷レイアウト] の [ノート] をクリックします。
-
印刷の向きを指定するには、[縦方向] の横の矢印をクリックし、一覧の [縦方向] または [横方向] をクリックします。
-
ノートとスライドのサムネイルをカラーで印刷するには、カラー プリンターを選択します。 [カラー] の横の矢印をクリックし、一覧の [カラー] をクリックします。
-
[印刷] をクリックします。
注: 1 枚の印刷ページには、1 つのノート ページのみ印刷できます。
-
スライドのサムネイルなしのノートを印刷するプレゼンテーションを開きます。
-
ノート表示モードで各スライドを開きます。 ノート表示モードに切り替えるには、[表示] メニューの [プレゼンテーションの表示] グループで [ノート] をクリックします。
-
各ノートからスライドのサムネイルを削除します。 スライドのサムネイルを削除するには、ノートでスライドのサムネイルをクリックし、Del キーを押します。
-
[ファイル] タブをクリックします。
-
[ファイル] タブの左側で、[印刷] をクリックします。
-
[設定] で、[フル ページ サイズのスライド] の横の矢印をクリックして、[印刷レイアウト] の [ノート] をクリックします。
-
印刷の向きを指定するには、[縦方向] の横の矢印をクリックし、一覧の [縦方向] または [横方向] をクリックします。
-
ノートとスライドのサムネイルをカラーで印刷するには、カラー プリンターを選択します。 [カラー] の横の矢印をクリックし、一覧の [カラー] をクリックします。
-
[印刷] をクリックします。










