
ヒント: ビデオがお使いの言語ではない場合、 [クローズド キャプション] ![[クローズド キャプション] ボタン](https://support.content.office.net/ja-jp/media/f80ae758-61aa-4f98-ada4-a2dc9b688595.png)
演習
[グリッド] を使って、ページに図形を正確に配置します。
グリッドの表示と非表示を切り替える
-
[表示] に移動し、[グリッド] チェック ボックスをオンにしてグリッドを表示します。
-
[表示] に移動し、[グリッド] チェック ボックスをオフにしてグリッドを非表示にします。
可変グリッドを操作する
枠線をより高い表示倍率でより正確に表示する可変グリッドは、ほとんどの図面で役立ちます。
-
[表示]、[その他] の順に選びます。
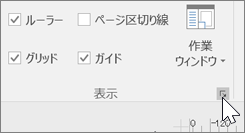
-
[ルーラーとグリッド] ボックスで、[グリッド間隔] の [水平] と [グリッド間隔] の [垂直] に対して、[細かい]、[標準]、または [粗い] を選びます。
注: [細かい] が最小のグリッド間隔で、[粗い] が最大のグリッド間隔です。
-
[OK] を選びます。
固定グリッドを操作する
固定グリッドは、表示倍率に関係なく、同じ間隔を示します。
-
[表示]、[その他] の順に選びます。
-
[ルーラーとグリッド] ボックスで、[グリッド間隔] の [水平] と [グリッド間隔] の [垂直] に対して、[固定] を選びます。
-
[最小間隔] で、枠線の間隔を入力します。
-
[OK] を選びます。










