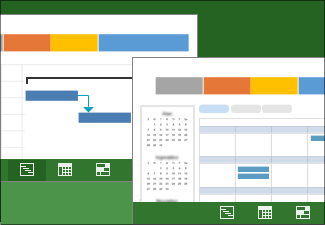|
|
プロジェクトの目的について考えたら、次はスケジュールを立てましょう。 新しいスケジュールを開始するときに、プロジェクトができるだけ早く終了するように、効率的にタスクを追加し、整理します。 この一連のプロジェクト管理手順ガイドのその他の記事については、プロジェクト ロード マップを参照してください。 |
|
開始前のプロジェクト管理のヒント . . .
|
手順 1: 新しいプロジェクトを作成する
|
新しいプロジェクトを、自分のプロジェクトと似たプロジェクトのタスクによってあらかじめ設定されたテンプレートに基づくようにします。 これらのテンプレートの多くは、作業を開始しやすくするために業界のエキスパートによって作成されました。 |
|
|
白紙の状態から開始し、タスク、人、およびその他のスケジュール情報を設定します。 |
|
|
既に設定したプロジェクトを開き、そのプロジェクトに基づいて現在のプロジェクトを調整します。 |
|
|
以前のバージョンの Project で作成したプロジェクトを開きます。 |
手順 2: タスクを追加する
|
タスクをスケジュールに追加して作業を分けると、管理しやすくなります。 |
|
|
タスクに費やす期間 (カレンダーの時間) を設定します。 数値を入力することも、"TBD”、“最初に Sarah と話す” などのプレースホルダー期間を入力することもできます。 |
|
|
タスクを完了するための作業時間 (1 人あたりの作業時間) を入力します。 この作業時間は、タスクに割り当てられている人数には左右されません。 |
|
|
タスクが Excel に保存されている場合、そのタスクは Excel から Project にコピーできます。 Project では、タスク リストの書式設定や組織構造が保持されます。 |
|
|
主要成果物に対する進捗状況を示すために、主要ポートフォリオやプロジェクト フェーズの終了ポイントにマイルストーンを設定します。 |
|
|
タスクの記録をプロジェクト計画に保持しながら、タスクを取り消すことができます。 プロジェクトへの変更の影響をテストするときに、この方法を使うと便利です。 |
手順 3: タスクを整理する
|
プロジェクト内の 2 つのタスクをリンクして、その関係 (タスクの依存関係とも呼ばれます) を示します。 リンクされたタスクには、実際のプロジェクトが反映されます。 一方のタスクが変更されると、もう一方のタスクも変更されます。 |
|
|
[レベル下げ] と [レベル上げ] を使ってアウトラインを作成して、タスク階層を示します。 |
|
|
タスクを中断する場合は、そのタスクをセクションに分割すると、作業の中断と再開のタイミングを示すことができます。 |
|
|
作業が企業会計の慣行と一致するように、ワーク ブレークダウン ストラクチャ (WBS) 番号を使って、タスクのアウトラインを数値的に設定します。 |
|
|
最初に主要なフェーズを設定してから、各フェーズを個々のタスクに分割します。 |
|
|
Project がタスクやその関係とどのように連携し、スケジュールを計算するかを学習します。 |
手順 4: プロジェクト カレンダーを設定する
|
プロジェクトの全員に対して標準の稼働日を設定します (例: 月曜日から金曜日、午前 8 時から午後 5 時まで)。 |
|
|
休日と休暇を追加して、人の作業スケジュールを変更します。 |
|
|
1 つのタスクに対する稼働時間と非稼働時間を特定します (24 時間体制で自動実行され、保守点検のための休みが 1 日入るコンピューター プロセス タスクなど)。 |
|
|
リソース カレンダーとプロジェクト カレンダーがどのように連携し、Project によるスケジュールの計算をサポートするかを学習します。 |
手順 5: スケジュールを保存して発行する
|
プロジェクトのローカル コピーを MPP ファイルとして保存します。 |
|
|
Project Web App で他のユーザーがプロジェクト作業をオンラインで利用できるようにします。 |
|
|
プロジェクトを PDF リーダーや Web ページで読み取れるように PDF 形式で保存します。 |