Outlook は単なるメール プログラムではありません。 予定表、連絡先、タスク、メモを管理することもできます。 画面 ナビゲーション バー 下部にあるボタンを使用すると、メール、予定表、連絡先 (またはユーザー)、タスクなど、Outlook 内のさまざまな機能を切り替えできます。

メールと予定表を切り替える場合は、ナビゲーション バーの [予定表] を選択します。 連絡先を表示するには、[連絡先] を選択します。 画面の解像度によっては、ナビゲーション バーの一部のアイテムが非表示になる場合があります。 たとえば、ノート、フォルダー、ショートカットは、ナビゲーション バーの末尾にある 3 ![ナビゲーション バーの [ナビゲーション オプション] ボタン](https://support.content.office.net/ja-jp/media/f1972812-f7a3-4e09-b33c-fc839885705e.gif)
ナビゲーション バーをカスタマイズする方法の詳細については、「ナビゲーション バーに表示される情報を変更する 」を参照してください。
予定表、連絡先、またはタスクをメールと一緒に表示する
Outlook 2016 2013 Outlook では、ミニカレンダー、連絡先、またはタスク リストを、メールと共に [To-Do Bar] に表示できます。 [バー] To-Do表示するには、次の手順に従います。
-
任意のメール フォルダーから [表示] タブを選択します。
-
[レイアウト] グループで、[To-Doバー] を選択してドロップダウン リストを表示します。
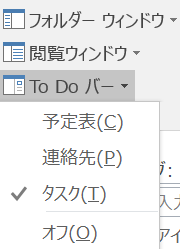
-
[予定表 ]、[連絡先]、または [ タスク] を 選択できます。 バーをオフTo-Doするには、[オフ] を 選択します。










