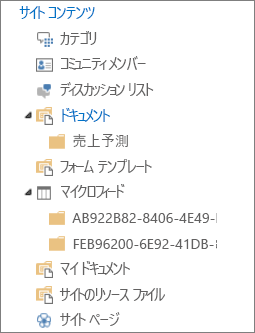注: 最新のヘルプ コンテンツをできるだけ早く、お客様がお使いの言語で提供したいと考えております。 このページは、自動翻訳によって翻訳されているため、文章校正のエラーや不正確な情報が含まれている可能性があります。私たちの目的は、このコンテンツがお客様の役に立つようにすることです。お客様にとって役立つ情報であったかどうかを、このページの下部でお知らせください。 簡単に参照できるように、こちらに 英語の記事 があります。
SharePoint ライブラリに含まれるファイルをどのように整理するかは、グループのニーズや、どのような方法で情報を格納または検索したいのかによって異なります。いくつかの点を考慮すると、組織に最も適した構造をセットアップできます。
ファイルを整理する方法
ライブラリには、同じライブラリ内で複数のファイルを操作できるようにする、いくつかの機能があります。ただし、複数のライブラリを使用するほうが組織に適している場合もあります。
1 つの大きなライブラリで多様なニーズに対応する必要がある場合があります。たとえば、1 つの同じグループが複数のプロジェクトに携わっている場合や、複数のグループが 1 つの同じプロジェクトに携わっている場合などがそれに該当します。
次のような場合は、1 つのライブラリを使用します。
-
グループのメンバーが、ファイルの概要を表示したり、同じファイル セットを異なるビューで表示したりする必要がある。たとえば、マネージャーが部署別または期限別にグループ化されたすべてのファイルを確認する必要がある場合など。
-
グループのメンバーが、サイト上の同じ場所にあるファイルを検索する必要がある。
-
ファイルのバージョントラッキングや承認を必須にする場合など、同じ設定をすべてのファイルに適用する必要がある。
-
アクセス許可レベルが同じである場合など、ライブラリを使うすべてのグループが同様の特性を共有している。
注: 固有の権限を特定のファイルに適用することができますが、権限のレベルが大きく異なる場合は、複数のライブラリを使用することを検討してください。
-
スプレッドシート内のファイルに関する情報を分析する必要がある。または、統合されたファイルの更新内容を受け取る必要がある。
注: RSS テクノロジを使用して、ファイルが変更されたときに通知を受信したり、ライブラリに対する変更を表示したりすることができます。RSS フィードを使用すると、ワークグループのメンバーは変更されたファイルの統合された一覧を表示することができます。詳細については、「通知の作成または RSS フィードの購読を行う」または「SharePoint でファイルやフォルダーが変更されたときに知らせてくれる通知を作成する」を参照してください。
同じライブラリのファイルを表示および管理する方法は次のとおりです。
-
列の追加 グループのメンバーが最も重要なデータを特定し、さまざまな方法でデータを表示できるように、ライブラリに列を追加することができます。列は、見出し (部署名や期限など) としてライブラリ ページの上部に表示されます。列見出しを使用して、ライブラリ内のファイルの並べ替えおよびフィルター処理を行うことができます。詳細については、「ドキュメント ライブラリ列またはサイト列を追加、削除、または変更する」を参照してください。
-
ビューを作成します。 グループ内のユーザーが頻繁に特定の方法でデータを表示する必要がある場合は、ビューを使用することができます。ビューで列を並べ替える、グループ化、フィルター処理、およびデータを表示する使用します。さらに詳しい情報は、作成、変更、またはビューを削除するを参照してください。
-
フォルダーの作成 特定の方法でグループ化できる多くのファイルの場合、フォルダーを使用することができます。フォルダーを使用すると、ユーザーが使い慣れた方法でファイルをスキャンおよび管理することができます。SharePoint では、ユーザーがハード ディスク上のフォルダーを操作するように、サイトおよびフォルダーの移動に使えるツリー ビューを提供しています。詳細については、「ドキュメント ライブラリでフォルダーを作成する」を参照してください。
-
複数のテンプレートの設定 複数のコンテンツ タイプが 1 つのライブラリに設定されている場合、同じライブラリ内にさまざまな種類の既定のテンプレート (販売契約書、マーケティング プレゼンテーション、予算ワークシートなど) を作成することができます。コンテンツ タイプは、複数のライブラリ間に柔軟性と一貫性をもたらします。詳細については、「ドキュメント ライブラリまたはフォーム ライブラリのファイル テンプレートを設定する」を参照してください。
格納対象と管理対象のファイル セット間の特性、またはファイルを操作するユーザーのグループが明確に異なる場合は、複数のライブラリが必要な場合があります。
次のような場合に、複数のライブラリを使用します。
-
格納や管理する対象のファイルの種類が多様で、それぞれの特性が明確に異なり、グループ メンバーが頻繁にファイルの概要を表示したりファイルを同時に検索したりしない。
-
ファイルを使うユーザー グループが多様で、それぞれの特性が明確に異なり、適用されているアクセス許可レベルに格差がある。
-
複数のファイル セットに異なる設定を適用する必要がある (バージョン管理や承認など)。
-
ファイルを共同で分析する必要がない。またはファイルの更新内容を統合する必要がない。
-
新規ファイルを作成するために異なるオプション セットを提供する、またはライブラリの [新規] メニューのオプションが表示される順序を変更する必要がある。
複数のライブラリを効率的に操作するには、次のような方法があります。
-
サイト テンプレートとサイト列の設定 同じ設定を組織のすべてのライブラリに一貫して適用する必要がある場合は、サイト テンプレートとサイト列を設定できます。複数のライブラリで設定を共有できるため、毎回設定を再作成する必要がありません。
-
別の場所へのファイル送信 1 つのファイルを複数のライブラリで使えるようにする場合は、そのファイルを 1 つのライブラリに格納し、そのコピーを他のライブラリに送信することができます。元のファイルを更新すると、他の場所のドキュメントも更新する必要があることを通知するように設定することもできます。
-
ライブラリ テンプレートの作成 複数のライブラリに対して一定の統一された設定を適用する必要がある場合、または複数のライブラリにわたって同じ特性を再利用する必要がある場合は、ライブラリをテンプレートとして保存できます。[サイト アクション] メニューで [作成] をクリックすると、ライブラリ テンプレートをサイト上のオプションとして使えます。
注: 以前のプロジェクトからのファイルを含むライブラリに新しいファイルを追加する場合、新しいライブラリを作成するか、または既存のライブラリに追加するかを決定するのが難しいことがあります。状況によって異なりますが、ある時点ですべてのファイルをまとめて分析または管理する必要がある場合は、既存のライブラリにファイルを追加することを検討してください。既定のビューに最近使ったファイルのみが表示されるように、列、フィルター、およびビューを使用することができます。
既定では、ライブラリはファイルの名前、およびファイルの状態に関する情報 (ファイルがチェックインされているかどうかなど) を追跡します。グループのメンバーがファイル (部署名またはプロジェクト番号など) を分類および追跡できるように、追加の列を指定できます。列を追加すると、ライブラリに対する複数のビューを最大限に活用することができます。
作成する列の種類にはいくつかのオプションがあります。1 行テキスト、選択肢のドロップダウン リスト、他の列から計算される数値、サイト上のユーザーの名前や写真などが含まれます。
注: 次の手順は、列を追加するライブラリのページから開始します。ライブラリが開いていない場合は、クイック起動でその名前をクリックします。目的のライブラリの名前が表示されない場合は、[設定] 
-
リボンの [リスト] または [ライブラリ] をクリックします。
-
[ビューの管理] グループの [列の作成] をクリックします。
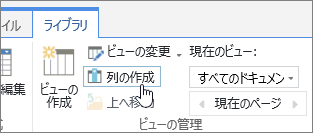
-
[名前と種類] セクションで、[列名] ボックスに任意の列名を入力します。
-
[この列の情報の種類] で、列に表示する情報のタイプを選択します。
![[列名] ダイアログ ボックス](https://support.content.office.net/ja-jp/media/0eed8a37-303e-4fcc-8c70-77afc49a76c8.png)
-
[列の追加設定] セクションで、[説明] ボックスに説明を入力して、列の目的と列に保存するデータの種類をユーザーが理解できるようにします。 この説明は省略できます。
-
[OK] をクリックします。
ビューを使用して、最も重要なファイルまたは目的に最も適しているファイルを表示することができます。たとえば、最近作成されたファイル、特定の部門からのファイル、または特定のユーザーによって作成されたファイルのビューを作成できます。ビューを作成すると、ライブラリを表示するときに常にそのビューを利用できます。
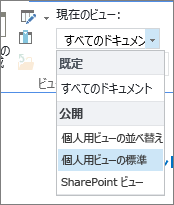
ライブラリでファイルを表示するときに、列の名前をポイントし、名前の横にある下矢印をクリックして一時的にファイルを並べ替えたり、フィルター処理したりできます。これは、ファイルを特定の形式で表示する場合に便利ですが、次にライブラリを表示するときも、同じ手順を繰り返す必要があります。
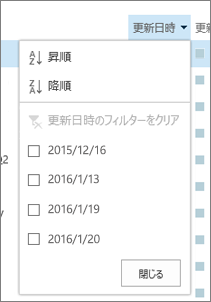
特定の形式で頻繁にファイルを表示する場合は、ビューを作成することができます。ライブラリで作業するときはいつでもこのビューを使用できます。ビューを作成すると、ライブラリの [ビュー] メニューに追加されます。

ライブラリには個人用ビューとパブリック ビューを設定することができます。誰でも個人用ビューを作成して、特定の方法でファイルを表示したり、必要なファイルのみが表示されるようにフィルター処理を行ったりすることができます。サイトをデザインする権限がある場合は、ライブラリを表示するときにすべてのユーザーが使用できるパブリック ビューを作成できます。また、パブリック ビューを既定のビューにすると、自動的にそのライブラリのビューがユーザーに表示されます。
さらに、サイトをデザインする場合、さまざまなビューにリンクを作成したり、さまざまなビューを使用する Web パーツを使用してページをデザインしたりすることができます。
ライブラリの表示をモバイル デバイスから行うメンバーがいる場合は、モバイル ビューを作成して、1 つのビューに表示するアイテム数を制限するなど、デバイスの帯域幅や制限に対して最適にすることができます。ビューを作成する方法については、「関連項目」セクションのリンクを参照してください。
標準の種類のビューを作成するには、次の手順を行います。選択できるオプションは、一部の他の種類のビューでは異なりますが、ビューを作成する基本的な手順は同様です。
-
ビューを作成するリストまたはライブラリで、[リスト] タブまたは [ライブラリ] タブをクリックし、[ビューの作成] をクリックします。
注: [ビューの作成] が無効な場合、ビューを作成する権限がありません。サイト管理者に問い合わせてください。
![リボンでの SharePoint ライブラリの [ビューの作成] ボタン。](https://support.content.office.net/ja-jp/media/b2bb8fb8-f098-4a61-87ee-091c45fbac37.png)
-
[標準ビュー] や既存のビューなど、ビューの基となる形式をクリックします。
-
[ビュー名] ボックスに、ビューの名前を入力します。このビューをリストやライブラリの既定のビューにする場合は、[このビューを既定にする] をクリックします。リストまたはライブラリの既定のビューにすることができるのは、パブリック ビューだけです。
-
[対象ユーザー] セクションの [対象ユーザーの表示] で、[個人用ビューを作成する] または [パブリック ビューを作成する] を選びます。
注: [パブリック ビューを作成する] が無効になっている場合は、このリストまたはこのライブラリのパブリック ビューを作成する権限がありません。
[列] セクションで、ビューに使う列を選び、不要な列は選択解除します。列番号の横で、ビューの中で列を表示する順番を選びます。列の詳細については、「リストまたはライブラリで列を作成または追加する」を参照してください。
-
[並べ替え] セクションで、ファイルを並べ替えるかどうかを選択し、並べ替える場合は、その並べ替え方法も選択します。並べ替えには 2 つの列を使用できます。たとえば、最初に作成者で並べ替え、次に作成者ごとにファイル名で並べ替えるなどです。
-
[フィルター] セクションで、ファイルをフィルター処理するかどうかを選択し、フィルター処理する場合は、そのフィルター処理の方法も選択します。フィルター処理されたビューには、特定の部門によって作成されたファイルのみ、または承認済みのファイルのみなど、選択範囲を狭くしたファイルが表示されます。
-
[グループ化] セクションで、同じ値がセクションに含まれているアイテムをグループ化できます。たとえば、作成者ごとのドキュメントのセクションなどで、これは展開または折りたたむことができます。
-
[合計] で、列内のアイテムの数を計算できます (案件の総数など)。場合によっては、平均値などの追加情報を要約したり抽出したりすることができます。
-
[スタイル] セクションで、ビューに必要なスタイルを選択します (1 行おきに網掛けが適用される網掛けリストなど)。
-
ライブラリにフォルダーがある場合は、フォルダーを含まないビューを作成できます。これをフラット ビューと呼ぶこともあります。すべてのファイルを同じレベルで表示するには、[フォルダー] セクションで [フォルダーなしですべてのアイテムを表示する] をクリックします。
-
ライブラリで表示できるファイルの数、または同じページに表示できるファイルの数を制限することができます。モバイル デバイス用のビューを作成している場合、これらの設定は特に重要です。[アイテムの制限] セクションで、目的のオプションを選択します。
-
ライブラリをモバイル デバイスで表示する計画がある場合は、[モバイル] セクションで必要なオプションを選択します。
-
[OK] をクリックします。
ライブラリ内に複数の種類のドキュメントや多様なコンテンツがある場合、コンテンツを整理できるようにフォルダーを作成できます。
-
まだライブラリが開いていない場合は、クイック起動でその名前をクリックします。
ライブラリの名前が表示されない場合は、[設定] メニュー

-
[ファイル] タブをクリックして、[新しいフォルダー] をクリックします。
![[新しいフォルダー] ボタンが強調表示されているリボンの [ファイル] タブ](https://support.content.office.net/ja-jp/media/af1dc3bb-cde2-410f-bcb8-3a95ad150efc.png)
注: ライブラリを作成したユーザーが、ライブラリ内でフォルダーを作成できないように指定している場合があります。 その場合、[新しいフォルダー] コマンドは使用できません。
-
フォルダーの名前を入力して、[保存] または [OK] をクリックします。
ヒント: フォルダーを含む複数のライブラリがあり、グループ内のユーザーがハード ディスクを参照するように、ライブラリを参照する必要がある場合は、グループのメンバーはサイトでツリー ビューを使用できるようにしたい可能性があります。ツリー ビューを使用して展開や折りたたみを行い、簡単にフォルダー間を移動することができます。
ツリー ビューを有効にします。
-
[設定] メニュー

-
[外観] セクションで [ツリー ビュー] をクリックします。
-
[ツリー ビュー] ページで、[クイック起動] または [ツリー ビュー] を有効にするかどうかを設定できます。[ツリー ビュー] は [クイック起動] で表示されるため、両方を有効にする必要があることがあります。
-
[OK] をクリックします。