カスタマイズされた Microsoft SharePoint リストをリストテンプレートと共に再利用します。 テンプレートでは、フィールド、式、書式、および必要に応じてデータも保存されます。 テンプレートをダウンロードして、他のサイトにアーカイブまたはアップロードすることができます。
重要: SharePoint グループに接続されたチームサイトでは、現在、リストテンプレートをサポートしていません。 その他の SharePoint サイトの場合は、リストテンプレートを使用するためのスクリプトを有効にします。 詳細については、「カスタムスクリプトを許可または禁止する方法」を参照してください。
-
テンプレートとして保存するリストをクリックします。
-
SharePointが表示されている場合は、[設定

他のバージョンのリボンで、[リスト]、[リストの設定] の順に選択します。
![リボン上の [リストの設定]](https://support.content.office.net/ja-jp/media/2cb1875e-1f0f-48af-8428-1eebe153dc52.png)
-
[権限と管理] 列で、[リストをテンプレートとして保存] を選びます。
![[設定] メニューのアクセス許可管理のセクション](https://support.content.office.net/ja-jp/media/7dacadfd-e2bb-40d9-ae4a-98633a07c002.png)
[テンプレートとして保存] ページが表示されます。
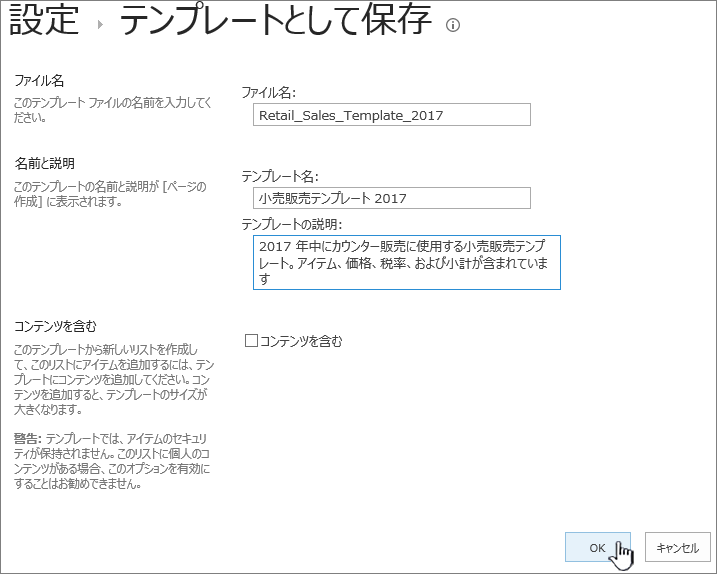
-
[ファイル名] フィールドに、テンプレートファイルとして使用するファイル名を入力します。
注: ファイル名にファイル拡張子を追加しないでください。 ファイル拡張子 .stp が自動的に追加されます。
-
[テンプレート名] フィールドに、リストテンプレートギャラリーに表示するこのテンプレートのタイトルを入力します。
-
[テンプレートの説明] フィールドに、テンプレートの説明を入力します。 テンプレート ギャラリーでテンプレートを選択すると、右側の詳細ウィンドウに説明が表示されます。
-
このリストに現在含まれているコンテンツを新しいリストテンプレートに含めるには、[コンテンツを含める] チェックボックスをオンにします。 詳細については、「リスト テンプレートのデータの容量制限」を参照してください。
注: リストにはセキュリティ設定が適用されている可能性がありますが、この手順ではセキュリティ設定は保存されません。 このため、このコンテンツへのアクセス許可のない人物が復元できないように、このリスト テンプレートを安全な場所に保存することを強くお勧めします。
-
[OK] を選択します。
すべてが正常に完了したら、保存の確認画面が表示されます。
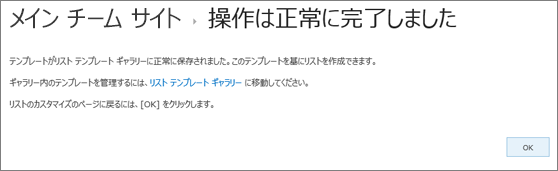
リストテンプレートギャラリーの新しいリストテンプレートを表示するには、テンプレートギャラリーのリンクを選択します。

-
[設定

-
[ Web デザイナーギャラリー ] 列で、[リストテンプレート] を選択します。
![[サイトの設定] ページのリスト テンプレート リンク](https://support.content.office.net/ja-jp/media/b141d62e-7a5b-4b23-87a3-5096dd7e50d3.png)
注: このオプションは、リストの管理権限を持っているユーザーに対してだけ表示されます。 サイトの所有者には、既定でこの権限が付与されます。
[リストテンプレートギャラリー ] ページが表示されます。

-
更新するリストテンプレートの [編集] 列で、[
![リスト テンプレート ライブラリの [編集] ボタン](https://support.content.office.net/ja-jp/media/74286d43-39b9-4280-95f6-a8f3eb7a4df0.png)
-
[アイテムの削除] を選択し、確認のために [ OK]を選択します。
-
[設定

-
[ Web デザイナーギャラリー ] 列で、[リストテンプレート] を選択します。
![[サイトの設定] ページのリスト テンプレート リンク](https://support.content.office.net/ja-jp/media/b141d62e-7a5b-4b23-87a3-5096dd7e50d3.png)
注: このオプションは、リストの管理権限を持っているユーザーに対してだけ表示されます。 サイトの所有者には、既定でこの権限が付与されます。
[リストテンプレートギャラリー ] ページが表示されます。

-
編集するリストテンプレートの [編集] 列で、[
![リスト テンプレート ライブラリの [編集] ボタン](https://support.content.office.net/ja-jp/media/74286d43-39b9-4280-95f6-a8f3eb7a4df0.png)
-
変更する情報を編集し、[ OK]を選択します。
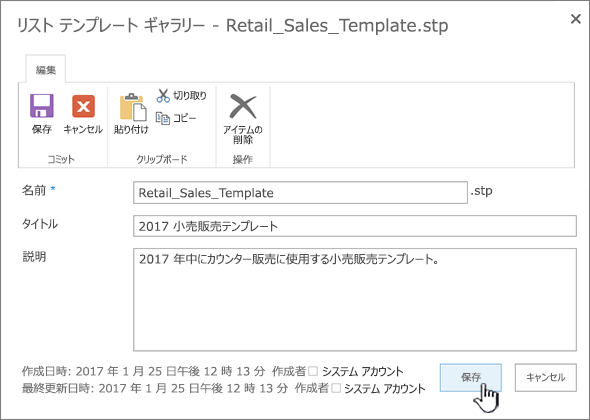
注: 次の手順を実行するには、リスト テンプレート ファイルのダウンロード先となるフォルダーまたは共有に対する書き込みアクセス許可が必要です。
-
[設定

-
[ Web デザイナーギャラリー ] 列で、[リストテンプレート] を選択します。
![[サイトの設定] ページのリスト テンプレート リンク](https://support.content.office.net/ja-jp/media/b141d62e-7a5b-4b23-87a3-5096dd7e50d3.png)
注: このオプションは、リストの管理権限を持っているユーザーに対してだけ表示されます。 サイトの所有者には、既定でこの権限が付与されます。
[リストテンプレートギャラリー ] ページが表示されます。

-
[名前] 列で、ダウンロードするリストテンプレートのリンクを選択します。
-
ブラウザーの [ファイルのダウンロード] ダイアログボックスで、ファイルをダウンロードするには、[保存] または [名前を付けて保存] を選択します。
ファイル システムのファイルにダウンロードしたリスト テンプレートをリスト テンプレート ギャラリーにアップロードすることができます。 次の手順を実行するには、リスト テンプレート ファイルが保存されているフォルダーまたはネットワーク共有に対する読み取りアクセス許可が必要です。
注:
-
リストテンプレートファイルには、ファイル拡張子 .stp が使用されます。
-
リスト テンプレートは、作成元と同じ種類のサイトまたはワークスペースでのみ使用できます。 つまり、会議ワークスペースサイトで作成されたリストテンプレートを、チームサイトで使用することはできません。 ただし、チームサイトで作成されたリストテンプレートは、別のチームサイトで使うことができます。
-
[設定

-
[ Web デザイナーギャラリー ] 列で、[リストテンプレート] を選択します。
![[サイトの設定] ページのリスト テンプレート リンク](https://support.content.office.net/ja-jp/media/b141d62e-7a5b-4b23-87a3-5096dd7e50d3.png)
注: このオプションは、リストの管理権限を持っているユーザーに対してだけ表示されます。 サイトの所有者には、既定でこの権限が付与されます。
[リストテンプレートギャラリー ] ページが表示されます。

-
リボンで、[ドキュメントのアップロード] を選びます。
![リボンの [ドキュメントのアップロード] ボタン](https://support.content.office.net/ja-jp/media/059f4124-4e20-4a57-bb3c-a124ee82f115.png)
[テンプレートの追加] ページが表示されます。
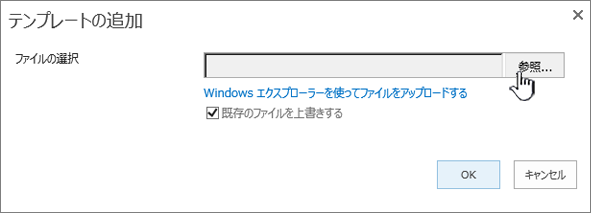
-
アップロードするリストテンプレートの場合は、パスとファイル名 (ファイル拡張子を含む) を入力するか、ファイルを選択するには、[参照] を選択します。
-
既存のファイルを上書きするかどうかを選択します。 既定では、[既存のファイルを上書きする] チェックボックスがオンになっています。
注: [既存のファイルを上書きする] チェックボックスがオンの場合、既にコンテンツデータベースに保存されていて、アップロードしているファイルと同じ名前のリストテンプレートが上書きされます。 コンテンツデータベースに既に存在しているリストテンプレートをアップロードしようとしたときに、このチェックボックスがオフになっていると、エラーダイアログが表示されます。
-
[OK] を選択します。
SharePoint Server 2010でリストテンプレートを作成する
-
テンプレートとして保存するリストをクリックします。
-
リボンで、[リスト]、[リストの設定] の順に選択します。
![[ページ] リボンの [リストの設定] ボタン](https://support.content.office.net/ja-jp/media/2de7d5d9-8640-472c-87aa-e554408dd910.png)
-
[権限と管理] 列で、[リストをテンプレートとして保存] を選びます。
![[設定] メニューのアクセス許可管理のセクション](https://support.content.office.net/ja-jp/media/7dacadfd-e2bb-40d9-ae4a-98633a07c002.png)
[テンプレートとして保存] ページが表示されます。
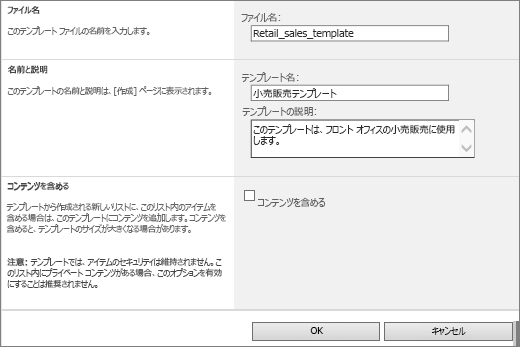
-
[ファイル名] フィールドに、テンプレートファイルとして使用するファイル名を入力します。
注: ファイル名にファイル拡張子を追加しないでください。 ファイル拡張子 .stp が自動的に追加されます。
-
[テンプレート名] フィールドに、リストテンプレートギャラリーに表示するこのテンプレートのタイトルを入力します。
-
[テンプレートの説明] フィールドに、テンプレートの説明を入力します。 テンプレート ギャラリーでテンプレートを選択すると、右側の詳細ウィンドウに説明が表示されます。
-
このリストに現在含まれているコンテンツを新しいリストテンプレートに含めるには、[コンテンツを含める] チェックボックスをオンにします。 詳細については、「リスト テンプレートのデータの容量制限」を参照してください。
注: リストにはセキュリティ設定が適用されている可能性がありますが、この手順ではセキュリティ設定は保存されません。 このため、このコンテンツへのアクセス許可のない人物が復元できないように、このリスト テンプレートを安全な場所に保存することを強くお勧めします。
-
[OK] を選択します。
新しいリスト テンプレートがリスト テンプレート ギャラリーに表示されます。

SharePoint Server 2010でリストテンプレートギャラリーのテンプレートを削除する
-
[サイトの操作] メニューの

注: [サイトの操作] メニューがカスタマイズされているサイトで、[サイトの設定] をポイントして、表示する設定を選びます。
-
[ギャラリー ] 列で、[リストテンプレート] を選択します。
![[ギャラリー] メニューのリスト テンプレート リンク](https://support.content.office.net/ja-jp/media/4aa6825b-7e88-4c98-b2ba-5752dd523a24.png)
注: このオプションは、リストの管理権限を持っているユーザーに対してだけ表示されます。 サイトの所有者には、既定でこの権限が付与されます。
[リストテンプレートギャラリー ] ページが表示されます。

-
削除するリストテンプレートの [編集] 列で、[
![リスト テンプレート ライブラリの [編集] ボタン](https://support.content.office.net/ja-jp/media/74286d43-39b9-4280-95f6-a8f3eb7a4df0.png)
-
[アイテムの削除] を選択し、確認のために [ OK]を選択します。
SharePoint Server 2010でリストテンプレートのプロパティを編集する
-
[サイトの操作] メニューの

注: [サイトの操作] メニューがカスタマイズされているサイトで、[サイトの設定] をポイントして、表示する設定を選びます。
-
[ギャラリー ] 列で、[リストテンプレート] を選択します。
注: このオプションは、リストの管理権限を持っているユーザーに対してだけ表示されます。 サイトの所有者には、既定でこの権限が付与されます。
[リストテンプレートギャラリー ] ページが表示されます。

-
更新するリストテンプレートの [編集] 列で、[
![リスト テンプレート ライブラリの [編集] ボタン](https://support.content.office.net/ja-jp/media/74286d43-39b9-4280-95f6-a8f3eb7a4df0.png)
-
変更する情報を編集し、[ OK]を選択します。
SharePoint Server 2010でファイルシステムにテンプレートをダウンロードする
注: 次の手順を実行するには、リスト テンプレート ファイルのダウンロード先となるフォルダーまたは共有に対する書き込みアクセス許可が必要です。
-
[サイトの操作] メニューの

注: [サイトの操作] メニューがカスタマイズされているサイトで、[サイトの設定] をポイントして、表示する設定を選びます。
-
[ギャラリー ] 列で、[リストテンプレート] を選択します。
![[ギャラリー] メニューのリスト テンプレート リンク](https://support.content.office.net/ja-jp/media/4aa6825b-7e88-4c98-b2ba-5752dd523a24.png)
注: このオプションは、リストの管理権限を持っているユーザーに対してだけ表示されます。 サイトの所有者には、既定でこの権限が付与されます。
[リストテンプレートギャラリー ] ページが表示されます。

-
[名前] 列で、ダウンロードするリストテンプレートのリンクを選択します。
-
[ファイルのダウンロード] ダイアログボックスで、使用しているブラウザーに応じてダウンロードするには、[保存] または [名前を付けて保存] を選びます。
SharePoint Server 2010のリストテンプレートギャラリーにテンプレートをアップロードする
ファイルシステム上のファイルにダウンロードされたリストテンプレートをリストテンプレートギャラリーにアップロードすることができます。 次の手順を実行するには、リスト テンプレート ファイルが保存されているフォルダーまたはネットワーク共有に対する読み取りアクセス許可が必要です。
注:
-
リストテンプレートファイルには、ファイル拡張子 .stp が使用されます。
-
リスト テンプレートは、作成元と同じ種類のサイトまたはワークスペースでのみ使用できます。 つまり、会議ワークスペースサイトで作成されたリストテンプレートを、チームサイトで使用することはできません。 ただし、チームサイトで作成されたリストテンプレートは、別のチームサイトで使うことができます。
-
[サイトの操作] メニューの

注: [サイトの操作] メニューがカスタマイズされているサイトで、[サイトの設定] をポイントして、表示する設定を選びます。
-
[ギャラリー ] 列で、[リストテンプレート] を選択します。
![[ギャラリー] メニューのリスト テンプレート リンク](https://support.content.office.net/ja-jp/media/4aa6825b-7e88-4c98-b2ba-5752dd523a24.png)
注: このオプションは、リストの管理権限を持っているユーザーに対してだけ表示されます。 サイトの所有者には、既定でこの権限が付与されます。
[リストテンプレートギャラリー ] ページが表示されます。

-
[アップロード] を選択します。
テンプレートのアップロード: [リストテンプレートギャラリー ] ページが表示されます。
-
アップロードするリストテンプレートの場合は、パスとファイル名 (ファイル拡張子を含む) を入力するか、ファイルを選択するには、[参照] を選択します。
-
既存のファイルを上書きするかどうかを選択します。 既定では、[既存のファイルを上書きする] チェックボックスがオンになっています。
注: [既存のファイルを上書きする] チェックボックスがオンになっている場合、既にコンテンツデータベースに保存されていて、アップロードしているファイルと同じ名前を持つリストテンプレートは上書きされます。 コンテンツデータベースに既に存在しているリストテンプレートをアップロードしようとしたときに、このチェックボックスがオフになっていると、エラーダイアログが表示されます。
-
[OK] を選択します。
SharePoint Server 2007でリストテンプレートを作成する
-
テンプレートとして保存するリストをクリックします。
-
[設定] を選択し、[リストの設定] を選択します。
![[設定] ボタンから、[リストの設定] をクリックする](https://support.content.office.net/ja-jp/media/a5cdae97-ece8-480e-914c-3d9ee000567a.png)
-
[権限と管理] 列で、[リストをテンプレートとして保存] を選びます。
![[権限と管理] 列でサイト テンプレートの保存をクリックする](https://support.content.office.net/ja-jp/media/d670b978-3bc2-451b-a453-ac00cb67a43c.png)
[テンプレートとして保存] ページが表示されます。
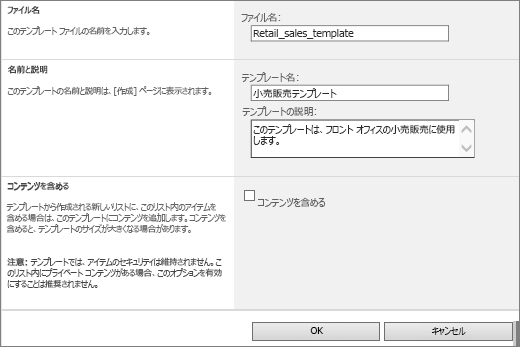
-
[ファイル名] フィールドに、テンプレートファイルとして使用するファイル名を入力します。
注: ファイル名にファイル拡張子を追加しないでください。 ファイル拡張子 .stp が自動的に追加されます。
-
[テンプレート名] フィールドに、リストテンプレートギャラリーに表示するこのテンプレートのタイトルを入力します。
-
[テンプレートの説明] フィールドに、テンプレートの説明を入力します。
-
このリストに現在含まれているコンテンツを新しいリストテンプレートに含めるには、[コンテンツを含める] チェックボックスをオンにします。 詳細については、「リスト テンプレートのデータの容量制限」を参照してください。
注: リストにはセキュリティ設定が適用されている可能性がありますが、この手順ではセキュリティ設定は保存されません。 このため、このコンテンツへのアクセス許可のない人物が復元できないように、このリスト テンプレートを安全な場所に保存することを強くお勧めします。
-
[OK] を選択します。
新しいリスト テンプレートがリスト テンプレート ギャラリーに表示されます。
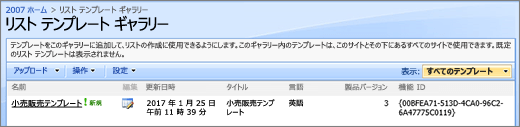
SharePoint Server 2007でリストテンプレートギャラリーのテンプレートを削除する
-
[サイトの操作] メニューの

![[サイトの設定] の [すべてのサイト設定の変更] オプション](https://support.content.office.net/ja-jp/media/79919b01-a5b0-4714-916c-66ae46203fca.png)
注: [サイトの操作] メニューがカスタマイズされているサイトで、[サイトの設定] をポイントして、表示する設定を選びます。
-
[ギャラリー ] 列で、[リストテンプレート] を選択します。
![[ギャラリー] メニューのリスト テンプレート リンク](https://support.content.office.net/ja-jp/media/4aa6825b-7e88-4c98-b2ba-5752dd523a24.png)
注: このオプションは、リストの管理権限を持っているユーザーに対してだけ表示されます。 サイトの所有者には、既定でこの権限が付与されます。
[リストテンプレートギャラリー ] ページが表示されます。
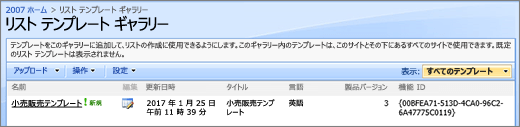
-
削除するリストテンプレートの場合は、[編集] 列の [ドキュメントプロパティの編集] を
![リスト テンプレート ライブラリの [編集] ボタン](https://support.content.office.net/ja-jp/media/74286d43-39b9-4280-95f6-a8f3eb7a4df0.png)
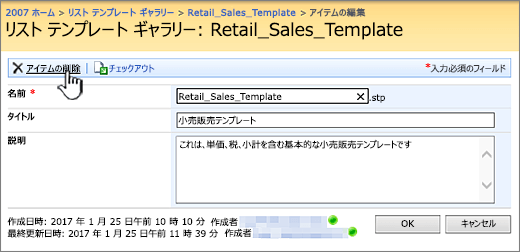
-
[アイテムの削除] を選択し、確認のために [ OK]を選択します。
SharePoint Server 2007でリストテンプレートのプロパティを編集する
-
[サイトの操作] メニューの

![[サイトの設定] の [すべてのサイト設定の変更] オプション](https://support.content.office.net/ja-jp/media/79919b01-a5b0-4714-916c-66ae46203fca.png)
注: [サイトの操作] メニューがカスタマイズされているサイトで、[サイトの設定] をポイントして、表示する設定を選びます。
-
[ギャラリー ] 列で、[リストテンプレート] を選択します。
![[ギャラリー] メニューのリスト テンプレート リンク](https://support.content.office.net/ja-jp/media/4aa6825b-7e88-4c98-b2ba-5752dd523a24.png)
注: このオプションは、リストの管理権限を持っているユーザーに対してだけ表示されます。 サイトの所有者には、既定でこの権限が付与されます。
[リストテンプレートギャラリー ] ページが表示されます。
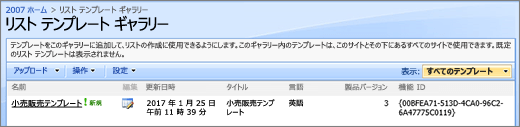
-
編集するリストテンプレートの場合は、[編集] 列の [ドキュメントプロパティの編集] を
![リスト テンプレート ライブラリの [編集] ボタン](https://support.content.office.net/ja-jp/media/74286d43-39b9-4280-95f6-a8f3eb7a4df0.png)
-
変更する情報を編集し、[ OK]を選択します。
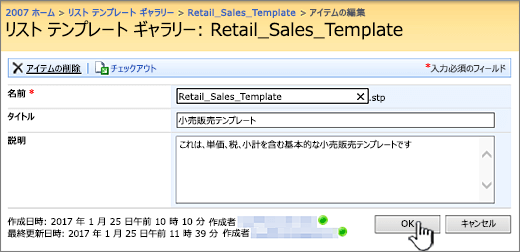
SharePoint Server 2007でファイルシステムにテンプレートをダウンロードする
注: 次の手順を実行するには、リスト テンプレート ファイルのダウンロード先となるフォルダーまたは共有に対する書き込みアクセス許可が必要です。
-
[サイトの操作] メニューの

![[サイトの設定] の [すべてのサイト設定の変更] オプション](https://support.content.office.net/ja-jp/media/79919b01-a5b0-4714-916c-66ae46203fca.png)
注: [サイトの操作] メニューがカスタマイズされているサイトで、[サイトの設定] をポイントして、表示する設定を選びます。
-
[ギャラリー ] 列で、[リストテンプレート] を選択します。
![[ギャラリー] メニューのリスト テンプレート リンク](https://support.content.office.net/ja-jp/media/4aa6825b-7e88-4c98-b2ba-5752dd523a24.png)
注: このオプションは、リストの管理権限を持っているユーザーに対してだけ表示されます。 サイトの所有者には、既定でこの権限が付与されます。
[リストテンプレートギャラリー ] ページが表示されます。
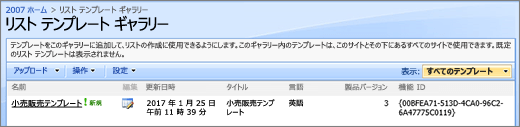
-
ダウンロードするリストテンプレートの [名前] 列で、リンクを選択します。
-
ブラウザーに関連付けられた [ファイルのダウンロード] ダイアログボックスで、[保存] または [名前を付けて保存] を選択します。
-
[ダウンロードの完了] ダイアログボックスが表示されたら、[閉じる] を選択するか、[ X] を選択します。
SharePoint Server 2007のリストテンプレートギャラリーにテンプレートをアップロードする
ファイルシステム上のファイルにダウンロードされたリストテンプレートをリストテンプレートギャラリーにアップロードすることができます。 次の手順を実行するには、リスト テンプレート ファイルが保存されているフォルダーまたはネットワーク共有に対する読み取りアクセス許可が必要です。
注:
-
リストテンプレートファイルには、ファイル拡張子 .stp が使用されます。
-
リスト テンプレートは、作成元と同じ種類のサイトまたはワークスペースでのみ使用できます。 つまり、会議ワークスペースサイトで作成されたリストテンプレートを、チームサイトで使用することはできません。 ただし、チームサイトで作成されたリストテンプレートは、別のチームサイトで使うことができます。
-
[サイトの操作] メニューの

![[サイトの設定] の [すべてのサイト設定の変更] オプション](https://support.content.office.net/ja-jp/media/79919b01-a5b0-4714-916c-66ae46203fca.png)
注: [サイトの操作] メニューがカスタマイズされているサイトで、[サイトの設定] をポイントして、表示する設定を選びます。
-
[ギャラリー ] 列で、[リストテンプレート] を選択します。
![[ギャラリー] メニューのリスト テンプレート リンク](https://support.content.office.net/ja-jp/media/4aa6825b-7e88-4c98-b2ba-5752dd523a24.png)
注: このオプションは、リストの管理権限を持っているユーザーに対してだけ表示されます。 サイトの所有者には、既定でこの権限が付与されます。
[リストテンプレートギャラリー ] ページが表示されます。
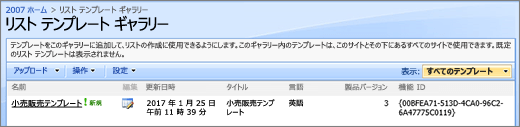
-
[アップロード] を選択します。
テンプレートのアップロード: [リストテンプレートギャラリー ] ページが表示されます。
-
アップロードするリストテンプレートの場合は、パスとファイル名 (ファイル拡張子を含む) を入力するか、ファイルを選択するには、[参照] を選択します。
-
[OK] を選択します。
-
リストテンプレートギャラリーで、必要なプロパティを編集して、[ OK]を選択します。
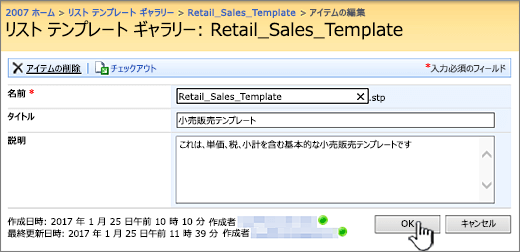
リストテンプレートのコンテンツに対する制限
データが含まれるリストテンプレートを保存するときの既定の制限は 50 MB です。
予定表を重ねて表示するリストテンプレートには、手動調整が必要です。 テンプレートから新しいリストを作成したら、各オーバーレイを削除してもう一度追加します。
ドキュメントセットを含むライブラリをテンプレートとして保存することはサポートされていません。 ドキュメントセットを含むテンプレートを使用して新しいライブラリを作成すると、エラーが発生する可能性があります。
SharePoint でリスト テンプレートを使用する
他のテンプレートと同じように、保存されているリストテンプレートを使用して新しいリストを作成できます。 リストテンプレートはテンプレートギャラリーに保存され、他のアプリやテンプレートと共に表示されます。
リストテンプレートやリストアプリの使用について詳しくは、「 SharePoint でリストを作成する」をご覧ください。










