[リレーションシップ] ウィンドウでは、複数の Access テーブルに格納されている項目間の リレーションシップ を定義できます。 [ データベース ツール ] > [リレーションシップ] をクリックして使用できます。
![[データベース ツール] タブの [リレーションシップ]](https://support.content.office.net/ja-jp/media/36dbf8f5-9865-450f-8787-4b9815c59d9a.jpg)
リレーションシップは、データベース内のデータの接続方法を管理するルールに似ています。 たとえば、適切に正規化された注文処理データベースでは、1 つのテーブルに顧客情報があり、別のテーブルに注文情報が含まれる可能性が高くなります。 顧客が注文から分離されないようにする必要があります。 また、有効な顧客が接続されていない注文を作成したくありません。 [リレーションシップ] ウィンドウでは、これらのルールをデータベース全体に適用するように設定します。
以前に Access クエリを作成したことがある場合は、[リレーションシップ] ウィンドウがクエリ ビルダーの上部とよく似ていることがわかります。
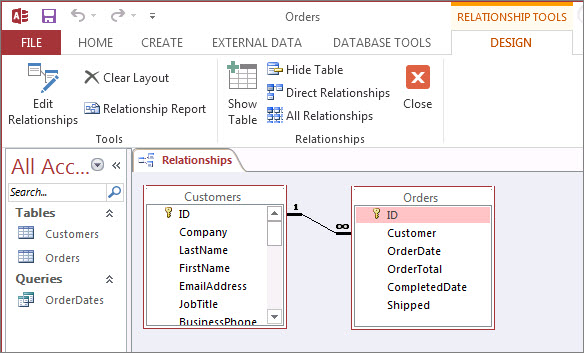
[リレーションシップ] ウィンドウでは、[ デザイン ] タブのコマンドを使用してビューにテーブルを追加し、テーブル間でフィールドをドラッグしてリレーションシップを設定します。 この例では、リレーションシップを使用すると、複数の注文を各顧客に接続できますが、存在しない顧客の注文を作成することはできません。 [リレーションシップ] ウィンドウでこれらのルールを設定すると、データベース全体に適用されます (たとえば、新しいクエリを作成すると、リレーションシップ ルールに従って結合が自動的に設定されます)。
注: [リレーションシップ] ウィンドウからテーブルを削除しても、データベースからテーブルは削除されません。また、既に確立したリレーションシップも削除されません。
できること
|
作業 |
操作方法 |
|---|---|
|
ウィンドウにテーブルまたはクエリを追加する |
[デザイン ] > [ テーブルの追加] ( Access 2013の [テーブルの表示 ] ) をクリックし、目的のテーブルまたはクエリを選択し、[ 追加] をクリックします。 |
|
ウィンドウからテーブルまたはクエリを削除する |
テーブルまたはクエリを選択し、DELETE キーを押します。 |
|
テーブルまたはクエリを非表示にする |
テーブルまたはクエリを右クリックし、[ テーブルの非表示] をクリックします。 |
|
リレーションシップを作成する |
1 つのテーブルまたはクエリから、もう一方のテーブルまたはクエリの対応するフィールドにフィールドをドラッグします。 |
|
リレーションシップのプロパティを設定する |
2 つのテーブル間のリレーションシップ線を右クリックし (数回右にヒットしようとする場合があります)、[ リレーションシップの編集] をクリックします。 |
|
リレーションシップを削除する |
2 つのテーブル間のリレーションシップ行を右クリックし (これは、数回の試行で正確にヒットする場合があります)、[ 削除] をクリックします。 |
|
すべてのリレーションシップを表示する |
[ デザイン ] > [ すべてのリレーションシップ] をクリックします。 |
|
特定のテーブルのリレーションシップを表示する |
テーブルを選択し、[ デザイン ] > [直接リレーションシップ] をクリックします。 |
|
他のテーブルのリレーションシップを表示せずに、1 つのテーブルのリレーションシップを表示する |
[ デザイン > ツール ] > [レイアウトのクリア] をクリックします。 リレーションシップを表示するテーブル ([リレーションシップの設計] > > [テーブルの追加 ] ( Access 2013の [テーブルの表示] )) を追加し、[デザイン] > [リレーションシップ] > [直接リレーションシップ] をクリックします。 |
|
テーブル サイズを調整して、追加のフィールドとリレーションシップを表示します。 メモ Access for Microsoft 365が必要です。 |
テーブルのサイズを自動的に変更するには、テーブルを右クリックし、[サイズを合わせる] を選択します。 または、次の表の端をダブルクリックします。
|
|
テーブルのサブセットを選択する メモ Access for Microsoft 365が必要です。 |
特定のテーブルとそのリレーションシップに焦点を当てるのに役立ちます。
どちらの操作でも、境界線が太いテーブルのサブセットが強調表示されます。 選択を解除するには、選択範囲の外側をクリックします。 選択範囲を移動するには、クリックして別の場所にドラッグします。 |
|
マウス スクロール ホイールを使用する メモ Access for Microsoft 365が必要です。 |
マウス ホイールを上下にスクロールして、垂直方向にスクロールします。 Shift キーを押し、マウス ホイールを上下にスクロールして、水平方向にスクロールします。 |
[リレーションシップ] ウィンドウの速度が上がったら、 リレーションシップを作成、編集、または削除する方法について説明します。










