Excel では、データ ワークシート (またはシート) の書式設定がこれまで以上に簡単になりました。 データを効果的に表示するプロフェッショナルなワークシートを作成するには、高速で簡単な方法を使用できます。 たとえば、すべての Excel スプレッドシート全体で均一な外観を得るためにドキュメント テーマを使用したり、定義済みの形式を適用するスタイルや、重要なデータを強調表示するその他の手動書式設定機能を使用できます。
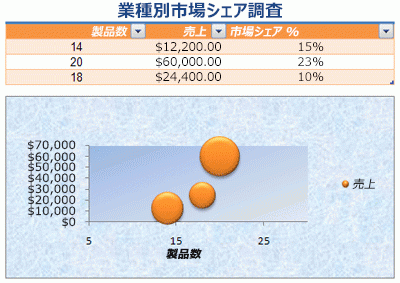
ドキュメント テーマは、ワークシート データやその他の項目 (テーブル、ピボットテーブル、グラフなど) の書式を設定するときに使用できる、色、フォント、効果 (線のスタイルや塗りつぶし効果など) の定義済みのセットです。 均一でプロフェッショナルな外観を得るために、すべての Excel ブックとその他の Office リリース ドキュメントにドキュメント テーマを適用できます。
会社では、使用できる会社のドキュメント テーマを提供したり、Excel で使用できるさまざまな定義済みのドキュメント テーマから選択したりできます。 必要に応じて、ドキュメント テーマの基になるテーマの色、フォント、または効果の一部またはすべてを変更することで、独自のドキュメント テーマを作成することもできます。
ワークシート上のデータを書式設定する前に、使用するドキュメント テーマを適用して、ワークシート データに適用する書式設定で、そのドキュメント テーマによって決定される色、フォント、効果を使用できるようにすることができます。
ドキュメント テーマを操作する方法については、「 ドキュメント テーマを適用またはカスタマイズする」を参照してください。
スタイルは、データ、テーブル、グラフ、ピボットテーブル、図形、または図の外観を変更するために適用できる、多くの場合、定義済みのテーマベースの形式です。 定義済みのスタイルがニーズを満たしていない場合は、スタイルをカスタマイズできます。 グラフの場合は、グラフ スタイルをカスタマイズし、もう一度使用できるグラフ テンプレートとして保存できます。
書式設定するデータに応じて、Excel で次のスタイルを使用できます。
-
セルのスタイル 1 つの手順で複数の書式を適用し、セルの書式が一貫していることを確認するには、セル スタイルを使用します。 セル スタイルは、フォントとフォント サイズ、数値形式、セル罫線、セル の網かけなど、書式設定の特性の定義済みのセットです。 他のユーザーが特定のセルに変更を加えないようにするには、セルをロックするセル スタイルを使用することもできます。
Excel には、適用できる定義済みのセル スタイルがいくつかあります。 必要に応じて、定義済みのセル スタイルを変更して、カスタム セル スタイルを作成できます。
一部のセル スタイルは、ブック全体に適用されるドキュメント テーマに基づいています。 別のドキュメント テーマに切り替えると、これらのセル スタイルが新しいドキュメント テーマに合わせて更新されます。
セル スタイルを操作する方法については、「セル スタイルを 適用、作成、または削除する」を参照してください。
-
テーブルのスタイル Excel テーブルにデザイナー品質のプロフェッショナルな書式設定をすばやく追加するには、定義済みのテーブル スタイルまたはカスタム テーブル スタイルを適用できます。 定義済みの代替行スタイルのいずれかを選択すると、Excel では、行をフィルター処理、非表示、または再配置するときに、交互の行パターンが保持されます。
テーブル スタイルの使用方法については、「Excel テーブルの 書式設定」を参照してください。
-
ピボットテーブル スタイル ピボットテーブルの書式を設定するには、定義済みまたはカスタムのピボットテーブル スタイルをすばやく適用できます。 Excel テーブルと同様に、行をフィルター処理、非表示、または再配置するときに代替行パターンを保持する定義済みの代替行スタイルを選択できます。
ピボットテーブル スタイルを操作する方法については、「ピボットテーブル レポートのレイアウトと形式を設計する」を参照してください。
-
グラフ のスタイル 定義済みのスタイルをグラフに適用します。 Excel には、さまざまな便利な定義済みのグラフ スタイルが用意されており、必要に応じて個々のグラフ要素のスタイルを手動で変更することで、スタイルをさらにカスタマイズできます。 カスタム グラフ スタイルを保存することはできませんが、同様のグラフを作成するために使用できるグラフ テンプレートとしてグラフ全体を保存できます。
グラフ スタイルを操作する方法については、「グラフ のレイアウトまたはスタイルを変更する」を参照してください。
特定のデータ (テキストや数値など) を目立たせるために、データを手動で書式設定できます。 手動の書式設定は、テーマのフォントを選択するか、テーマの色を使用しない限り、ブックのドキュメント テーマに基づくものではありません。ドキュメント テーマを変更しても、手動の書式設定は変わりません。 セルまたは 範囲 内のすべてのデータを同時に手動で書式設定できますが、このメソッドを使用して個々の文字を書式設定することもできます。
データを手動で書式設定する方法については、「 セル内のテキストの書式設定」を参照してください。
ワークシートのさまざまな種類の情報を区別し、ワークシートをスキャンしやすくするために、セルまたは範囲の周囲に罫線を追加できます。 可視性を高め、特定のデータに注意を引くために、単色の背景色または特定の色パターンでセルを網掛けすることもできます。
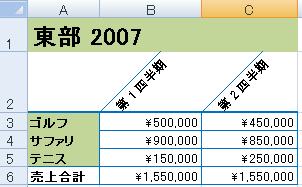
すべてのワークシート データにカラフルな背景を追加する場合は、画像をシートの背景として使用することもできます。 ただし、シートの背景を印刷することはできません。背景は、ワークシートの画面上の表示のみを強化します。
罫線と色の使用方法については、次を参照してください。
ワークシート上のデータを最適に表示するには、セル内のテキストの位置を変更できます。 セルの内容の配置を変更したり、インデントを使用して間隔を調整したり、データを回転して異なる角度で表示したりできます。
データの回転は、列見出しが列のデータよりも広い場合に特に便利です。 不必要に幅の広い列や省略形のラベルを作成する代わりに、列見出しのテキストを回転させることができます。
データの配置または方向を変更する方法については、「 セル内のデータの再配置」を参照してください。
ワークシート上の一部のセルを目的の書式で既に書式設定している場合は、その書式だけを他のセルまたは範囲にコピーする方法がいくつかあります。
クリップボード コマンド
-
ホーム > 貼り付け > 貼り付け 特殊な > 貼り付け書式設定。
-
ホーム > フォーマット ペインター

右クリック コマンド

-
マウスポインターが十字線に変わるまで、選択したセルの端をポイントします。
-
右クリックして長押しし、選択範囲を範囲にドラッグして離します。
-
[ ここにコピー] を [形式のみ] として選択します。
ヒント Mac で単一ボタンのマウスまたはトラックパッドを使用している場合は、右クリックではなく Control + Click を使用します。
範囲拡張
データ範囲の形式は、既に書式設定されているデータ範囲の末尾に行を入力すると、追加の行に自動的に拡張され、その形式は 5 つ以上の前の行のうち少なくとも 3 行に表示されます。 データ範囲の形式と数式を拡張するオプションは既定でオンになっていますが、次の方法でオンまたはオフにすることができます。
-
新しいバージョン [ファイル > オプション] > [ 詳細] > [日付範囲と数式の拡張 ] を選択します ( [編集オプション] の下)。
-
Excel 2007 [Microsoft Office ボタン]











