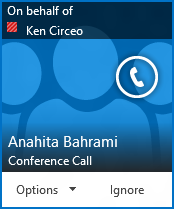注: 最新のヘルプ コンテンツをできるだけ早く、お客様がお使いの言語で提供したいと考えております。 このページは、自動翻訳によって翻訳されているため、文章校正のエラーや不正確な情報が含まれている可能性があります。私たちの目的は、このコンテンツがお客様の役に立つようにすることです。お客様にとって役立つ情報であったかどうかを、このページの下部でお知らせください。 簡単に参照できるように、こちらに 英語の記事 があります。
他のユーザー (上司など) の代理で行う Skype for Business 会議のセットアップは、自分自身の会議をセットアップする場合とよく似ています。最初に、会議の予約を委任するユーザーが、代理で予約するユーザーを Outlook 予定表と Skype for Business に代理人として追加する必要があります。こうすると、代理人は Skype for Business 会議をセットアップしたり、委任者の代わりに一時的な Skype for Business 会議を開始したり、電話会議を開始することができます。
注: 代理人になったり、代理人を指名するには、Outlook を使う必要があります。
代理人を設定する
まず、代理人のアクセス権を付与する側のユーザーが以下の手順を実行する必要があります。
-
Outlook で、[ファイル]、[アカウント設定]、[代理人アクセス]、[追加] の順にクリックします。
-
代理人を務める人の名前を探して追加します。
-
[予定表] メニューをクリックし、[編集者] の権限を選択します。
詳細については、自分のメールと予定表を管理する他のユーザーに許可するを参照してください。
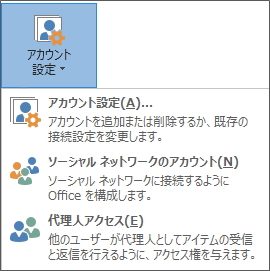
代理人として会議や通話を始める
代理人として、委任者の予定表にアクセスし、他の会議と同じように Skype for Business 会議をセットアップできます。委任者の代わりに Skype for Business 会議を予約するには、「Lync 会議を設定する」の手順に従ってください。
代理人として、今すぐミーティング機能で緊急の会議を始めることや、他のユーザーのために電話会議を始めることができます。
今すぐミーティングを使って Skype for Business 会議を開始する
-
Skype for Business メイン ウィンドウで、[オプション] メニューをクリックし、[メニュー バーの表示] をクリックします。
-
メニュー バーで、[今すぐミーティング] をクリックします。
![[今すぐミーティング] の会議を代理人として開始する画面のスクリーンショット](https://support.content.office.net/ja-jp/media/269d2da5-8ad6-4a88-84fa-4daa86617737.png)
-
自分に代理人のアクセス権を与えた人の名前をクリックします。会議ウィンドウが開きます。
-
[人] メニューをポイントし、参加者を招待します。招待された人は、会議出席依頼の通知を受け取ります。
電話会議を開始する
-
連絡先リストで、キーボードで Ctrl キーを押しながら名前をクリックし、代理人アクセス権を与えた人を含む、招待者の名前を選択します。
-
選択した名前を右クリックして、[電話会議の開始] をポイントします。
-
自分に代理人のアクセス権を与えた人の名前をポイントして、[Skype for Business 通話] をクリックします。