Microsoft Teams 会議で他のユーザーのビデオにスポットライトを当てる
ビデオにスポットライトを当てると、会議全員のビデオを1つに固定されます。 開催者または発表者の場合は、最大 7 人のユーザーのビデオ フィード (自分のものを含む) を選択して、他のすべてのユーザーを強調表示できます。
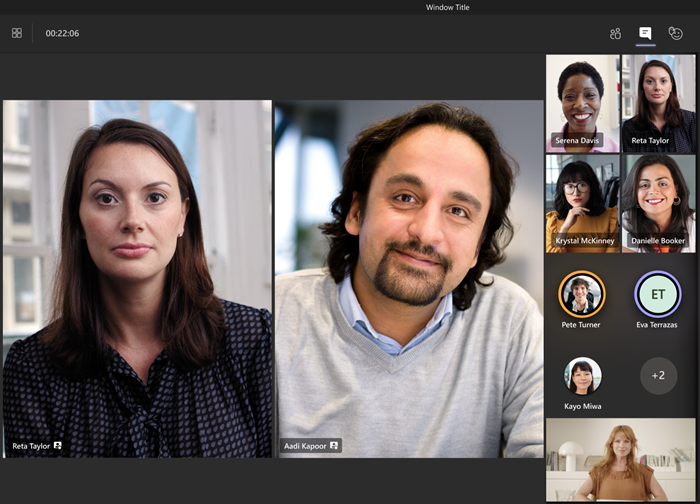
注: ビューが [大きいギャラリー] または [Together] モードに設定されている場合、ビデオにスポットライトを当てることはできません。
他のユーザーのビデオにスポットライトを当てる
これを行うには、いくつかの方法があります。
-
ユーザーのビデオ自体を右クリックし、メニューから [スポットライト ] を選択します (他のユーザーが既にスポットライトを浴びている場合はスポットライトを 追加します)。
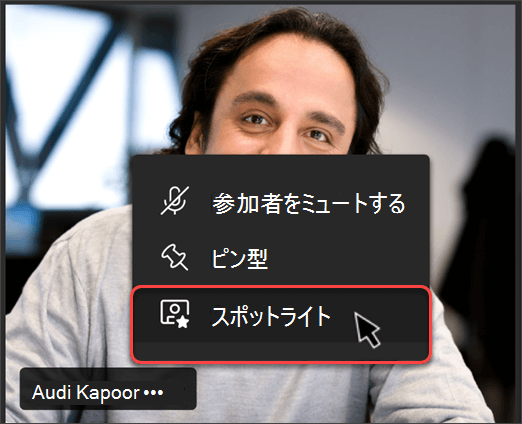
-
[ 参加者の表示 ] を選択して、会議のすべてのユーザーの一覧を表示します。 ビデオを強調表示するリスト内のユーザーの名前を見つけ、その名前を右クリックして、[ スポットライト] を選択します。
スポットライトを終了する準備ができたら、もう一度右クリックし、[ スポットライトの停止] を選択します。 複数のユーザーがスポットライトを浴びている場合は、[ 参加者の表示] で全員のスポットライトを一度に停止できます。
独自のビデオにスポットライトを当てる
これを行う 2 つの異なる方法:
-
ビデオを右クリックし、[ スポットライト] を選択します。
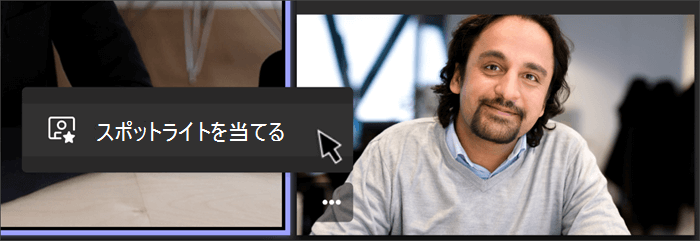
-
[ 参加者の表示] を選択し、自分の名前を右クリックし、[スポットライト] を選択します。
-
もう一度右クリックし、[ スポットライトの停止 ] を選択して終了します。
会議の開催者または発表者の場合は、最大 7 人のユーザーのビデオ フィード (自分のものを含む) を選択して、会議のすべてのユーザーを強調表示できます。
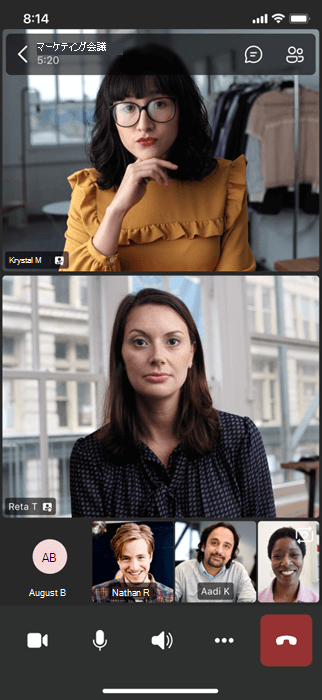
ビデオにスポットライトを当てる方法はいくつかあります。
-
スポットライトを当てるユーザーのビデオ (またはカメラがオフになっている場合はプロフィール画像) を長押しし、メニューから [スポットライト ] を選択します (他のユーザーが既にスポットライトを受けた場合はスポットライトを 追加します)。
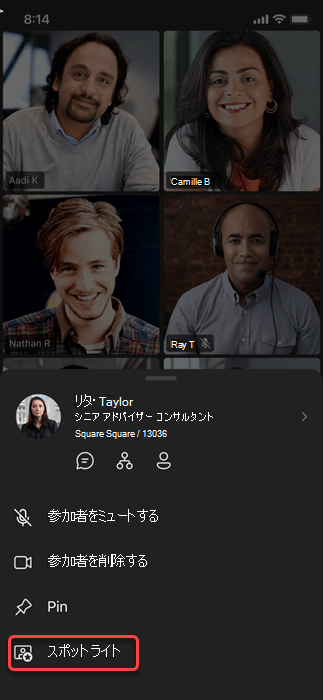
-
または、[ 参加者の表示] を選択し、ビデオを強調表示するユーザーの名前を長押しし、メニューから [ スポットライト ] を選択します。
スポットライトを停止するには、名前をもう一度長押しし、[ スポットライトをオフにする] を選択します。
会議で他のユーザーのビデオにスポットライトを当てると、Surface Hub に表示されるメインビデオになります。
現時点では、Surface Hub でスポットライトを開始または停止することはできませんが、デスクトップ アプリを使用しているユーザーがビデオにスポットライトを当てると、デスクトップやモバイルのユーザーと同様に、そのビデオが Surface Hub にスポットライトを当てられます。










