大規模な会議を開催したり、資料を提示したりしていますか? ランダムなノイズや視覚的な注意散漫を避けるために、出席者のマイクとカメラを無効にすることができます。 その後、誰かが話したり見られたりしたいときは、マイクやカメラの電源を入れ直すことができます。
注: 現在、会議の詳細で指定された電話番号を使用して会議に電話をかける出席者は、マイクとカメラをオンにすることはできません。
会議の参加者を "出席者" として分類する方法については、「 Teams 会議でのロール」を参照してください。
マイクとカメラの使用を防ぐ
会議前
会議をスケジュールして招待を送信した後、会議の開催者はマイクとカメラを無効にして、会議中に出席者がマイクとカメラを使用できないようにすることができます。 すべての出席者 (発表者ではない) は、マイクとカメラをオフにして会議に参加します。
-
[ 予定表 ] に移動し、会議をダブルクリックします。
-
画面の上部付近にある [ 会議オプション ] を選択します。
![画面の上部付近にある [会議オプション]](https://support.content.office.net/ja-jp/media/072d50cf-4ff1-423f-91fd-b6f5db8c2b91.png)
-
[ 出席者のマイクを許可しますか?] または [出席者のカメラを許可しますか? ] トグルをオフにして、[保存] を選択 します。
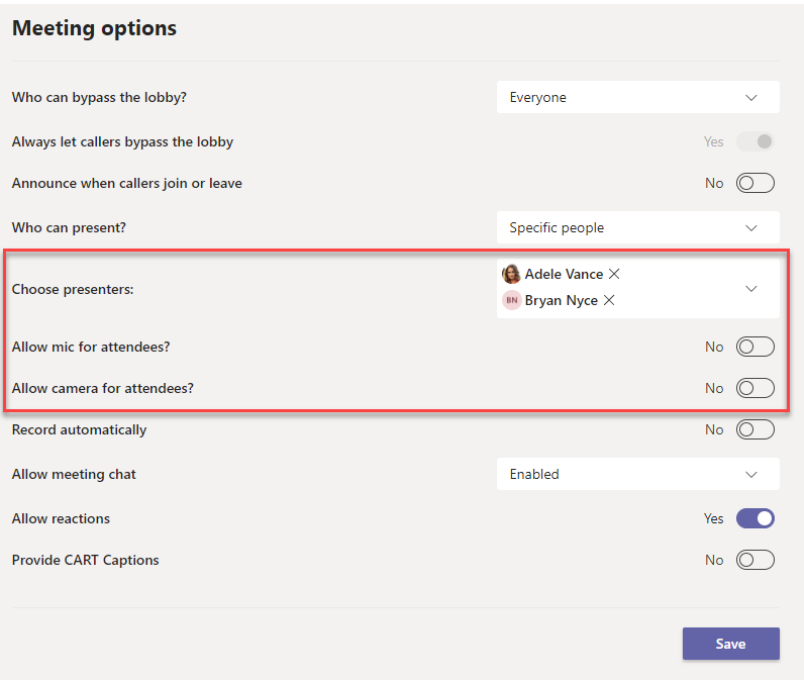
会議中
開催者と発表者は、会議中にいつでもすべての出席者または個人のマイクまたはカメラを無効にすることができます。
注: 現時点では、このオプションは、Teams ルーム デバイスから会議に参加する開催者や発表者には使用できません。
すべての出席者のマイクまたはカメラを無効にするには
-
[参加者] の横

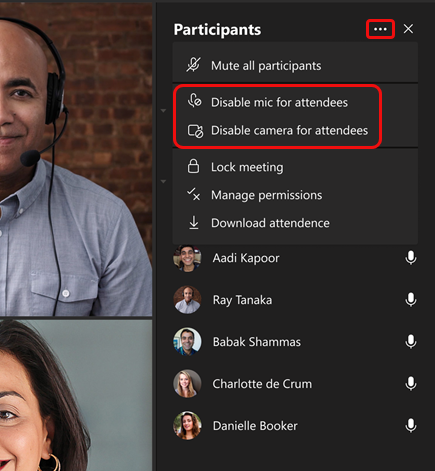
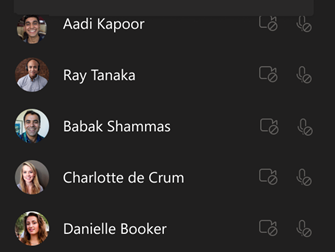
ヒント: マイクを無効にせずに参加者をミュートするだけの場合は、[すべての参加者をミュート] を選択します。
後で全員のマイクまたはカメラを有効にする場合は、もう一度 [その他のオプション
個人のマイクまたはカメラを無効にするには
-
名前の横

![[マイクを無効にする] または [カメラを無効にする] を選択します](https://support.content.office.net/ja-jp/media/f0636a93-0b96-47a6-8ea3-525e723807d7.png)
ヒント: 出席者は、手を挙げて話したいと知らせることができます。
他のユーザーがビデオのミュートを解除または共有できるようにする
-
ユーザーの名前の横

![[マイクを許可する] または [カメラを許可する] を選択します](https://support.content.office.net/ja-jp/media/8e3c8e55-3ec5-4228-a670-ad0ee2d00787.png)
そのユーザーは、自分自身のミュートを解除したり、ビデオを共有したりできるようになりました。
注: 現時点では、この機能は Teams ルーム デバイスでは使用できません。
マイクとカメラの使用を防ぐ
会議前
会議をスケジュールして招待を送信した後、会議の開催者はマイクとカメラを無効にして、会議中に出席者がマイクとカメラを使用できないようにすることができます。 すべての出席者 (発表者ではない) は、マイクとカメラをオフにして会議に参加します。
-
Teams 予定表で会議イベントを開き、[会議オプション] を選択します。
-
[ 出席者のマイクを許可しますか?] または [出席者のカメラを許可しますか? ] トグルをオフにして、[保存] を選択 します。
![[出席者のマイクを許可する] を選択します](https://support.content.office.net/ja-jp/media/75c8e409-d6e0-428a-9a83-0a25bf02867b.png)
会議中
開催者と発表者は、会議中にいつでもすべての出席者または個人のマイクまたはカメラを無効にすることができます。
すべての出席者のマイクまたはカメラを無効にするには
-
参加者の一覧に移動し、[ オーディオとビデオの管理] を選択し、[出席者のミュート解除を許可する] または [ 出席者にビデオの共有を許可する] トグルを オフにします。
![[出席者のミュート解除を許可する] を選択します](https://support.content.office.net/ja-jp/media/dc4ce7d9-80ca-4857-be86-b18f8cbb7718.png)
出席者のマイクとカメラは淡色表示されます。
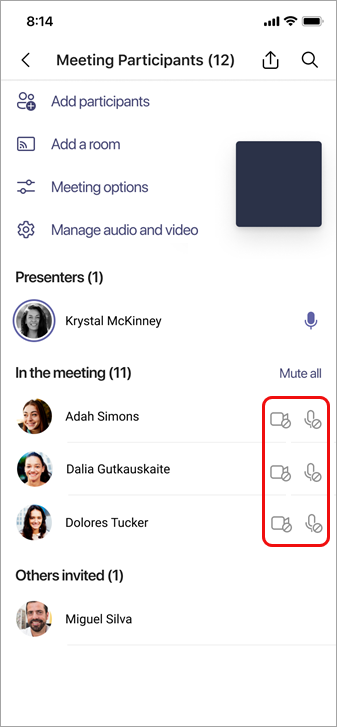
ヒント: マイクを無効にせずに参加者をミュートするだけの場合は、参加者の一覧に移動し、[会議中] の横にある [すべてミュート] を選択します。
個人のマイクまたはカメラを無効にするには
-
メイン画面または参加者の一覧で、ユーザーの名前を選択して長押しし、[マイクを無効にする] または [カメラを無効にする] を選択します。
![[ミュート解除を許可しない] または [ビデオの共有を許可しない] を選択します](https://support.content.office.net/ja-jp/media/359f4c8f-b1b9-4338-b06b-1781b4223b75.png)
ヒント: 出席者は、手を挙げて話したいと知らせることができます。
他のユーザーがビデオのミュートを解除または共有できるようにする
-
メイン画面または参加者リストで、ユーザーの名前を選択して長押しし、[マイクの許可] または [カメラの許可] を選択します。
![[許可] を選択してミュートを解除するか、[ビデオの共有を許可する] を選択します](https://support.content.office.net/ja-jp/media/f5c5e9a1-cc50-4988-8d4f-9bd287cf31f9.png)
そのユーザーは、マイクまたはカメラを使用できるようになりました。










