ルールの追加は、メールのインフローを管理するための優れた方法です。 独自のアカウントにルールを追加するのと同じ方法で、アクセス権のある共有メールボックスにルールを追加できます。 ただし、ルールを設定するすべての方法が互いに互換性がないため、共有メールボックスのすべてのルールについて、次のいずれかの方法を使用することをお勧めします。
次のようにする前に、まず共有メールボックスのメンバーである必要があります。 詳細については、「共有メールボックスを作成する」と「共有メールボックスのメンバーを追加または削除する」を参照してください。
Outlook 2016
共有メールボックスアカウントを Outlook 2016 に追加する
Outlook 2016 で共有メールボックスにルールを設定する前に、次の手順に従って、まず共有メールボックスアカウントを手動で追加する必要があります。
重要:
-
フォルダー一覧に既に共有メールボックスが表示されている場合は、メールボックスが自動でマッピングされているか、または[次の追加のメールボックスを開く] を使用して追加された可能性があります。 次の番号付き手順に進む前に、まずメールボックスを追加した構成を削除する必要があります。
-
自動マップメールボックスを削除するには、「 https://docs.microsoft.com/outlook/troubleshoot/domain-management/remove-automapping-for-shared-mailbox」を参照してください。
-
他のユーザーのメールボックスを開いている他のユーザーのメールボックスを削除するには、「他のユーザーのメールボックスを削除する」をご覧ください。
-
Outlook 2016 accessファイル>アカウントの設定>アカウントの設定...
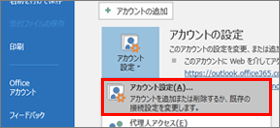
-
[電子メール] タブで、[新規] を選択します。
-
名前:アカウントのわかりやすい名前を入力します。
-
メールアドレス:共有メールボックスアカウントのメールアドレスを入力します。
-
[Password (パスワード):自分のメールアカウントのパスワードを入力します。 共有メールボックスアカウントには、独自のパスワードがありません。
-
-
[次へ] を選択して続行します。
-
[別のアカウントでサインイン] を選択して、サインインするメールアドレスを変更します。
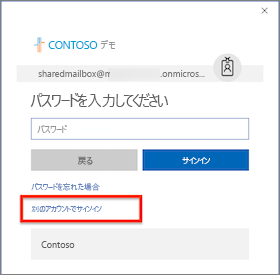
-
自分のアカウントの資格情報でサインインし、[完了] を選択します。 変更を有効にするには、Outlook を再起動する必要があります。
Outlook 2016 で共有メールボックスのルールを設定する
-
Outlook 2016 accessファイルで >ルール & 通知を管理します。
-
[電子メールの仕分けルール] タブで、[このフォルダーに変更を適用する] を [共有メールボックス] のアカウントに変更します。
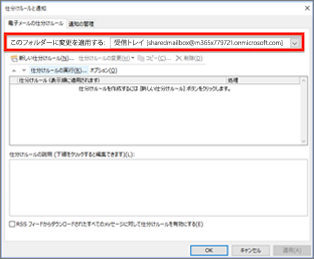
-
[新しいルール] にアクセスして、適切なルールの条件を実行します。
Outlook on the web
別のブラウザー ウィンドウで共有メールボックスを開く
共有メールボックスのメールルールを自分のブラウザーウィンドウで表示して管理する場合は、この方法を使用します。
-
Outlook on the web でアカウントにサインインします。
-
Outlook on the web のナビゲーションバーで、右上隅の自分の名前を選択します。
-
[別のメールボックスを開く] を選ぶ
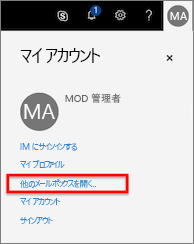
-
アクセスする共有メールボックスのメールアドレスを入力し、[開く] を選択します。
別の Outlook on the web セッションが別のウィンドウで開き、共有メールボックスへのアクセスが許可されます。
Outlook on the web で共有メールボックスのルールを設定する
-
[設定] メニューのアイコン

-
[メール> の [自動処理] セクションで、[受信トレイと一括処理ルール] を選択します。
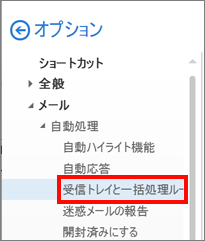
-
[受信トレイのルール] セクションで、[ + (プラス)] アイコンを選択して新しいルールを追加します。
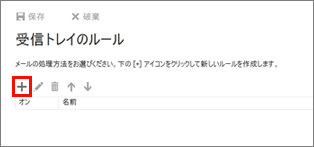
-
ルールに適切な名前を付けます。
-
それに応じて条件、アクション、例外を追加します。
-
ルールウィザードの上にある [ OK]を選んで、ルールを保存します。
ヒント: 複数のルールがある場合は、[上へ移動] および [下へ移動] の矢印ボタンを使用して、ルールの評価順序を設定します。
Outlook 2016 for Mac
共有メールボックスアカウントにアクセスする
-
Outlook 2016 For Macで、[ツール]> [アカウント] を選択します。
-
「アカウント」ウィンドウで、 「詳細」ボタンを選択します。
-
[代理人] タブを選択します。 [次の追加メールボックスを開く: ] セクションで、[ + ] (プラス) ボタンを選択します。
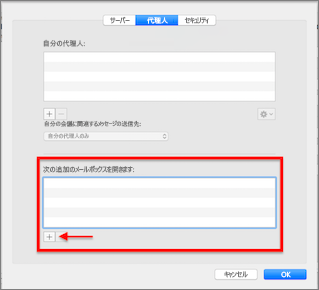
-
[ユーザーの選択] ウィンドウで、共有メールボックスアカウントの名前をテキストボックスに入力して、アカウントを選び、[追加] を選びます。
-
[ OK]を選んで、[アカウント] ウィンドウを閉じます。
共有メールボックスアカウントを追加した後、アクセス許可がある場合は、左側のメールボックスの一覧に共有メールボックスが表示されます。
Outlook 2016 for Mac で共有メールボックスのルールを設定する
注: Outlook 2016 for Mac の共有メールボックスのルールはクライアント側にのみ適用され、Outlook アプリケーションが実行されている間だけ評価されます。 ルールは、サーバー上では保存も処理もされません。
-
「ツール」メニューから「ルール... 」を選択します。
-
[クライアントルール] セクションで、[ Exchange] を選びます。
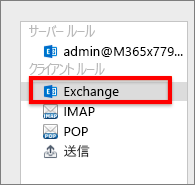
-
[ + (プラス)] ボタンを選んで、新しいルールを追加します。
-
[新しいメッセージの受信時: ] セクションで、[既定の差出人: ] ポップアップメニューを [アカウント>> ] に変更 し、共有メールボックスのアカウント名を選択します。
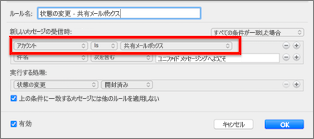
-
右にある+ (プラス) アイコンを選択して、ルールに適合する条件を追加します。
-
[ OK ] ボタンを選択して変更をコミットします。
ヒント: 複数のルールがある場合は、[上へ移動] および [下へ移動] の矢印ボタンを使用して、ルールの評価順序を設定します。
関連項目
共有メールボックスhttps://docs.microsoft.com/microsoft-365/admin/email/create-a-shared-mailboxを作成する










