天井レイアウトを設計するには、 反射天井プラン テンプレートを使用します。 描画ツール、ガイド、配列 図形 コマンドを使用して、天井グリッドを設計できます。 グリッドが配置されたら、照明、空気デバイス、煙探知機の場所を示すことができます。
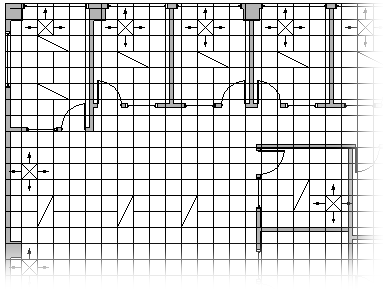
-
Visio を開きます。
-
[ マップとフロア プラン ] カテゴリ/テンプレートで、[ 反射天井プラン ] > [作成] をクリックします。
既定では、この図面の種類は、

-
次のいずれかの操作を行って、フロア プランを作成または挿入します。
フロア プランを作成する
-
次のいずれかの方法で、基本的な外壁構造を作成します。
部屋の図形を使用する
-
[壁]、[シェル]、[構造] から、いずれかの部屋の図形を図面ページにドラッグします。
-
コントロール ハンドルの

壁の図形を使用する
-
[壁]、[シェル]、[構造] から、[外側の壁の図形] を図面ページにドラッグします。
-
終点 (


-
壁の端点を別の壁までドラッグします。
壁が接着されると、終点が赤くなります。 2 つの壁の交点は自動的に削除されます。
注: 壁を適切に結合するには、[スナップ & 接着]ダイアログ ボックスで[図形ジオメトリ]を選択する必要があります。 [ 表示 ] タブ > [ Visual Aids ] グループの [ダイアログ ボックス起動ツール] > [ 全般 ] タブをクリックします。
-
-
内壁構造を作成する。
-
壁の図形を図面ページにドラッグし、外側の構造内に配置します。
-
終点 (


-
壁の端点を別の壁までドラッグします。
壁が接着されると、終点が赤くなります。 2 つの壁の交点は自動的に削除されます。
注: 壁を適切に結合するには、[スナップ & 接着]ダイアログ ボックスで[図形ジオメトリ]を選択する必要があります。 [ 表示 ] タブ > [ Visual Aids ] グループの [ダイアログ ボックス起動ツール] > [ 全般 ] タブをクリックします。
-
-
別の構造要素を追加する。
-
[壁]、[シェル]、[構造] から、列などの構造図形を図面ページにドラッグします。
-
[ビル用設備] から図面ページに、階段などのビル用設備図形をドラッグします。
-
[壁]、[シェル]、[構造] から、壁の上にドアと窓の図形をドラッグします。
ドアと窓は、壁に合わせて回転し、壁に接着します。 さらに、扉や窓は壁と同じ厚さになり、壁を再配置すると壁ともに移動します。
-
CAD フロア プランを挿入する
-
[ 挿入 ] タブで、[ CAD 図面 ] をクリックし、図面ファイルに移動します。
-
CAD 図面のサイズと位置をそのまま使用する場合は、[OK] をクリックします。
図面を挿入したら、サイズを変更したり、 倍率を変更したり、移動したりできます。 CAD 図面を含む Visio レイヤー をロックすることもできます。
既存の Visio フロア プラン図面をコピーして新しい図面に貼り付ける
-
既存の Visio 図面を開きます。
-
[ デザイン ] タブの [ ページ設定] グループで、ダイアログ ボックス起動ツールをクリックして [ ページ設定] ダイアログ ボックスを開きます。
-
[ ページ設定] ダイアログ ボックスで、[ スケール ] タブをクリックします。 既存図面の縮尺設定をメモし、それに合わせて新しい図面の縮尺を設定します。
-
既存の図面で、新しい図面で使用する図形を選択してコピーします。
-
新しい図面に切り替えて、図形を貼り付けます。
ヒント: 図面の既存層の上に新しい設計図を作成するときに間違って変更しないように、既存層をロックできます。 「 レイヤーをロックまたはロック解除する」を参照してください。
-
-
線ツール


-
電気および電気通信から、天井に取り付けられた照明図形を図面にドラッグします。
-
レジスタ グリルとディフューザーから、エア デバイスの図形を図面にドラッグします。










