サイトに最新のページを追加するとき、ページの構成要素である Web パーツを追加し、カスタマイズします。 この記事では、後で保存 する Web パーツについて 説明します。
ユーザーは、ページ、ニュース投稿、ドキュメントを "保存" して、後で表示 SharePoint。 その後、後で保存した Web パーツで保存した データを簡単に 表示できます。
注:
-
後でブラウザーに保存できるのは、ページとニュース投稿のみです。 モバイル アプリSharePoint、後で使用するためにドキュメントを保存することもできます。
-
ゲスト ユーザーの場合、後で保存する機能はサポートされていません。 後で [保存] を選択できる場合がありますが、アイテムは保存されません。
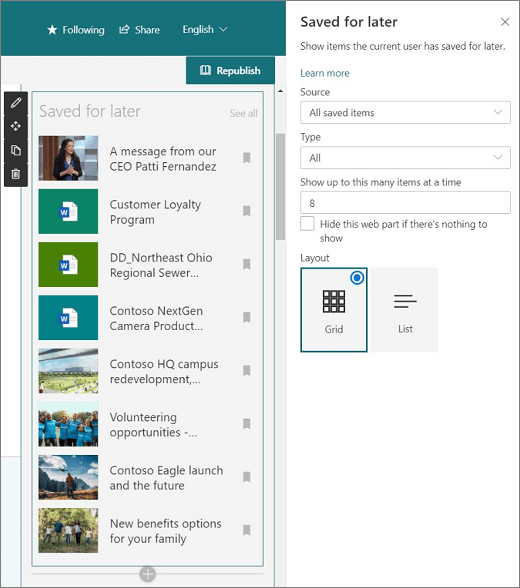
保存済みアイテムを削除するには、後で保存した Web パーツの [後で保存]ボタンを選択します。 アイテムを削除するには、 SharePoint ページの下部にある [後で保存] ボタンを選択するか、ドキュメント ライブラリのオプションを選択します。 これらのオプションは、Web パーツに表示されるアイテムではなく、保存済みアイテムのリストからアイテムを削除します。
注: この Web パーツは、SharePoint Server、米国政府機関、GCC High および DoD では使用できません。また、21Vianet Office 365運用されています。
後で保存した Web パーツをページに追加する
-
Web パーツを追加するページに移動します。
-
まだ編集モードになっていない場合は、ページの右上にある [編集] をクリックします。
-
既存の Web パーツの上または下、またはタイトル領域の下にマウス ポインターを置き、 を選択

-
Web パーツ ツールボックスで、検索ボックスを使用して、後で [保存済み] を検索します。 次に、後で使用 する Web パーツの [保存済み] を選択します。
-
Web パーツの左側にある [
![[Web パーツの編集] ボタン](https://support.content.office.net/ja-jp/media/acb41a52-31e0-466f-94df-e0d23039165f.png)
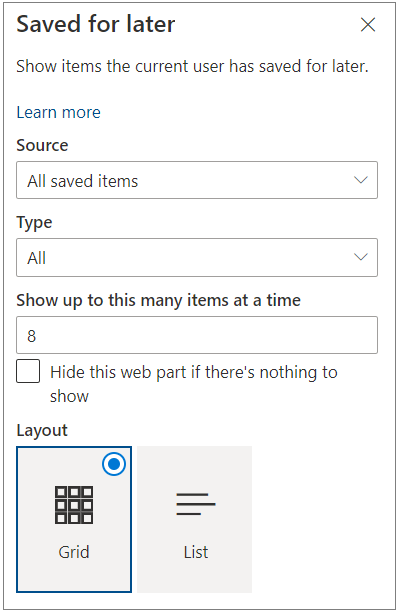
-
[ ソース] で、[すべての保存済みアイテム] ( SharePoint 全体のページ ビューアーのすべてのアイテムを表示する場合) または [このサイトの保存済みアイテム] (ページ が存在するサイトからユーザーのすべての保存済みアイテムを表示する) のいずれかを選択します。
-
[ 入力]で、表示するアイテムの種類 (すべてのアイテム、ページ、またはドキュメント) を選択します。
-
[この数のアイテムを一度に表示する] ボックスに数値を入力して、表示される保存済みアイテムの数を制限します。 一度に最大 50 件のアイテムを表示できます。
-
ユーザーに保存 済 みアイテムが存在しない場合に Web パーツを表示しない場合は、[この Web パーツを非表示にする] チェック ボックスをオンにします。 Web パーツが占有する領域も、表示するアイテムが表示されるまで非表示になります。
-
レイアウトを選択します。










