ノートに画面の領域を挿入する
コンピューターの画面で視覚的な情報をキャプチャすることは、ニュース速報や時間の影響を受けやすいリストなど、最終的に変更または期限切れになる可能性のあるコンテンツを保持するための優れた方法です。 OneNote を使用すると、コンピューターの画面の任意の部分の画面クリッピングを取得し、ノートに画像として追加できます。
-
キャプチャする情報 (Web ページや別のアプリケーションなど) を表示します。
-
OneNote に切り替え、画面の領域を挿入したい場所にカーソルを合わせます。
-
[挿入]、[画面の領域] の順に選びます。
![OneNote 2016 の [画面の領域の挿入] ボタンのスクリーンショット](https://support.content.office.net/ja-jp/media/d35af958-8e50-41b4-b4c0-e4674cb2f2cf.png)
OneNote が最小化され、最後の表示が淡色表示された画面に戻ります。
-
マウスまたは指を使用して、取り込みたい画面の領域を選びます。
選択を行った後、選択範囲はノートの画像として表示されます。 また、画像は Windows のクリップボードにもコピーされ、ノートブックの別のページまたは他のアプリに画面の領域を貼り付ける (Ctrl + V) ことができます。
注: 画面の領域は、情報のスナップショットを表す静的画像です。 情報のソースが更新されても、画面の領域は保存時と同じ状態です。 画面の領域と元のソース間のリンクはありません。 ただし、 OneNote の画像からテキストをコピー し、編集可能なテキストとして貼り付けることができます。
キーボード ショートカットを使用する場合は、Alt + N + R キーを押して画面のクリッピングを開始します。
Windows のシステム トレイで OneNote アイコンを使う
Windows のシステム トレイで OneNote アイコンをクリックしていた場合は、そのアイコンが Windows 10 で表示されないことに気付くことでしょう。 そのアイコンを表示する方法は次のとおりです。
-
画面の左下隅で Windows アイコンをクリックし、[設定] をクリックします。
-
[Windows 設定] ウィンドウで、[ タスク バーに表示されるアイコンの選択] を検索します。
-
[OneNote ツールに送信] の横で、トグルを [オン] に変更します。
[OneNote ツールに送る] ツールがシステム トレイに表示されたら、それを使い始めることができます。 アイコンの動作を変更するには、アイコンを右クリックして [OneNote アイコンの既定値] をポイントし、[新しいクイック ノート]、[OneNote を開く]、[画面の領域の取り込み] のいずれかを選びます。
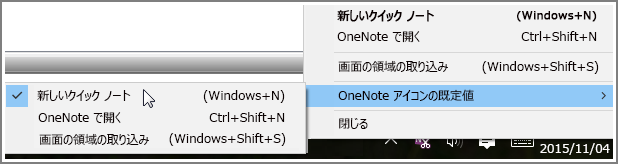
注: アイコンをクリックすると、[ OneNote の場所の選択 ] ダイアログが表示されます。 ただし、表示されるキーボード ショートカット (Windows + Shift + S) は、Windows 10 Creators Updateで変更されています。 そのショートカットを使用すると、画面のクリッピングはすぐにクリップボードに移動するため、OneNote を含む任意のアプリケーションに貼り付けることができます。










