このトピックでは、メール メッセージをアクセシビリティ対応にし、障閨のあるユーザーを含むすべてのユーザーにコンテンツのロックを解除する方法について詳しく説明します。
たとえば、電子メール メッセージの作成中にアクセシビリティチェックを使用してアクセシビリティの問題に対処する方法について説明します。 また、スクリーン リーダーを使用しているユーザーが画像の内容を聞くことができるように、代替テキストを画像に追加する方法についても説明します。 また、フォント、色、スタイルを使用して、メール メッセージを送信する前に、メール メッセージの包括性を最大化する方法についても説明します。
この記事の内容
Outlookでの作業中にアクセシビリティを確認する
アクセシビリティ チェッカーは、コンテンツをレビューし、アクセシビリティの問題にフラグを設定するツールです。 各問題が障害を持つ人にとって潜在的な問題である可能性がある理由について説明します。 アクセシビリティ チェックでは、表示される問題を解決する方法も示されています。
Outlookでは、電子メールを作成するときに、アクセシビリティ チェックがバックグラウンドで自動的に実行されます。 アクセシビリティ チェックでアクセシビリティの問題が検出された場合は、メールを送信する前に問題を確認して修正するための便利なナッジが提供されます。


Outlookでは、アクセシビリティ通知とアクセシビリティ チェッカーのしくみを定義できます。 [ファイル > オプション] > [アクセシビリティ ] を選択し、作業中、特定のシナリオで、またはアクセシビリティ チェックを手動で起動した場合にのみ、メール ヒントを介してアクセシビリティ通知を表示するかどうかを選択します。
既定のオプションは、特定のシナリオでアクセシビリティ通知を表示することです。 アクセシビリティの問題が検出された場合は、提案を確認して問題を解決するためのヒントがメール ヒントに表示されます。
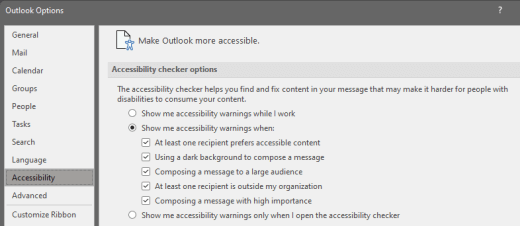
次のオプションが使用できます。
-
作業中にアクセシビリティに関する警告を表示する
-
次の場合にアクセシビリティに関する警告を表示します。
-
少なくとも 1 人の受信者がアクセス可能なコンテンツを好む
-
暗い背景を使用してメッセージを作成する。 ダーク モードが有効になっている黒いテーマ (このテーマの既定値) で作成している場合、アクセシビリティ チェックは実行されますが、テキストのコントラストが不十分な場合にのみ通知が表示されます。 その他の問題は引き続き [ アクセシビリティ ] ウィンドウに表示されますが、メール ヒントは表示されません。
-
多くのユーザーにメッセージを作成する
-
少なくとも 1 人の受信者が自分のorganizationの外部にいる
-
重要度の高いメッセージの作成
-
-
アクセシビリティ チェックを開いたときだけアクセシビリティの警告を表示する
アクセシビリティ チェックを手動で起動するには、[ 確認 ]> [ アクセシビリティの確認] を選択します。 [ アクセシビリティ ] ウィンドウが開き、アクセシビリティの問題を確認して修正できるようになりました。 詳細については、「アクセシビリティ チェックを使用してアクセシビリティを向上させる」を参照してください。
テーブルの使用を避ける
一般に、可能であればテーブルを避け、見出しやバナーを含む段落など、別の方法でデータを提示します。 幅が固定されたテーブルは、拡大鏡を使用するユーザーにとって読みにくい場合があります。このようなテーブルはコンテンツを特定のサイズに強制するためです。 これによりフォントが非常に小さくなり、拡大鏡のユーザーは特にモバイル デバイスで水平方向にスクロールします。
テーブルを使用する必要がある場合は、次のガイドラインを使用して、テーブルが可能な限りアクセス可能であることを確認します。
-
固定幅テーブルは使用しないでください。
-
スマートフォンやタブレットなど、すべてのデバイスでテーブルが正しくレンダリングされていることを確認します。
-
表にハイパーリンクがある場合は、リンク テキストを編集して、文の途中で区切りを付けないようにします。
-
電子メールが拡大鏡で簡単に読まれていることを確認します。 たとえば、メールの下書きを自分に送信し、モバイル デバイスで表示して、ユーザーが電話でメールを水平方向にスクロールする必要がないことを確認します。
テーブルに見出しを使用する
スクリーン リーダーは、表のセルをカウントすることによって、表内での位置を追跡します。 表が入れ子になっていたり、セルが結合または分割されていると、スクリーン リーダーはカウントがわからなくなり、その位置以降の表について有用な情報を提供できなくなります。 表に空白のセルがあると、スクリーン リーダーを使用しているユーザーは表にそれ以上何もないと誤解する可能性があります。 データに対してのみ単純なテーブル構造を使用し、列ヘッダー情報を指定します。 また、スクリーン リーダーは行と列を識別するためにヘッダー情報を使用します。
テーブルに分割セル、結合セル、または入れ子になったテーブルが含まれていないことを確認するには、 アクセシビリティ チェックを使用します。
-
テーブル内の任意の場所にカーソルを置きます。
-
[ テーブル デザイン ] タブの [ テーブル スタイル オプション] グループで、[ ヘッダー行 ] チェック ボックスをオンにします。
-
列見出しを入力します。
![Outlook のリボンで選択されている [テーブル ヘッダー] オプション。](https://support.content.office.net/ja-jp/media/ae3fc562-c278-4e9f-9592-37d11906ac91.png)
組み込みの見出しとスタイルを使用する
見出しは、視覚的にも支援技術でもスキャンすることを目的としています。 理想的には、見出しはメール セクションの内容を説明します。 組み込みの見出しスタイルを使用し、わかりやすい見出しテキストを作成して、スクリーン リーダー ユーザーがメッセージの構造を判断し、見出しを移動しやすくします。
規定された論理的順序で見出しを並べます。 たとえば、見出し 1 と見出し 2 を使用します。 メール内の情報を小さなチャンクに整理します。 理想的には、各見出しに含まれる段落が 2、3 個だけになるようにします。
見出しとスタイルを使用する方法の詳細な手順については、「スタイルを使用してメール メッセージを書式設定する」を参照してください。
段落バナーを作成する
見出しを使用してメール メッセージ内のコンテンツを整理するだけでなく、段落バナーを作成することもできます。 段落バナーでは、背景色ブロックがメール メッセージの幅全体に広がり、バナー内のテキストが強調表示されます。 これは、コンテンツを整理して分離するためのテーブルに代わる優れた代替手段です。
-
バナー テキストを選択します。
-
[テキストの書式設定] タブを選択します。
-
[ 段落 ] グループで、[

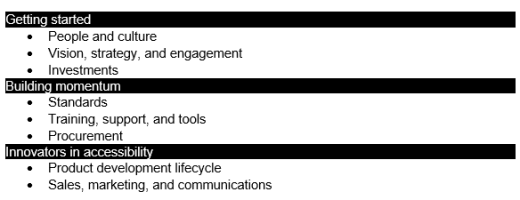
代替テキストをビジュアルに追加する
代替テキストを使用すると、画面を見ることができないユーザーが、画像、図形、SmartArt グラフィックス、グラフ、およびその他のビジュアルで何が重要であるかを理解するのに役立ちます。 代替テキストで、画像を簡単に説明し、その意図をメンションします。 スクリーン リーダーはテキストを読み、画像を表示できないユーザーに画像を説明します。
代替テキストを追加する手順については、「 図形、図、グラフ、SmartArt グラフィック、またはその他のオブジェクトに代替テキストを追加する」を参照してください。
代替テキストを記述する方法の詳細については、「有効な代替テキストを記述するために知っておくべきことすべて」を参照してください。 ビジュアル コンテンツには、画像、SmartArt グラフィック、図形、グループ、グラフ、埋め込みオブジェクト、インク、ビデオが含まれます。
代替テキストがないものを検索するには、アクセシビリティ チェックを使用します。
注:
-
オーディオおよびビデオ コンテンツの場合は、代替テキストに加えて、聴覚障碍のあるユーザーや聴覚障碍のあるユーザー向けのクローズド キャプションが含まれます。
-
重要な情報を伝達する唯一の方法として、画像にテキストを使用するのは避けてください。 テキストを含む画像を使用する必要がある場合は、電子メール メッセージでそのテキストを繰り返します。
アクセシビリティ対応のハイパーリンク テキストとヒントを追加する
スクリーン リーダーを使用するユーザーは、リンクの一覧を調べることがあります。 リンクは、リンク先の情報を明確かつ正確に伝える必要があります。 たとえば、"ここをクリック"、"このページを参照してください"、"ここに移動"、または "詳細情報" などのリンク テキストは使用しないでください。 代わりに、移行先ページの完全なタイトルを含めます。 また、ハイパーリンクを含むテキストや画像の上にカーソルを移動すると表示されるヒントを追加することもできます。
ヒント: ハイパーリンクのリンク先ページのタイトルにページの内容の正確な概要が表示される場合は、ハイパーリンク テキストに使用します。 たとえば、このハイパーリンク テキストは、宛先ページのタイトルと一致します。 Microsoft テンプレートを使用して詳細を作成します。
ハイパーリンクとヒントを作成する方法の詳細な手順については、ハイパーリンクの作成または編集に関するページを参照してください。
アクセシビリティ対応のフォント形式と色を使用する
アクセシビリティ対応フォントは、視覚障碍や視覚障碍のある人や視覚障碍のある人など、メール メッセージを読む人の読み取り速度を除外したり遅くしたりすることはありません。 適切なフォントを使用すると、メール メッセージの読みやすさと読みやすさが向上します。
既定のフォントを変更する方法については、「Outlook で既定のフォントを変更または設定する」を参照してください。
アクセシビリティの高いフォント書式を使用する
読み取り負荷を軽減するには、Arial や Calibri などの使い慣れた sans serif フォントを選択します。 すべて大文字にしたり、過剰な斜体または下線を使用したりしないでください。
視覚障害を持つ人は、特定の色によって伝えられる意味を見逃す可能性があります。 たとえば、色覚障碍のある方が、色がわからない場合でも、リンクされたテキストがあることがわかるように、色が使用されたハイパーリンク テキストに下線を追加します。 見出しには、太字の追加または大きなフォントの使用を検討してください。
-
テキストを選択します。
-
[テキストの書式設定] タブを選択します。
-
フォントの種類、サイズ、スタイル、および色のオプションが提供される [フォント] グループで、書式設定を選択します。
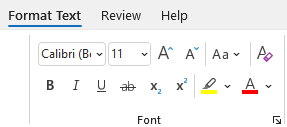
アクセシビリティの高いフォントの色を使用する
メール内のテキストはハイ コントラスト モードで読み取り可能である必要があります。 たとえば、明るい色、または色スペクトルの反対側にある高コントラストの配色を使用します。 白黒の配色は、色覚障碍のある方にテキストと図形を区別しやすくします。
ハイ コントラスト モードでテキストが適切に表示されるようにするには、フォントの色の 自動 設定を使用します。 色のコントラストが不十分な場合は、 アクセシビリティ チェックを使用します。
-
テキストを選択します。
-
[ メッセージ] を選択します。
-
[ フォント ] グループで、[
![Outlook のリボンの [フォントの色] ボタン。](https://support.content.office.net/ja-jp/media/a9c2ce14-e84a-48c0-afdd-a98c365bdd51.png)
-
[自動] を選択します。
![Outlook の [フォントの色] メニュー。](https://support.content.office.net/ja-jp/media/723683b9-82e8-47fb-a584-3a6ee6dba11c.png)
アクセス可能なリストを作成する
スクリーン リーダーがメールを読みやすくするには、メール内の情報を箇条書きや番号付きリストなどの小さなチャンクに整理します。
リストを作成する手順については、「番号付きリストまたは箇条書きをメッセージに追加する」を参照してください。
文と文の間および段落間の空白を調整する
失読症のユーザーには、テキストの 1 行がその下の行に圧縮されるなど、ページのテキストが "一緒に浮遊している" ように見えます。 多くの場合にテキストが結合されたり歪んだりして見えます。 読み取り負荷を減らすために、文と段落の間の空白を増やすことができます。
-
テキストを選択します。
-
[テキストの書式設定] タブを選択します。
-
[ 段落 ] グループで、グループの右下隅にあるダイアログ ボックス起動ツール ボタンを選択してグループを展開します。 [段落] ダイアログ ボックスが開き、[インデントと行間隔] タブが表示されます。
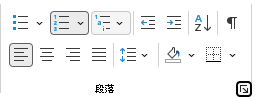
-
[ 間隔] で、目的の間隔オプションを選択し、[ OK] を選択します。
![Outlook の [段落] ダイアログ ボックス。](https://support.content.office.net/ja-jp/media/6050a04e-ee31-476c-8415-b6b75f478562.png)
アクセス可能なメールを要求する
メールを送信したユーザーに、アクセス可能なコンテンツを受け取る必要があることを通知します。
-
Web 上のアカウントの詳細に移動するには、[ Outlook] で [ ファイル > 情報] を選択し 、[アカウント設定] の [ Web でこのアカウントにアクセスする] のリンクをクリックします。 ブラウザーでOutlook on the webが開きます。
-
Outlook on the webで、[ アクセシビリティ設定] に移動し、[全般 ]> [ アクセシビリティ]

-
アクセシビリティの高いコンテンツを要求するには、[アクセシビリティに対応したコンテンツを送信するよう送信者に依頼する] チェック ボックスをオンにします。 次に 、[設定] ウィンドウを閉じます。
イマーシブ リーダーを使用してアクセシビリティをテストする
イマーシブ リーダーでメールを読んで、どのように聞こえるかをチェックしてみてください。
-
メール メッセージで、[メッセージ > イマーシブ リーダー] を選択します。
-
[イマーシブ リーダー] タブで、[読み上げ] を選択します。
-
イマーシブ リーダーを終了するには、[イマーシブ リーダーを閉じる] を選択します。
関連項目
アクセシビリティ チェックを使用してアクセシビリティを改善する
障碍のある方のためにアクセシビリティの高い Word 文書を作成する
この記事の内容
Outlookメールにアクセスできるようにするためのベスト プラクティス
次の表には、障褻のあるユーザーがアクセスできる Outlook メールを作成するための主要なベスト プラクティスが含まれています。
|
修正する内容 |
修正が必要な理由 |
解決方法 |
|---|---|---|
|
代替テキスト (代替テキスト) の欠落やコントラストの低い色など、アクセシビリティに関する一般的な問題を回避します。 |
すべてのユーザーがOutlook メールを簡単に読み取るようにします。 |
|
|
テーブルを使用する必要がある場合は、データ専用の単純なテーブル構造を作成し、列ヘッダー情報を指定します。 |
スクリーン リーダーは、表のセルをカウントすることによって、表内での位置を追跡します。 また、スクリーン リーダーは行と列を識別するためにヘッダー情報を使用します。 |
|
|
すべてのビジュアルに代替テキストを含めます。 |
代替テキストは、画面を見ることができない、画像や他のビジュアルで何が重要であるかを確認できないユーザーの役に立ちます。 |
|
|
意味のあるハイパーリンク テキストとヒントを追加します。 |
スクリーン リーダーを使用するユーザーは、リンクの一覧を調べることがあります。 |
|
|
テキストと背景の色に十分なコントラストを付けます。 |
テキストと背景のコントラストが強いため、視覚障疵や色覚異常を持つユーザーがコンテンツを見て使用しやすくなります。 |
|
|
色が、情報を伝達する唯一の手段にならないようにしてください。 |
視覚障碍または色覚障碍のある方は、特定の色が伝える意味を取り損なう可能性があります。 |
|
|
フォントの書式設定と組み込みリストを使用します。 |
メール内の情報を整理し、小さなユニットに整理します。これは、読みやすく、ナビゲートし、滑りやすくなります。 |
|
|
大きいフォントサイズ (11pt 以上) の san serif フォント、および十分な空白を使用します。 |
読み取り負荷を軽減するには、Arial や Calibri などの使い慣れた sans serif フォントを使用します。 失読症の方は、テキストの文字や単語が区別しにくい場合があります。 |
Outlookでの作業中にアクセシビリティを確認する
アクセシビリティ チェッカーは、コンテンツをレビューし、アクセシビリティの問題にフラグを設定するツールです。 各問題が障害を持つ人にとって潜在的な問題である可能性がある理由について説明します。 アクセシビリティ チェックでは、表示される問題を解決する方法も示されています。
Outlookでは、電子メールを作成するときに、アクセシビリティ チェックがバックグラウンドで自動的に実行されます。
-
Outlook では、メール メッセージの記述や返信時に、[アクセシビリティのチェック] を選択します。 ツール バーにボタンが表示されない場合は、手動で追加する必要があります。 [カスタマイズ] ツール バー > [(その他の項目を参照)] を選択します。 次に、[アクセシビリティの確認] ボタンをツール バーにドラッグ アンド ドロップします。
ヒント: Outlook では、メッセージ ウィンドウの上部にあるメール ヒントからもアクセシビリティ チェックにアクセスできます。 アクセシビリティのメール ヒントは、メッセージ受信者の 1 人がアクセス可能なメールの受信を優先するように設定されている場合に表示されます。
[アクセシビリティ] ウィンドウが開きます。 警告、エラー、ヒントに整理されたアクセシビリティの問題を一覧表示します。 分類方法の詳細については、[アクセシビリティ チェックのルール] に移動してください。
![結果の一覧が示されている、Word for Mac の [アクセシビリティ チェック] ウィンドウ。](https://support.content.office.net/ja-jp/media/352ad3b0-2d8f-4946-ae69-6db3f869687c.png)
-
結果を確認して解決するには、カテゴリと問題を選択します。 選択した問題の下に、問題の影響を受けるすべてのアイテムとオブジェクトが表示されます。 アイテムまたはオブジェクトを選択すると、問題を修正する必要がある理由、およびコンテンツを変更するための手順が表示されます。
テーブルの使用を避ける
一般に、可能であればテーブルを避け、見出しやバナーを含む段落など、別の方法でデータを提示します。 幅が固定されたテーブルは、拡大鏡を使用するユーザーにとって読みにくい場合があります。このようなテーブルはコンテンツを特定のサイズに強制するためです。 これによりフォントが非常に小さくなり、拡大鏡のユーザーは特にモバイル デバイスで水平方向にスクロールします。
テーブルを使用する必要がある場合は、次のガイドラインを使用して、テーブルが可能な限りアクセス可能であることを確認します。
-
固定幅テーブルは使用しないでください。
-
スマートフォンやタブレットなど、すべてのデバイスでテーブルが正しくレンダリングされていることを確認します。
-
表にハイパーリンクがある場合は、リンク テキストを編集して、文の途中で区切りを付けないようにします。
-
電子メールが拡大鏡で簡単に読まれていることを確認します。 たとえば、メールの下書きを自分に送信し、モバイル デバイスで表示して、ユーザーが電話でメールを水平方向にスクロールする必要がないことを確認します。
テーブルに見出しを使用する
スクリーン リーダーは、表のセルをカウントすることによって、表内での位置を追跡します。 表が入れ子になっていたり、セルが結合または分割されていると、スクリーン リーダーはカウントがわからなくなり、その位置以降の表について有用な情報を提供できなくなります。 表に空白のセルがあると、スクリーン リーダーを使用しているユーザーは表にそれ以上何もないと誤解する可能性があります。 データに対してのみ単純なテーブル構造を使用し、列ヘッダー情報を指定します。 また、スクリーン リーダーは行と列を識別するためにヘッダー情報を使用します。
テーブルに分割セル、結合セル、または入れ子になったテーブルが含まれていないことを確認するには、 アクセシビリティ チェックを使用します。
テーブル内のヘッダー行を指定するには:
-
テーブル内の任意の場所にカーソルを置きます。
-
[ テーブル デザイン ] タブで、[ ヘッダー行 ] チェック ボックスをオンにします。
-
列見出しを入力します。
![Outlook for Macの [ヘッダー行チェック] ボックス。](https://support.content.office.net/ja-jp/media/624f510e-d648-4a49-a204-5d33f0b88899.png)
代替テキストをビジュアルに追加する
代替テキストは、画面を見ることができない、画像や他のビジュアルで何が重要であるかを確認できないユーザーの役に立ちます。 スクリーン リーダーはテキストを読み、画像を表示できないユーザーに画像を説明します。 代替テキストを記述するときは、イメージを簡単に説明し、その意図をメンションします。
ビジュアルに代替テキストを追加する手順については、「 図形、図、グラフ、SmartArt グラフィック、またはその他のオブジェクトに代替テキストを追加する」を参照してください。
代替テキストを記述する方法の詳細については、「有効な代替テキストを記述するために知っておくべきことすべて」を参照してください。 ビジュアル コンテンツには、画像、SmartArt グラフィック、図形、グループ、グラフ、埋め込みオブジェクト、インク、ビデオが含まれます。
代替テキストがないものを検索するには、アクセシビリティ チェックを使用します。
注:
-
オーディオおよびビデオ コンテンツの場合は、代替テキストに加えて、聴覚障碍のあるユーザーや聴覚障碍のあるユーザー向けのクローズド キャプションが含まれます。
-
重要な情報を伝達する唯一の方法として、画像にテキストを使用するのは避けてください。 テキストを含む画像を使用する必要がある場合は、電子メール メッセージでそのテキストを繰り返します。
アクセシビリティ対応のハイパーリンク テキストとヒントを追加する
スクリーン リーダーを使用するユーザーは、リンクの一覧を調べることがあります。 リンクは、リンク先の情報を明確かつ正確に伝える必要があります。 たとえば、"ここをクリック"、"このページを参照してください"、"ここに移動"、または "詳細情報" などのリンク テキストは使用しないでください。 代わりに、移行先ページの完全なタイトルを含めます。 また、ハイパーリンクを含むテキストや画像の上にカーソルを移動すると表示されるヒントを追加することもできます。
-
ハイパーリンクを追加するテキストを選択し、テキストを右クリックして、[ リンク] を選択します。 選択したテキストが、[表示文字列] ボックスに表示されます。 これがハイパーリンク テキストです。
-
必要に応じて、ハイパーリンク テキストを変更します。
-
[アドレス] ボックスに、リンク先の URL を入力します。
-
[ヒント] ボタンを選択し、[ヒントのテキスト] ボックスにヒントを入力します。
ヒント: ハイパーリンクのリンク先ページのタイトルにページの内容の正確な概要が表示される場合は、ハイパーリンク テキストに使用します。 たとえば、このハイパーリンク テキストは、宛先ページのタイトルと一致します。 Microsoft テンプレートを使用して詳細を作成します。
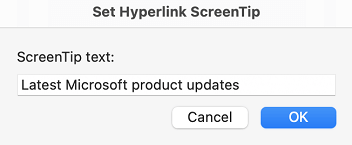
アクセシビリティの高いフォント書式を使用する
アクセシビリティ対応フォントは、視覚障碍や視覚障碍のある人や視覚障碍のある人など、メール メッセージを読む人の読み取り速度を除外したり遅くしたりすることはありません。 適切なフォントを使用すると、メール メッセージの読みやすさと読みやすさが向上します。
Arial や Calibri などの使い慣れた sans serif フォントを選択します。 すべて大文字にしたり、過剰な斜体または下線を使用したりしないでください。
視覚障碍または色覚障碍のある方は、特定の色が伝える意味を取り損なう可能性があります。 たとえば、色覚障碍のある方が、色がわからない場合でも、リンクされたテキストがあることがわかるように、色が使用されたハイパーリンク テキストに下線を追加します。 見出しには、太字の追加または大きなフォントの使用を検討してください。
-
テキストを選択します。
-
フォントの種類、サイズ、スタイル、色のオプションを提供する [書式] リボンで、書式設定の選択肢を選択します。
![Outlook の [書式] リボン](https://support.content.office.net/ja-jp/media/8d59c7f8-09f5-492d-8934-fadd8ed23b90.png)
アクセシビリティの高いフォントの色を使用する
視覚障穣者を含むすべてのユーザーが見ることができるように、メール内のテキストをハイ コントラスト モードで読み取ることができる必要があります。
たとえば、明るい色、または色スペクトルの反対側にある高コントラストの配色を使用します。 白黒方式は、色覚障碍のあるユーザーが色を区別するのに役立ちます。
色のコントラストが不十分な場合は、 アクセシビリティ チェックを使用します。
ハイ コントラスト モードでテキストが適切に表示されるようにするには、フォントの色に [自動 ] 設定を使用します。
-
テキストを選択します。
-
[ メッセージ > フォントの色] を選択します。
-
[自動] を選択します。
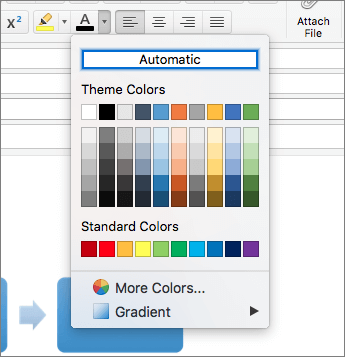
アクセス可能なリストを作成する
スクリーン リーダーがメールを読みやすくするには、メール内の情報を箇条書きや順序付きリストなどの小さなチャンクに整理します。
箇条書きを使用する
箇条書きリストを作成するには、[箇条書き] ボタンを使用します。
-
メール内の任意の場所にカーソルを置きます。
-
[メッセージ] タブを選びます。
-
[段落] グループの [箇条書き] ボタンをクリックします。
-
箇条書きのリストには、各箇条書きの項目を入力します。
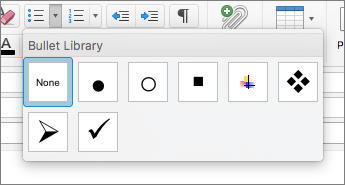
番号付きリストを使用する
[段落番号] ボタンを使用して、番号付きリストを作成します。
-
メール内の任意の場所にカーソルを置きます。
-
[メッセージ] タブを選びます。
-
[段落] グループの [段落番号] ボタンをクリックします。
-
番号付きリストに各ステップを入力します。
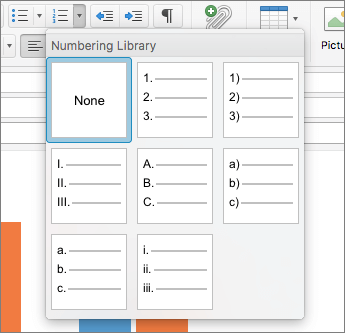
文と文の間および段落間の空白を調整する
失読症のユーザーには、テキストの 1 行がその下の行に圧縮されるなど、ページのテキストが "一緒に浮遊している" ように見えます。 多くの場合にテキストが結合されたり歪んだりして見えます。
読み取り負荷を減らすために、文と段落の間の空白を増やすことができます。
-
テキストを選択して右クリックし、[段落] を選択します。
[段落] ダイアログ ボックスが開き、[インデントと行間隔] タブが表示されます。
-
[ 間隔] で、目的の間隔オプションを選択し、[ OK] を押します。
![Outlook for Macの [段落] ダイアログ ボックス。](https://support.content.office.net/ja-jp/media/a795b902-ad17-4cfb-9f09-3e1c33612af3.png)
関連項目
アクセシビリティ チェックを使用してアクセシビリティを改善する
障碍のある方のためにアクセシビリティの高い Word 文書を作成する
この記事の内容
Outlookメールにアクセスできるようにするためのベスト プラクティス
次の表では、障碍のある方が使いやすい iOS 版 Outlook メールを作成するための重要なベスト プラクティスを示します。
|
修正する内容 |
修正が必要な理由 |
解決方法 |
|---|---|---|
|
ビジュアルに代替テキストを含めます。 |
代替テキストは、画面を見ることができない、画像や他のビジュアルで何が重要であるかを確認できないユーザーの役に立ちます。 |
|
|
わかりやすいハイパーリンク テキストを追加します。 |
スクリーン リーダーを使用するユーザーは、リンクの一覧を調べることがあります。 |
|
|
組み込みのリストを使用します。 |
メール内の情報を整理し、小さなユニットに整理します。これは、読みやすく、ナビゲートし、滑りやすくなります。 |
ビジュアルに代替テキストを追加する
代替テキストを使用すると、画面を見ることができないユーザーが、画像、図形、SmartArt グラフィックス、グラフ、およびその他のビジュアルで何が重要であるかを理解するのに役立ちます。 代替テキストで、画像を簡単に説明し、その意図をメンションします。 スクリーン リーダーはテキストを読み、画像を表示できないユーザーに画像を説明します。
重要な情報を伝達する唯一の方法として、画像にテキストを使用するのは避けてください。 テキストを含む画像を使用する必要がある場合は、電子メール メッセージでそのテキストを繰り返します。
適切な代替テキストを記述するには、画像の内容と目的を簡潔かつ明確に伝えるようにしてください。 代替テキストは短い文または 2 文字より長くしないでください。ほとんどの場合、慎重に選択した単語がいくつか行われます。 代替テキストでは文脈を繰り返し説明しないでください。"~のグラフィック" や "~の画像" といった言い回しを使わないでください。
代替テキストを記述する方法の詳細については、「有効な代替テキストを記述するために知っておくべきことすべて」を参照してください。
-
作成しているメールで、画像をタップして選択し、コンテキスト メニューを開きます。
-
コンテキスト メニューで、左にスワイプし、[代替テキスト] を選択します。
-
画像の代替テキストを入力します。
ヒント: 最初の行に最も重要な情報を含め、できるだけ簡潔にしてください。
-
準備ができたら、[OK] を選択します。
![Outlook for iOS の画像の [代替テキスト] メニュー](https://support.content.office.net/ja-jp/media/2e094b8f-f9c6-4727-95ad-c73fb49a17bd.png)
アクセシビリティ対応のハイパーリンク テキストを追加する
スクリーン リーダーを使用するユーザーは、リンクの一覧を調べることがあります。 リンクは、リンク先の情報を明確かつ正確に伝える必要があります。 たとえば、"ここをクリック"、"このページを参照してください"、"ここに移動"、または "詳細情報" などのリンク テキストは使用しないでください。 代わりに、移行先ページの完全なタイトルを含めます。
ヒント: ハイパーリンクのリンク先ページのタイトルにページの内容の正確な概要が表示される場合は、ハイパーリンク テキストに使用します。 たとえば、このハイパーリンク テキストは、宛先ページのタイトルと一致します。Microsoft テンプレートを使用して詳細を作成します。
-
作成するメールで、ハイパーリンクを挿入するテキストを選択します。
-
必要に応じて、選択したテキストをダブルタップしてコンテキスト メニューを開きます。
-
コンテキスト メニューで左にスワイプし、[リンクの追加] を選択します。
-
ハイパーリンク テキストを変更する場合は、[テキスト] フィールドに新しいテキストを 入力 します。
-
[ リンク ] フィールドに、宛先 URL を入力するか貼り付けます。
-
ハイパーリンクを挿入するには、[
![[完了] ボタン](https://support.content.office.net/ja-jp/media/83d9fe37-4c94-4c72-9488-08ed425f8c77.png)
![Outlook for iOS の [リンクの追加] ダイアログ ボックス。](https://support.content.office.net/ja-jp/media/7d31180d-76e1-4c9f-a13f-31e9cb32cdb1.png)
アクセス可能なリストを作成する
スクリーン リーダーがメールを読みやすくするには、その中の情報を箇条書きや番号付きリストなどの小さなチャンクに整理します。
箇条書きの中央に箇条書きや番号のないプレーンな段落を追加する必要がないようにリストをデザインします。 リストがプレーンな段落で分割されている場合、一部のスクリーン リーダーがリストアイテムの数が間違っていると読み上げられる可能性があります。 また、ユーザーはリストの途中で、リストから離れると聞こえる場合があります。
-
作成している電子メール メッセージで、リストを作成する場所にカーソルを置きます。
-
画面上のキーボードの上にあるツール バーで、[

-
テキストの書式設定メニューで、[
![Outlook for iOS の [箇条書き] メニュー ボタン。](https://support.content.office.net/ja-jp/media/46acafeb-e337-4193-8f50-a134dda38daf.png)
![Outlook for iOS の [段落番号] メニュー ボタン。](https://support.content.office.net/ja-jp/media/993add5b-be39-4bd7-8ac4-b35eb6d15dc7.png)
-
リスト アイテムのテキストを入力し、[ 戻る] を選択します。 新しいリスト アイテムが追加されます。 追加するリスト アイテムごとに、この手順を繰り返します。
関連項目
障碍のある方のためにアクセシビリティの高い Word 文書を作成する
障碍のある方のためにアクセシビリティの高い Excel 文書を作成する
この記事の内容
Outlookメールにアクセスできるようにするためのベスト プラクティス
次の表に、障銑のあるユーザーがアクセスできる Android 版 Outlook メールを作成するための主要なベスト プラクティスを示します。
|
修正する内容 |
修正が必要な理由 |
解決方法 |
|---|---|---|
|
ビジュアルに代替テキストを含めます。 |
代替テキストは、画面を見ることができない、画像や他のビジュアルで何が重要であるかを確認できないユーザーの役に立ちます。 |
|
|
わかりやすいハイパーリンク テキストを追加します。 |
スクリーン リーダーを使用するユーザーは、リンクの一覧を調べることがあります。 |
|
|
組み込みのリストを使用します。 |
メール内の情報を整理し、小さなユニットに整理します。これは、読みやすく、ナビゲートし、滑りやすくなります。 |
ビジュアルに代替テキストを追加する
代替テキストを使用すると、画面を見ることができないユーザーが、画像、図形、SmartArt グラフィックス、グラフ、およびその他のビジュアルで何が重要であるかを理解するのに役立ちます。 代替テキストで、画像を簡単に説明し、その意図をメンションします。 スクリーン リーダーはテキストを読み、画像を表示できないユーザーに画像を説明します。
重要な情報を伝達する唯一の方法として、画像にテキストを使用するのは避けてください。 テキストを含む画像を使用する必要がある場合は、電子メール メッセージでそのテキストを繰り返します。
適切な代替テキストを記述するには、画像の内容と目的を簡潔かつ明確に伝えるようにしてください。 代替テキストは短い文または 2 文字より長くしないでください。ほとんどの場合、慎重に選択した単語がいくつか行われます。 代替テキストでは文脈を繰り返し説明しないでください。"~のグラフィック" や "~の画像" といった言い回しを使わないでください。
代替テキストを記述する方法の詳細については、「有効な代替テキストを記述するために知っておくべきことすべて」を参照してください。
-
作成しているメールで、画像を長押ししてコンテキスト メニューを開きます。
-
コンテキスト メニューで、[ 代替テキスト] を選択します。
-
画像の代替テキストを入力します。
ヒント: 最初の行に最も重要な情報を含め、できるだけ簡潔にしてください。
-
準備ができたら、[保存] を選択します。
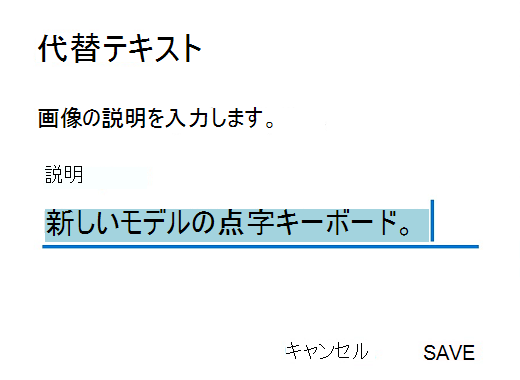
アクセシビリティ対応のハイパーリンク テキストを追加する
スクリーン リーダーを使用するユーザーは、リンクの一覧を調べることがあります。 リンクは、リンク先の情報を明確かつ正確に伝える必要があります。 たとえば、"ここをクリック"、"このページを参照してください"、"ここに移動"、または "詳細情報" などのリンク テキストは使用しないでください。 代わりに、移行先ページの完全なタイトルを含めます。
ヒント: ハイパーリンクのリンク先ページのタイトルにページの内容の正確な概要が表示される場合は、ハイパーリンク テキストに使用します。 たとえば、このハイパーリンク テキストは、宛先ページのタイトルと一致します。Microsoft テンプレートを使用して詳細を作成します。
-
作成するメールで、ハイパーリンクを追加するテキストを選択します。 コンテキスト メニューが開きます。
-
コンテキスト メニューの [リンクの 追加] を選択します。
-
ハイパーリンク テキストを変更する場合は、テキスト フィールドを 表示するテキストに新しいテキストを入力します。
-
[ リンク] テキスト フィールドに、宛先 URL を入力または貼り付けます。
-
ハイパーリンクを挿入するには、[保存] を選択します。
![Outlook for Android の [リンクの編集] ダイアログ ボックス。](https://support.content.office.net/ja-jp/media/2abf734a-ab6b-4925-8703-d32b94680fb4.png)
アクセス可能なリストを作成する
スクリーン リーダーがメールを読みやすくするには、その中の情報を箇条書きや番号付きリストなどの小さなチャンクに整理します。
箇条書きの中央に箇条書きや番号のないプレーンな段落を追加する必要がないようにリストをデザインします。 リストがプレーンな段落で分割されている場合、一部のスクリーン リーダーがリストアイテムの数が間違っていると読み上げられる可能性があります。 また、ユーザーはリストの途中で、リストから離れると聞こえる場合があります。
-
作成している電子メール メッセージで、リストを作成する場所にカーソルを置きます。
-
画面上のキーボードの上にあるツール バーで、
![Outlook for Android の [書式設定オプションの表示] メニュー ボタン。](https://support.content.office.net/ja-jp/media/0f262c80-29b1-4213-aa41-9c7a48f9b8e4.png)
-
テキストの書式設定メニューで、

![Outlook for Android の [番号付きリスト] ボタン。](https://support.content.office.net/ja-jp/media/fc4c6f1d-7732-4edd-84d4-a6d305f6cb39.png)
-
リスト アイテムのテキストを入力し、[
![Android のスクリーン キーボードの [Enter] ボタン。](https://support.content.office.net/ja-jp/media/f19f9067-f539-43a8-9043-5f0f163be466.png)
関連項目
障碍のある方のためにアクセシビリティの高い Word 文書を作成する
障碍のある方のためにアクセシビリティの高い Excel 文書を作成する
この記事の内容
Outlookメールにアクセスできるようにするためのベスト プラクティス
次の表には、障褻のあるユーザーがアクセスできる Outlook on the webメールを作成するための主要なベスト プラクティスが含まれています。
|
修正する内容 |
修正が必要な理由 |
解決方法 |
|---|---|---|
|
代替テキスト (代替テキスト) の欠落やコントラストの低い色など、アクセシビリティに関する一般的な問題を回避します。 |
すべてのユーザーがメール メッセージを簡単に読み取るようにします。 |
|
|
テーブルを使用する必要がある場合は、データ専用の単純なテーブル構造を作成し、列ヘッダー情報を指定します。 |
スクリーン リーダーは、表のセルをカウントすることによって、表内での位置を追跡します。 |
|
|
組み込みの見出しとスタイルを使用します。 |
スクリーン リーダーがメールを読みやすくするには、論理的な見出し順序と、 Outlookの組み込みの書式設定ツールを使用します。 |
|
|
すべてのビジュアルに代替テキストを含めます。 |
代替テキストは、画面を見ることができない、画像や他のビジュアルで何が重要であるかを確認できないユーザーの役に立ちます。 |
|
|
わかりやすいハイパーリンク テキストを追加します。 |
スクリーン リーダーを使用するユーザーは、リンクの一覧を調べることがあります。 |
|
|
色が、情報を伝達する唯一の手段にならないようにしてください。 |
視覚障碍または色覚障碍のある方は、特定の色が伝える意味を取り損なう可能性があります。 |
|
|
テキストと背景の色に十分なコントラストを付けます。 |
視覚障碍のある方を含む全員が見られるように、メール内のテキストは、ハイ コントラスト モードでも読みやすくする必要があります。 |
|
|
大きいフォントサイズ (11pt 以上) の san serif フォント、および十分な空白を使用します。 |
失読症のユーザーには、テキストの 1 行がその下の行に圧縮されるなど、ページのテキストが "一緒に浮遊している" ように見えます。 多くの場合にテキストが結合されたり歪んだりして見えます。 |
Outlookでの作業中にアクセシビリティを確認する
アクセシビリティ チェッカーは、コンテンツをレビューし、アクセシビリティの問題にフラグを設定するツールです。 各問題が障害を持つ人にとって潜在的な問題である可能性がある理由について説明します。 アクセシビリティ チェックでは、表示される問題を解決する方法も示されています。
アクセシビリティ チェックを起動するには、[オプション] > [アクセシビリティの確認 ] または [ メッセージ ]> [アクセシビリティの確認] を選択します。 アクセシビリティ チェック ウィンドウが開き、アクセシビリティの問題を確認して修正できるようになりました。 詳細については、「アクセシビリティ チェックを使用してアクセシビリティを向上させる」を参照してください。
テーブルの使用を避ける
一般に、可能であればテーブルを避け、見出しやバナーを含む段落など、別の方法でデータを提示します。 幅が固定されたテーブルは、拡大鏡を使用するユーザーにとって読みにくい場合があります。このようなテーブルはコンテンツを特定のサイズに強制するためです。 これによりフォントが非常に小さくなり、拡大鏡のユーザーは特にモバイル デバイスで水平方向にスクロールします。
テーブルを使用する必要がある場合は、次のガイドラインを使用して、テーブルが可能な限りアクセス可能であることを確認します。
-
固定幅テーブルは使用しないでください。
-
スマートフォンやタブレットなど、すべてのデバイスでテーブルが正しくレンダリングされていることを確認します。
-
表にハイパーリンクがある場合は、リンク テキストを編集して、文の途中で区切りを付けないようにします。
-
電子メールが拡大鏡で簡単に読まれていることを確認します。 たとえば、メールの下書きを自分に送信し、モバイル デバイスで表示して、ユーザーが電話でメールを水平方向にスクロールする必要がないことを確認します。
テーブルに見出しを使用する
スクリーン リーダーは、表のセルをカウントすることによって、表内での位置を追跡します。 表が入れ子になっていたり、セルが結合または分割されていると、スクリーン リーダーはカウントがわからなくなり、その位置以降の表について有用な情報を提供できなくなります。 表に空白のセルがあると、スクリーン リーダーを使用しているユーザーは表にそれ以上何もないと誤解する可能性があります。 データに対してのみ単純なテーブル構造を使用し、列ヘッダー情報を指定します。 また、スクリーン リーダーは行と列を識別するためにヘッダー情報を使用します。
テーブルに分割セル、結合セル、または入れ子になったテーブルが含まれていないことを確認するには、アクセシビリティ チェックを使用します。
-
テーブル内の任意の場所にカーソルを置きます。
-
[テーブル ] タブで、[テーブル オプション ] > [ヘッダー] 行を選択します。
-
列ヘッダーを入力します。
![Outlook on the webで選択されている [ヘッダー行] オプションを示す [テーブル オプション] メニュー。](https://support.content.office.net/ja-jp/media/bdb9e7ec-c235-44ec-97bd-bb21727f2dfb.png)
組み込みの見出しとスタイルを使用する
見出しは、視覚的にも支援技術でもスキャンすることを目的としています。 理想的には、見出しはメール セクションの内容を説明します。 組み込みの見出しスタイルを使用し、わかりやすい見出しテキストを作成して、スクリーン リーダー ユーザーがメッセージの構造を判断し、見出しを移動しやすくします。
見出しを所定の論理順序で整理し、見出しレベルをスキップしないでください。 たとえば、見出し 3、見出し 1、見出し 2ではなく、見出し 1、見出し2、見出し 3 を使用します。 ドキュメント内の情報を小さなチャンクに整理します。 理想的には、各見出しに含まれる段落が 2、3 個だけになるようにします。
-
見出しに変換するテキストを選択します。
-
[ メッセージ > スタイル] を選択し、目的の見出しスタイル (見出 し 1 など) を選択します。
![Outlook on the webの [スタイル] メニュー。](https://support.content.office.net/ja-jp/media/56035b5f-b631-4a44-a515-6f3133e56f7a.png)
代替テキストをビジュアルに追加する
代替テキストは、画面を見ることができないユーザーがビジュアル コンテンツで重要な内容を理解するのに役立ちます。 ビジュアル コンテンツには、画像、SmartArt グラフィック、図形、グループ、グラフ、埋め込みオブジェクト、インク、ビデオが含まれます。 代替テキストで、画像を簡単に説明し、その意図をメンションします。 スクリーン リーダーはテキストを読み、画像を表示できないユーザーに画像を説明します。
重要な情報を伝達する唯一の方法として、画像にテキストを使用するのは避けてください。 テキストを含む画像を使用する必要がある場合、文書内でそのテキストを繰り返します。 代替テキストで、画像について簡単に説明し、テキストがあることとその目的を説明します。
適切な代替テキストを記述するには、画像の内容と目的を簡潔かつ明確に伝えるようにしてください。 代替テキストは短い文または 2 文字より長くしないでください。ほとんどの場合、慎重に選択した単語がいくつか行われます。 代替テキストでは文脈を繰り返し説明しないでください。"~のグラフィック" や "~の画像" といった言い回しを使わないでください。 代替テキストを記述する方法の詳細については、「有効な代替テキストを記述するために知っておくべきことすべて」を参照してください。
代替テキストが見つからない場合は、アクセシビリティ チェックを使用します。
-
メールを作成するときは、メッセージ本文で画像を右クリックします。 コンテキスト メニューが開きます。
-
コンテキスト メニューで、[ 代替テキストの追加] を選択します。
-
画像の代替テキストを入力し、[OK] を選択します。
アクセシビリティ対応のハイパーリンク テキストを使用する
スクリーン リーダーを使用するユーザーは、リンクの一覧を調べることがあります。 リンクは、リンク先の情報を明確かつ正確に伝える必要があります。 たとえば、"ここをクリック"、"このページを参照してください"、"ここに移動"、または "詳細情報" などのリンク テキストは使用しないでください。 代わりに、移行先ページの完全なタイトルを含めます。
ヒント: ハイパーリンクのリンク先ページのタイトルにページの内容の正確な概要が表示される場合は、ハイパーリンク テキストに使用します。 たとえば、このハイパーリンク テキストは、宛先ページのタイトルと一致します。Microsoft テンプレートを使用して詳細を作成します。
-
メールを作成するときは、メッセージ本文にわかりやすいリンク テキストを入力します。
-
リンク テキストを選択して、Ctrl + K キーを押します。 [ リンクの挿入 ] ダイアログ ボックスが開きます。
-
リンク テキストを変更する場合は、[テキスト として表示 ] フィールドに新しいテキストを入力します。
-
[ Web アドレス (URL)] テキスト フィールドに、宛先 URL を入力するか貼り付けます。
-
準備ができたら、[OK] を選択します。
![Outlook on the webの [リンクの挿入] ダイアログ ボックス。](https://support.content.office.net/ja-jp/media/6f02dbaa-cc5a-44b8-bf0f-deb46e696263.png)
リンク プレビューをオフにする
Outlook.com または Outlook on the webでメールに URL を追加するとき、または本文に URL を含むメールを受信すると、リンク タイトル、サムネイル画像、リンクの説明を含むリッチ テキスト プレビューが表示されます。 これはリンク プレビューと呼ばれ、既定でオンになっています。
煩雑さと気晴らしを減らすために、リンクプレビューをオフにすることができます。
-
[(設定)] を選択 します。 [設定] ウィンドウが開きます。
-
[ 設定] ウィンドウで、[ メール ] > [ 新規作成と返信] を選択します。
-
[ リンク プレビュー] で、[ メール内のリンクのプレビュー ] チェック ボックスをオフにして、リンク プレビューをオフにします。
アクセシビリティ対応のフォント形式と色を使用する
アクセシビリティ対応フォントは、視覚障碍や視覚障碍のある人や視覚障碍のある人など、メール メッセージを読む人の読み取り速度を除外したり遅くしたりすることはありません。 適切なフォントを使用すると、メール メッセージの読みやすさと読みやすさが向上します。
アクセシビリティの高いフォント書式を使用する
読み取り負荷を軽減するには、Arial や Calibri などの使い慣れた sans serif フォントを選択し、十分なフォント サイズ (11pt 以上) を使用します。 すべて大文字にしたり、過剰な斜体または下線を使用したりしないでください。
視覚障害を持つ人は、特定の色によって伝えられる意味を見逃す可能性があります。 たとえば、色覚障碍のある方が、色がわからない場合でも、リンクされたテキストがあることがわかるように、色が使用されたハイパーリンク テキストに下線を追加します。
-
書式設定するテキストの一部を選択します。
-
フォントの種類を変更するには、リボンのフォント メニューを展開し、目的のフォントの種類を選択します。
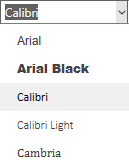
-
フォント サイズを変更するには、リボンの [フォント サイズ] メニューを展開し、目的のサイズを選択します。
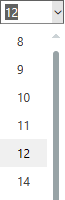
アクセシビリティの高いフォントの色を使用する
メール内のテキストはハイ コントラスト モードで読み取り可能である必要があります。 たとえば、明るい色、または色スペクトルの反対側にある高コントラストの配色を使用します。 白黒の配色は、色覚障碍のある方にテキストと図形を区別しやすくします。
色のコントラストが不十分な場合は、アクセシビリティ チェックを使用します。
-
書式設定するテキストの一部を選択します。
-
リボンで、[
![Outlook on the webの [フォントの色] ボタン。](https://support.content.office.net/ja-jp/media/16885679-8b2a-4a4e-843f-8718da0bd8b5.png)
-
[フォントの色] メニューで目的の色を選択します。
アクセス可能なリストを作成する
スクリーン リーダーがメール メッセージを読みやすくするには、その中の情報を箇条書きや番号付きリストなどの小さなチャンクに整理します。
箇条書きの中央に箇条書きや番号のないプレーンな段落を追加する必要がないようにリストをデザインします。 リストがプレーンな段落で分割されている場合、一部のスクリーン リーダーがリストアイテムの数が間違っていると読み上げられる可能性があります。 また、ユーザーはリストの途中で、リストから離れると聞こえる場合があります。
-
メールで、リストを作成する場所にカーソルを置きます。
-
リボンで、[

![Outlook on the Web の [順序付きリスト] ボタン。](https://support.content.office.net/ja-jp/media/df33c4f4-33d6-4a39-a0cc-cf16d9b80ef4.png)
-
箇条書きまたは番号付きリストに各リスト 項目を入力します。
アクセシビリティ対応のテキストの配置と間隔を使用する
失読症の方は、テキストの文字や単語が区別しにくい場合があります。 たとえば、テキストの 1 行がその下の行に圧縮されているように見えたり、隣接した文字が結合しているように見える場合があります。 また、複数の空白行または連続するスペースを使用すると、キーボード ナビゲーションが遅くなり、スクリーン リーダーの使用が煩雑になる可能性があります。
単語間のギャップが不均一にならないように段落を左に揃え、行間の空白を増減して読みやすくします。 行と段落の間に十分な空白を含めますが、単語の間に 2 つ以上の空白と段落間の空白行を 2 つ以上含めないでください。
-
メールで、テキストの配置を調整する段落内にカーソルを置きます。
-
リボンで、[
![Outlook on the webのリボンの [配置] ボタン。](https://support.content.office.net/ja-jp/media/780d4613-ccd5-4679-9b9b-f3fa42c3ab9b.png)
![Outlook on the webの [配置] メニュー。](https://support.content.office.net/ja-jp/media/97a93a64-d301-44f1-9c4b-a5c465f5cefd.png)
アクセス可能なメールを要求する
メールを送信したユーザーに、アクセス可能なコンテンツを受け取る必要があることを通知します。
-
[ Outlook on the web] で、[(設定)] を選択 します。 [設定] ウィンドウが開きます。
-
[ 設定] ウィンドウで、[ 全般 ]> [アクセシビリティ] を選択します。
-
アクセシビリティの高いコンテンツを要求するには、[アクセシビリティに対応したコンテンツを送信するよう送信者に依頼する] チェック ボックスをオンにします。 次に、[設定] ウィンドウを閉じます。
メール メッセージのアクセシビリティをテストする
メールの準備ができたら、いくつかのことを試して、メールにアクセスできることを確認できます。
-
アクセシビリティ チェックを実行します。 手順については、「Outlook での作業中にアクセシビリティを確認する」または「アクセシビリティ チェックを使用してアクセシビリティを向上させる」を参照してください。
-
組み込みのスクリーン リーダーナレーターを使用して、メールの移動と読み取りを試してください。 ナレーターには Windows が付属しているため、何もインストールする必要はありません。 これは、たとえば、ナビゲーション順序で問題を特定する 1 つの追加の方法です。
-
ナレーターを有効にするには、Windows ロゴ キーを押しながら Ctrl キーを押しながら Enter キーを押します。
-
メッセージ内のコンテンツを移動するには、方向キーを使用します。 必要に応じて、電子メール内の要素の読み取り順序を変更します。
ナレーターにメール ウィンドウ全体を読み上げるには、ナレーター キー (Caps Lock または Insert) + W キーを押します。
ナレーターで移動する方法の詳細については、第 3 章: スキャン モードの使用、 第 4 章: テキストの読み取り、または 第 5 章: ナビゲーションに関するページを参照してください。
-
ナレーターをオフにするには、Windows ロゴ キーを押しながら Ctrl キーを押しながら Enter キーを押します。
-
関連項目
アクセシビリティ チェックを使用してアクセシビリティを改善する
障碍のある方のためにアクセシビリティの高い Word 文書を作成する
障碍のある方のためにアクセシビリティの高い Excel 文書を作成する
障碍のある方向けのテクニカル サポート
Microsoft は、すべてのお客様に最適な操作性を提供することを目指しています。 障碍のある方、およびアクセシビリティに関してご質問がある方が技術サポートをご希望の場合は、Microsoft Disability Answer Desk までご連絡ください。 Disability Answer Desk サポート チームは、一般的なユーザー補助技術を駆使するトレーニングを受けており、英語、スペイン語、フランス語、および米語の手話でサポートを提供することができます。 お住まいの地域での連絡先の詳細については、Microsoft Disability Answer Desk サイトを参照してください。
政府機関、商用、または法人ユーザーの場合は、法人向け Disability Answer Desk までお問い合わせください。











