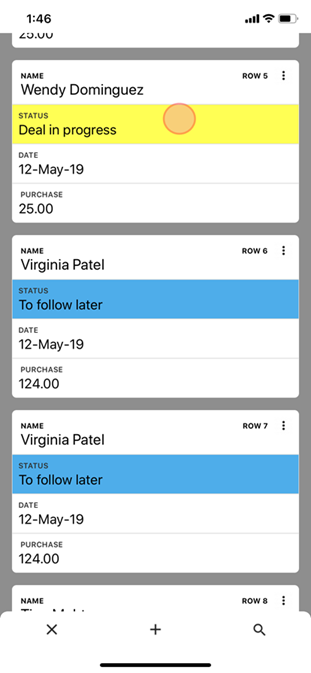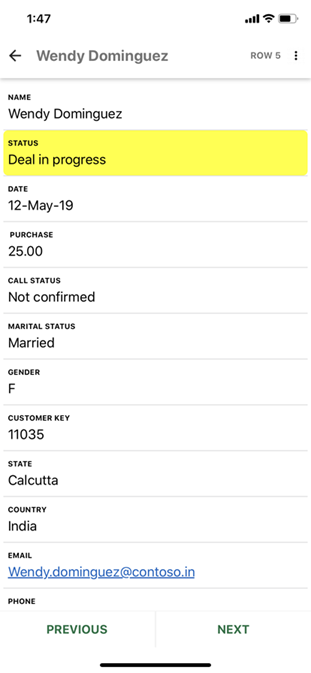Excel テーブル は非常に便利ですが、スマートフォンでは使い方が難しい場合があります。 カード ビューを使用すると、データに焦点を当て続けるモバイル最適化インターフェイスを使用してテーブルを操作できます。
カード ビューには、カードと詳細ビューの 2 つのレベルがあります。 カードには、簡単に参照および検索できる集計行の一覧が表示されます。 また、各カードのトリプル ドット メニュー オプションを使用して行を追加および削除することもできます。 リスト内のカードをタップすると、詳細ビューに行全体が表示され、データを簡単に編集できます。
|
|
|
|
|
テーブルをタップし、[ カード ビュー ] ボタンをタップします。 |
要約されたデータを確認すると、 |
詳細を確認しながら、値をタップして編集します。 |
注: カード ビューは Excel テーブルでのみ機能します。 セル範囲を操作している場合は、範囲 をテーブルに変換して、カード ビューを有効にすることができます。
注: 2020 年 3 月 3 日: カード ビューは、現時点では Microsoft 365 Insider の一部のみが利用できるいくつかの機能の 1 つです。 今後数か月にわたり、これらの機能の最適化を行う予定です。 準備ができたら、すべての Microsoft 365 Insider、および Microsoft 365 サブスクライバーにリリースします。
カード ビューで行を参照する
カード ビューには、集計された行データの一覧が表示されるので、目的の行をすばやく見つけることができます。
-
スマートフォンで、テーブルを含む Excel ファイルを開 きます。
-
テーブル内のセルをタップし、[ カード ビュー ] ボタンをタップします。
-
Excel では、選択したテーブル内の行に対応するカードの一覧が表示されます。 スクロールして一覧を参照するか、下部にある検索ボタンを使用して特定の行を検索します。
詳細ビューで行を表示する
詳細ビューには、1 行のすべてのデータが表示され、編集できるようになります。
-
カード ビューでテーブルを開きます。
-
カードをタップすると、行の詳細ビューが表示されます。
-
必要に応じて、次のいずれかまたは両方を実行します。
-
隣接する行を確認するには、[ 前へ ] または [次へ] をタップします。
-
編集するには、値をタップします。
-

![[カード ビュー] ボタンが強調表示されているスマートフォンの Excel テーブル](https://support.content.office.net/ja-jp/media/cbc2ae9f-4daa-4bc0-a49b-4ad9b85ddac0.png)