サウンドまたはオーディオの問題が発生している場合は、次の推奨事項が役立つ可能性があります。 ヒントは順番に記載されています。最初のヒントから始めて役に立ったかどうかを確認し、役に立っていない場合は次のヒントに進んでください。
開始する前に
最初に、[ヘルプ] アプリで自動オーディオ トラブルシューティング ツールを問い合わせします。 [ヘルプ] で自動的に診断を実行し、ほとんどのオーディオの問題を解決するための正しい手順に従います。
問い合わせ アプリでサウンドまたはオーディオの問題を解決できない場合は、次の解決策を試してください。
複数のオーディオ出力デバイスが使用できる場合は、適切なデバイスが選択されていることを確認します。 以下にその方法を示します。
-
タスク バーの [スピーカー] アイコンを選択します。
-
次に、スピーカーの音量スライダーの右側にある矢印を選択して、コンピューターに接続されているオーディオ デバイスの一覧を開きます。 ツール ヒントは、矢印の上にマウス ポインターを置くと、[ オーディオ デバイスの管理 ] と表示されます。
-
スピーカーやヘッドフォンなど、オーディオ デバイスを使用してオーディオが再生されていることを確認します。
それでも問題が解決しない場合は、次のヒントに進んでください。
オーディオのトラブルシューティング ツールにより、オーディオの問題を自動的に修正できる場合があります。
トラブル シューティングを実行するには:
-
タスク バーの [検索] に移動し、「オーディオ トラブルシューティング ツール」と入力し、結果から [検索してサウンドの再生に関する問題を修正する] を選択して、トラブルシューティング ツールを起動します。
-
[次へ] を選択し、トラブルシューティングするデバイスを選択して、トラブルシューティング ツールを通じて続行します。
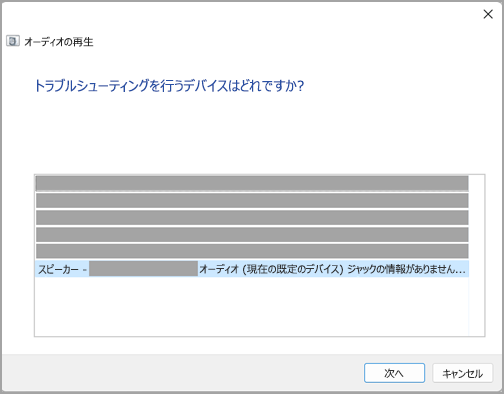
オーディオの設定からトラブルシューティング ツールを起動することもできます。
-
[スタート] > [設定] > [システム] > [サウンド] > [一般的なサウンドの問題のトラブルシューティング] の順に選択し、[出力デバイス] または [入力デバイス] を選択します。
トラブルシューティング ツールを実行しても問題が解決しない場合は、次のヒントに進みます。
更新プログラムをチェックするには:
-
[スタート] > [設定] > [Windows Update] の順に選択し、[更新プログラムのチェック] を選択します。
Windows Update を開く -
次のいずれかの操作を行います。
-
ステータスが [最新の状態です] の場合、次のヒントに進みます。
-
ステータスが [更新プログラムを利用できます] の場合、[今すぐインストール] を選びます。
-
-
インストールする更新プログラムを選び、[インストール] を選びます。
-
PC を再起動し、サウンドが正しく動作しているかどうかを確認します。
問題が解決しない場合は、次のヒントに進みます。
次の手順を実行します。
-
スピーカーやヘッドホンの接続を調べ、コードまたはケーブルの接続が緩んでいないかどうかを確認します。 すべてのコードとケーブルが接続されていることを確認します。
-
複数の 5mm 接続ジャックがある場合、特にサラウンド サウンド システムでは、すべてのコードとケーブルが正しいジャックに接続されていることを確認します。
-
どのジャックがどのコードに対応しているのか明確でない場合は、ハードウェアの製造元に問い合わせるか、一度に 1 つずつ最も分かりやすい出力を試して、機能するかどうかを確認してください。
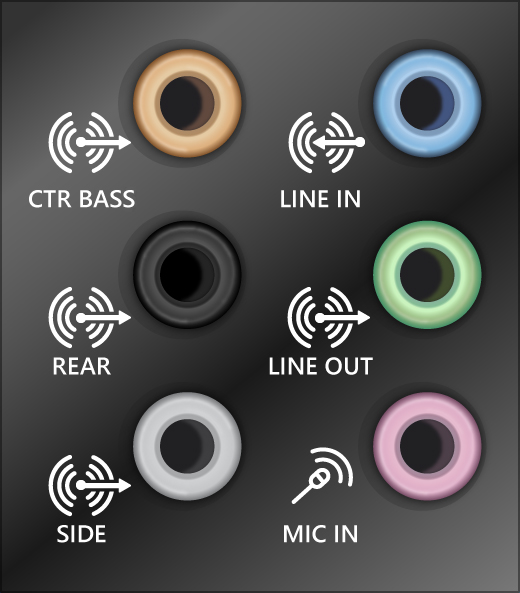
注: 一部のシステムでは、出力に緑のジャックが使用され、マイク入力にはピンク ジャックが使用されます。その他のシステムでは、"ヘッドホン" や "マイク" というラベルが付いています。
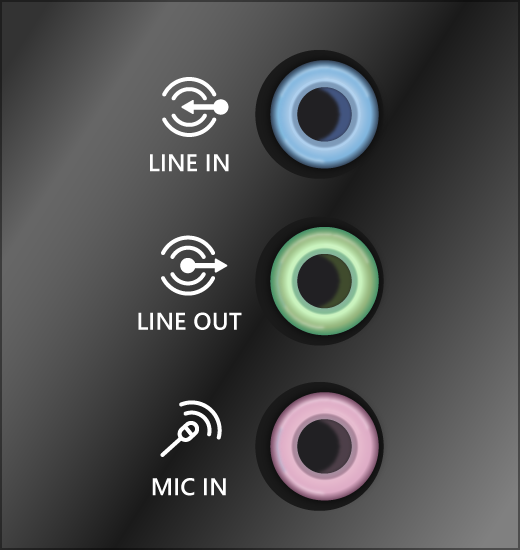
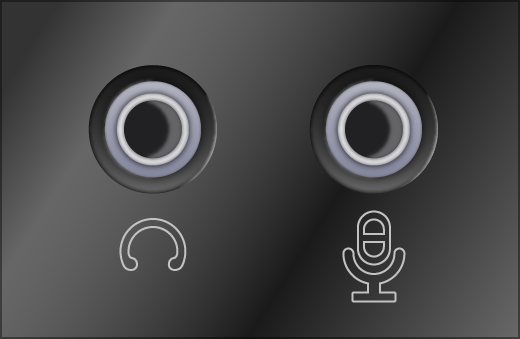
-
-
電源がオンになっていることを確認します。
-
ミュート設定がオンになっていないことを確認し、すべてのボリューム コントロールを上げてみます。
注: 一部のスピーカーやアプリには、独自のボリューム コントロールがあります。 必ずすべて試してください。
-
スピーカーとヘッドホンを別の USB ポートに接続してみてください。
-
ヘッドホンが接続されているとスピーカーが動作しない場合があることに注意してください。 ヘッドフォンを外し、それで解決できるかどうかを確認します。
それでもオーディオの問題が発生する場合は、次のセクションで追加のトラブルシューティングを参照してください。
オーディオ デバイスがミュートになっておらず、無効になっていないことを確認します。
-
タスク バーの [スピーカー] アイコンを選択して押したまま (または右クリック) にしてから、[ボリューム ミキサーを開く] を選択します。
注: [スピーカー] が表示されない場合は、オーバーフロー エリアにある可能性があります。 [非表示のアイコンを表示] を選択して、そこで確認します。
-
デバイスの一連のボリューム コントロールが表示されます。 いずれもミュートになっていないことを確認します。 それらのいずれかがミュートされている場合は、ボリューム コントロール の横に "x" が表示されます。 ミュートを解除するには、次のいずれかを実行します。
-
ボリューム コントロールを選択し、目的のボリューム レベルに調整します。
-
[スピーカーのミュートを解除] アイコンを選択します。
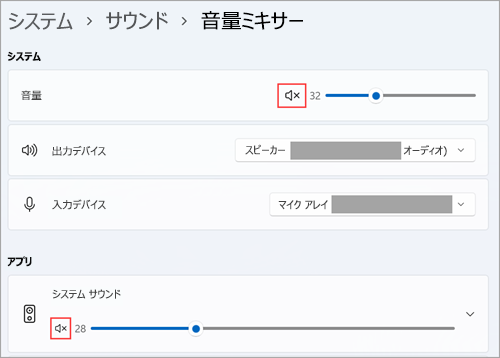
-
-
デバイスのプロパティを調べて、デバイスが誤って無効にされていないことを確認してください。 [スタート] > [設定] > [システム] > [サウンド] の順に選択します。
-
[詳細設定] で、[その他のサウンド設定] を選択し、[再生 (出力)] または [録音 (入力)] タブのいずれかを選択します。
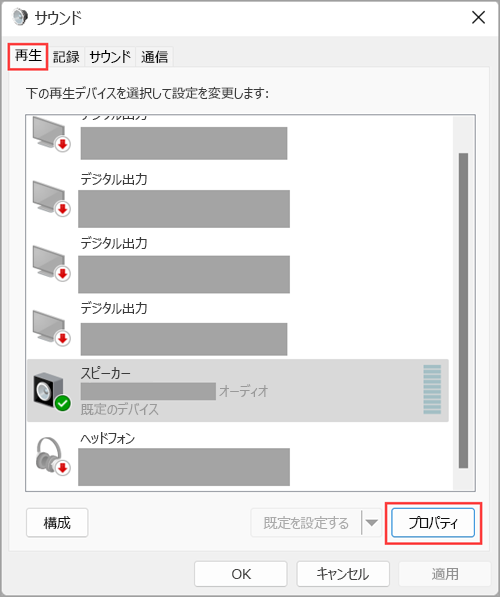
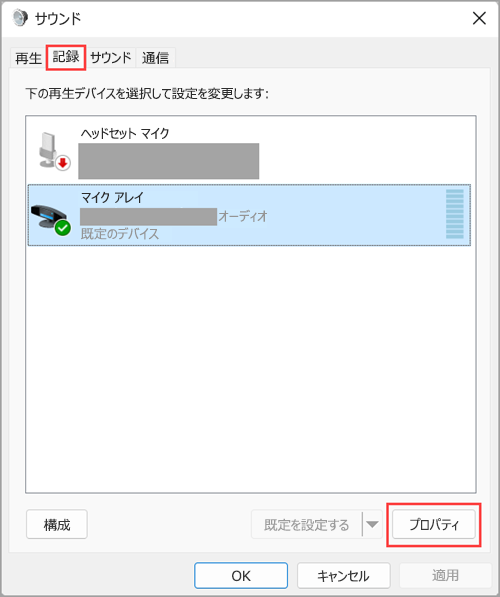
-
デバイスを選択してから、[プロパティ] を選択します。
-
[デバイスの使用状況] の横で、出力デバイスと入力デバイスのリストから [このデバイスを使用する (有効にする)] が選択されていることを確認します。
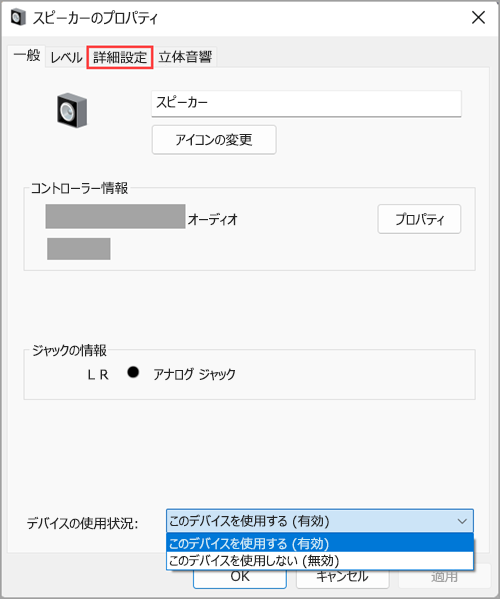
問題が解決しない場合は、次のヒントに進みます。
ハードウェアの問題は、古いドライバーや正常に機能していないドライバーが原因で発生する場合があります。 オーディオ ドライバーが最新であることを確認し、必要に応じて更新します。 これで問題が解決しない場合は、オーディオ ドライバーをアンインストールしてみてください (自動的に再インストールされます)。 これで問題が解決しない場合は、Windows に付属している汎用オーディオ ドライバーを使ってみてください。 更新プログラムをインストールした後にオーディオの問題が発生する場合は、オーディオ ドライバーをロールバックしてみてください。
オーディオ ドライバーを自動的に更新するには:
-
タスク バーの検索ボックスに「デバイス マネージャー」と入力し、結果の一覧から選択します。
-
[サウンド、ビデオ、およびゲームのコントローラー] の横の矢印を選択して展開します。
-
サウンド カードまたはヘッドフォンやスピーカーなどのオーディオ デバイスのリストを選択して押したまま (または右クリック) にし、[ドライバーの更新] を選択してから、[ドライバーを自動的に検索する] を選択します。 指示に従って更新を完了します。
![デバイスの一覧を右クリックし、[ドライバーの更新] を選択する](https://support.content.office.net/ja-jp/media/f529914a-8f22-02c7-655f-7e35d4f499b3.png)
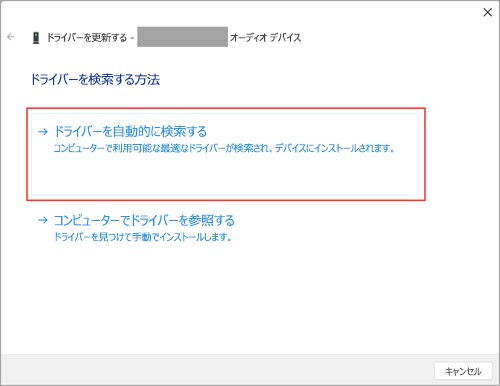
Windows で新しいドライバーが見つからない場合は、デバイスの製造元の Web サイトで新しいドライバーを検索し、示されている手順に従います。 これで問題が解決しない場合は、オーディオ ドライバーをアンインストールしてみてください。
オーディオ ドライバーをアンインストールするには:
-
タスク バーの検索ボックスに「デバイス マネージャー」と入力し、結果の一覧から選択します。
-
[サウンド、ビデオ、およびゲームのコントローラー] の横の矢印を選択して展開します。
-
サウンド カードまたはオーディオ デバイスのリストを選択して押したまま (または右クリック) にし、[デバイスのアンインストール] を選択し、[このデバイスのドライバーを削除する] チェック ボックスをオンにして、[アンインストール] を選択します。
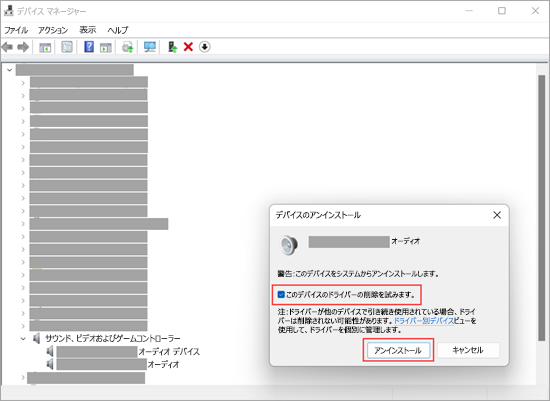
-
PC を再起動します。
注: 再起動する前に、ドキュメントとその他の現在の作業内容を保存してください。
-
この再起動によって、オーディオ ドライバーを再インストールするよう PC に自動的に求められます。
-
再起動するには、[スタート] > [電源] > [再起動] の順に選択します。
-
これらのオプションで問題が解決しない場合は、Windows に付属している汎用オーディオ ドライバーを使ってみてください。
Windows に付属している汎用オーディオ ドライバーを使用するには:
-
タスク バーの検索ボックスに「デバイス マネージャー」と入力し、結果の一覧から選択します。
-
[サウンド、ビデオ、およびゲームのコントローラー] の横の矢印を選択して展開します。
-
サウンド カードまたはオーディオ デバイスのリストを選択して押したまま (または右クリック) してから、[ドライバーの更新] > [コンピューターでドライバーを参照] > [コンピューターで使用可能なドライバーのリストから選択します] を選択します。
-
更新するドライバーがあるオーディオ デバイスを選択し、[次へ] を選択し、画面に表示される指示に従ってインストールします。
![ドライバーを選択し、[次へ] を選択して汎用オーディオ ドライバーを使用します](https://support.content.office.net/ja-jp/media/aecf7023-683c-61a7-35b4-5f105725a59a.png)
これらの手順でオーディオの問題が解決しない場合は、デバイスの製造元の Web サイトにアクセスして、デバイス用の最新のオーディオ/サウンド ドライバーをインストールしてください。 サウンド デバイス メーカーのドライバー ダウンロード ページの例を次に示します。
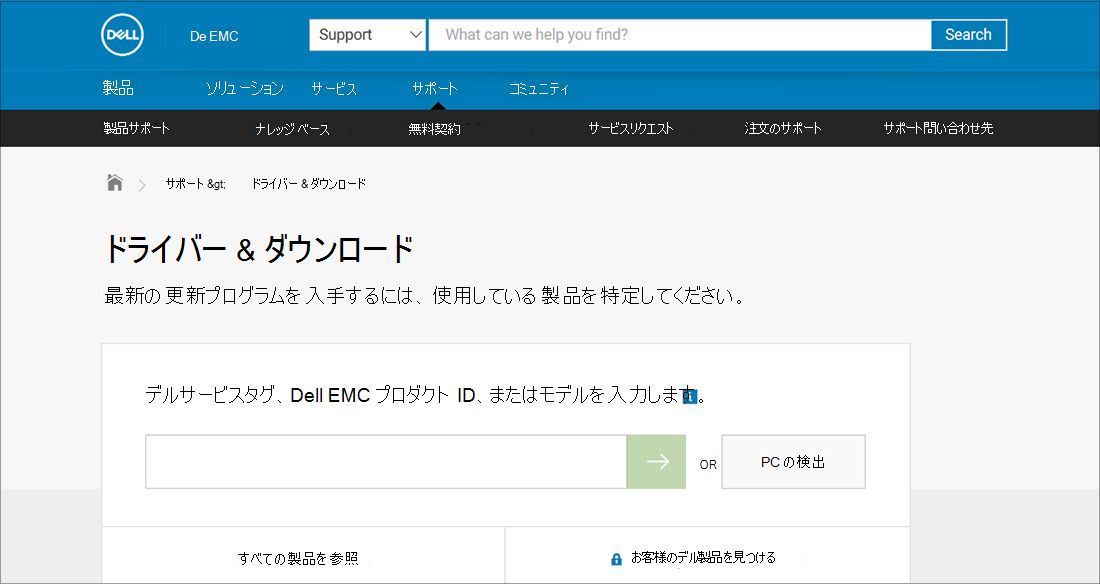
更新プログラムのインストール後にオーディオの問題が発生する場合
Windows Update を実行する前にオーディオが機能していて、現在機能しない場合は、オーディオ ドライバーをロールバックしてみてください。
オーディオ ドライバーをロールバックするには:
-
タスク バーの検索ボックスに「デバイス マネージャー」と入力し、結果の一覧から選択します。
-
[サウンド、ビデオ、およびゲームのコントローラー] の横の矢印を選択して展開します。
-
サウンド カードまたはオーディオ デバイスのリストを選択して押したまま (または右クリック) してから、[プロパティ] を選択します。
-
[ドライバー] タブを選択して、[ドライバーを元に戻す] を選択します。
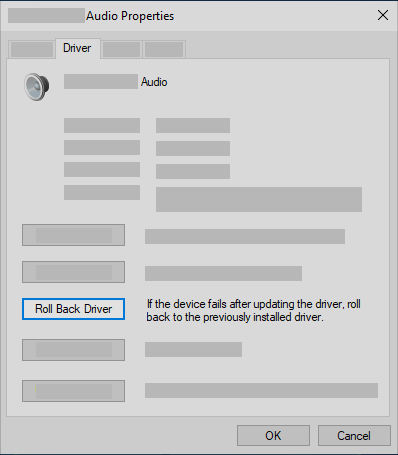
-
指示を読んでそれに従い、オーディオ ドライバーをロールバックする場合は、[はい] を選択します。
オーディオ ドライバーのロールバックが機能しない場合や、ロールバックのオプションがない場合は、システムの復元ポイントから PC の復元を試すことができます。
システムの復元ポイントから PC を復元する:
Microsoft によってシステムに更新プログラムがインストールされる際には、問題が発生した場合に備えて、システム復元ポイントが作成されます。 そのポイントで復元し、サウンドの問題が解決するかどうかをご確認ください。 詳しくは、「Windows の回復オプション」の「システムの復元ポイントから復元する」をご覧ください。
USB や HDMI を使ってヘッドフォンやスピーカーなどのオーディオ デバイスを接続しているとき、場合によっては、そのデバイスを既定のオーディオ デバイスとして設定する必要があります。 スピーカーが内蔵されていない外付けモニターを使用している場合は、そのモニターが既定の出力デバイスとして選択されていないことを確認してください。 そうである場合、オーディオはありません。 既定の出力オーディオ デバイスを設定するときに、確認できます。 以下にその方法を示します。
-
[スタート] > [設定] > [システム] > [サウンド] の順に選択します。
-
[出力] セクションで、出力デバイスとして再生に使用するデバイスを選択します。 このデバイスを選択すると、既定値としても設定されます。
オーディオ デバイスを既定のデバイスとして設定しても問題が解決しない場合は、その他のトラブルシューティングについて次のヒントに進んでください。
場合によっては、オーディオ拡張機能を有効にすると、オーディオの問題が発生することがあります。 無効にすると、問題が解決する場合があります。
-
タスク バーの検索ボックスに「コントロール パネル」と入力し、結果の一覧から選択します。
-
コントロール パネルから [ハードウェアとサウンド] を選択し、[サウンド] を選択します。
-
[再生] タブで、[既定のデバイス] を選択して押したまま (または右クリック) にして、[プロパティ] を選択します。
-
[詳細設定] タブを選択し、[オーディオ エンハンスメントを有効にする] または [サウンドエフェクトを有効にする] のいずれかのチェック ボックスをオフにして (表示されるオプションに応じて)、[適用] を選択して、オーディオ デバイスの再生を試みます。
-
それでも問題が解決しない場合は、[再生] タブで、別の既定のデバイス (ある場合) を選択して押したまま (または右クリック) にし、[プロパティ] を選択します。 [オーディオ エンハンスメントを有効にする] または [サウンド エフェクトを有効にする] のいずれかのチェック ボックス (表示されるオプションに応じて) のチェックを外し、[適用] を選択して、オーディオの再生を再試行します。 これを既定の各デバイスに対して行います。
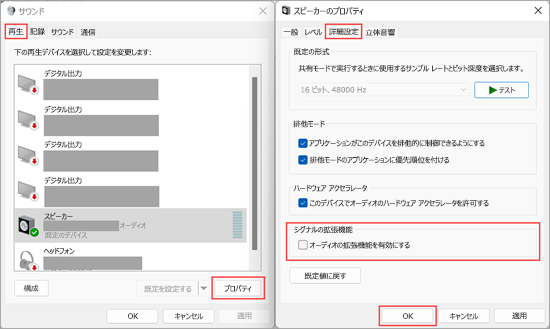
オーディオ拡張機能をオフにしても問題が解決しない場合は、その他のトラブルシューティングについて次のセクションをご覧ください。
-
タスク バーの検索ボックスに「サービス」と入力し、結果の一覧から選択します。
-
次の各サービスを選択し、長押し (または右クリック) して、[再起動] を選択し、[はい] を選択します。
-
Windows オーディオ
-
Windows Audio Endpoint Builder
-
リモート プロシージャ コール (RPC)
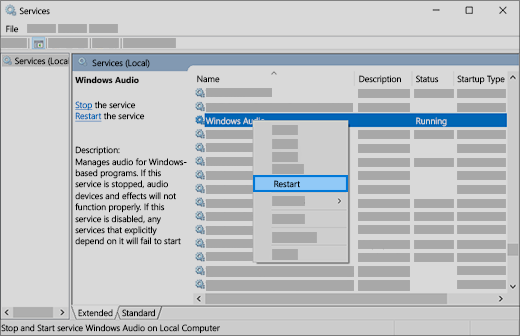
-
これらのサービスを再起動しても問題が解決されない場合は、次のセクションでその他のトラブルシューティング方法をご覧ください。
-
タスク バーの検索ボックスに「コントロール パネル」と入力し、結果の一覧から選択します。
-
コントロール パネルから [ハードウェアとサウンド] を選択し、[サウンド] を選択します。
-
[再生] タブで、[既定のデバイス] を選択して押したまま (または右クリック) にして、[プロパティ] を選択します。
-
[詳細設定] タブで、[既定の形式] の設定を変更し、[OK] を選択し、オーディオ デバイスをテストします。 うまくいかない場合は、もう一度設定を変更してみてください。
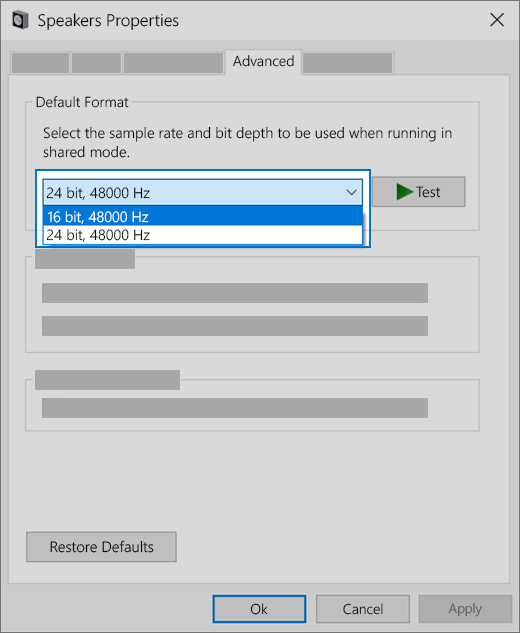
別のオーディオ形式を試しても問題が解決しない場合は、その他のトラブルシューティングについて次のセクションをご覧ください。
多くの更新プログラムでは、デバイスを再起動する必要があります。
インストールした更新プログラムが保留中で、再起動する必要があるかどうかを確認するには:
-
作業内容を保存し、開いているすべてのアプリケーションを閉じます。
-
[スタート] > [電源] の順に選択します。 インストールした更新プログラムが保留中の場合は [更新して再起動] および [更新してシャットダウン] のオプションが表示されます。
-
いずれかの再起動オプションを選択して、更新プログラムを適用します。
Windows Update のヘルプが必要な場合は、 「Windows の更新に関する問題のトラブルシューティング」を参照してください。
再起動しても問題が解決されない場合は、その他のトラブルシューティングについて次のセクションをご覧ください。
一部のオーディオの問題は、オーディオ システムの IDT High Definition Audio CODEC の問題が原因で発生する場合があります。 これは、ドライバーの手動更新により修正できます。ドライバーの手動更新では、使用するサウンド ドライバーを選択できます。
注: すべてのシステムに、IDT High Definition Audio CODEC が搭載されるわけではありません。
搭載されているかどうかを確認し、ドライバーを手動で更新するには:
-
タスク バーの検索ボックスに「デバイス マネージャー」と入力し、結果の一覧から選択します。
-
[サウンド、ビデオ、およびゲームのコントローラー] の横の矢印を選択して展開します。
-
[IDT High Definition Audio CODEC] を探します。 一覧表示されている場合は、それを選択して押したまま (または右クリック) にして [ドライバーの更新] を選択し、 [コンピューターでドライバーを参照] > [コンピューターで使用可能なドライバーのリストから選択します] の順に選択します。
-
プレインストールされたドライバーの一覧が表示されます。 [High Definition Audio デバイス] を選択し、[次へ] を選択します。
-
[スタート] > [設定] > [プライバシーとセキュリティ] の順に選択します。
-
[アプリのアクセス許可] で、[マイク] を選択します。
-
[マイクへのアクセス] と [アプリにマイクへのアクセスを許可する] の切り替えが [オン] になっていることを確認します。
-
特定のアプリでこの問題が発生している場合は、[アプリにマイクへのアクセスを許可する] の下にスクロールし、その特定のアプリの横にある切り替えも [オン] になっていることを確認します。
複数のオーディオ出力デバイスが使用できる場合は、適切なデバイスが選択されていることを確認します。 以下にその方法を示します。
-
タスク バーの [スピーカー] アイコンを選択します。
注: [スピーカー] が表示されない場合は、オーバーフロー エリアにある可能性があります。 [非表示のアイコンを表示] を選択して、そこで確認します。
-
次に、矢印 を選択して、コンピューターに接続されているオーディオ デバイスの一覧を開きます。
-
スピーカーやヘッドフォンなど、オーディオ デバイスを使用してオーディオが再生されていることを確認します。
それでも問題が解決しない場合は、次のヒントに進んでください。
オーディオのトラブルシューティング ツールにより、オーディオの問題を自動的に修正できる場合があります。
トラブル シューティングを実行するには:
-
タスク バーの検索ボックスに、「オーディオのトラブルシューティング ツール」と入力し、結果の一覧から [検索してサウンドの再生に関する問題を修正する] を選択し、[次へ] を選択します。
-
トラブルシューティング対象のデバイスを選択してから、トラブルシューティング ツールを実行します。
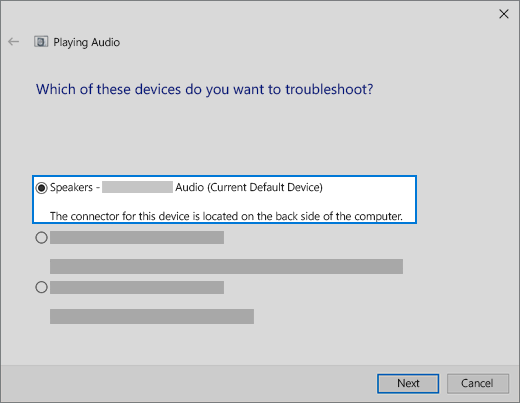
オーディオの設定からトラブルシューティング ツールを起動することもできます。 [スタート] > [設定] > [システム] > [サウンド] > [トラブルシューティング] の順に選択します。
トラブルシューティング ツールを実行しても問題が解決しない場合は、次のヒントに進みます。
更新プログラムをチェックするには:
-
[スタート] > [設定] > [更新とセキュリティ] > [Windows Update] > [更新プログラムのチェック] の順に選択します。
Windows Update を開く -
次のいずれかの操作を行います。
-
ステータスが [最新の状態です] の場合、次のヒントに進みます。
-
ステータスが [更新プログラムを利用できます] の場合、[今すぐインストール] を選びます。
-
-
インストールする更新プログラムを選び、[インストール] を選びます。
-
PC を再起動し、サウンドが正しく動作しているかどうかを確認します。
問題が解決しない場合は、次のヒントに進みます。
次の手順を実行します。
-
スピーカーやヘッドホンの接続を調べ、コードまたはケーブルの接続が緩んでいないかどうかを確認します。 すべてのコードとケーブルが接続されていることを確認します。
-
複数の 5mm 接続ジャックがある場合、特にサラウンド サウンド システムでは、すべてのコードとケーブルが正しいジャックに接続されていることを確認します。
-
どのジャックがどのコードに対応しているのか明確でない場合は、ハードウェアの製造元に問い合わせるか、一度に 1 つずつ最も分かりやすい出力を試して、機能するかどうかを確認してください。
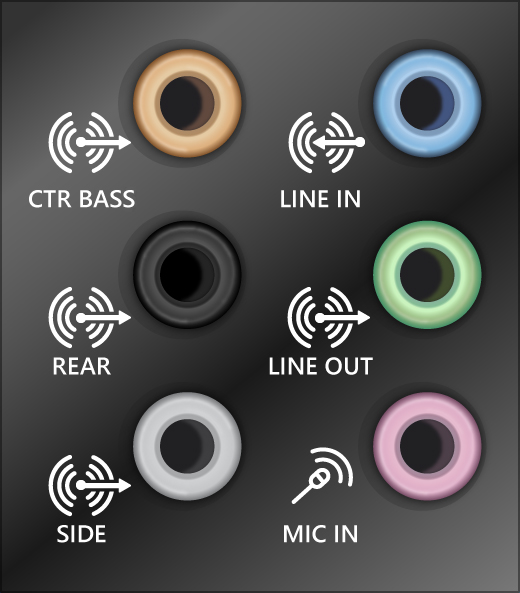
注: 一部のシステムでは、出力に緑のジャックが使用され、マイク入力にはピンク ジャックが使用されます。その他のシステムでは、"ヘッドホン" や "マイク" というラベルが付いています。
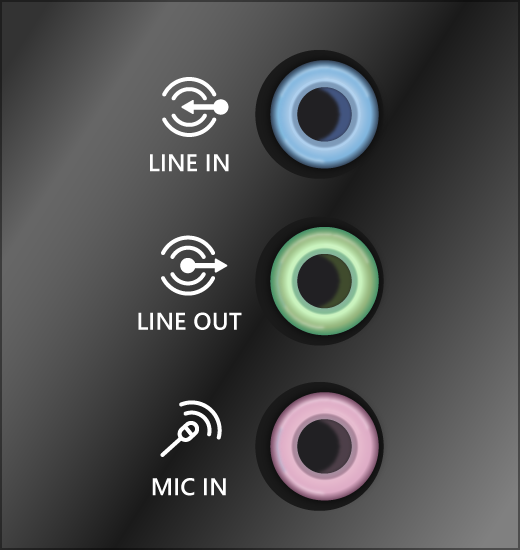
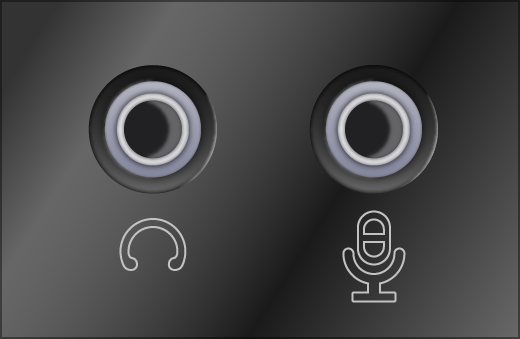
-
-
電源がオンになっていることを確認します。
-
ミュート設定がオンになっていないことを確認し、すべてのボリューム コントロールを上げてみます。
注: 一部のスピーカーやアプリには、独自のボリューム コントロールがあります。 必ずすべて試してください。
-
スピーカーとヘッドホンを別の USB ポートに接続してみてください。
-
ヘッドホンが接続されているとスピーカーが動作しない場合があることに注意してください。 ヘッドフォンを外し、それで解決できるかどうかを確認します。
それでもオーディオの問題が発生する場合は、次のセクションで追加のトラブルシューティングを参照してください。
オーディオ デバイスがミュートになっておらず、無効になっていないことを確認します。
-
タスク バーの [スピーカー] アイコンを選択して押したまま (または右クリック) にしてから、[ボリューム ミキサーを開く] を選択します。
注: [スピーカー] が表示されない場合は、オーバーフロー エリアにある可能性があります。 [非表示のアイコンを表示] を選択して、そこで確認します。
-
デバイスの一連のボリューム コントロールが表示されます。 いずれもミュートになっていないことを確認します。 いずれかがミュートになっている場合は、ボリューム コントロールの横に斜線付きの赤い円が表示されます。 その場合は、ミュート解除するボリューム コントロールを選択します。
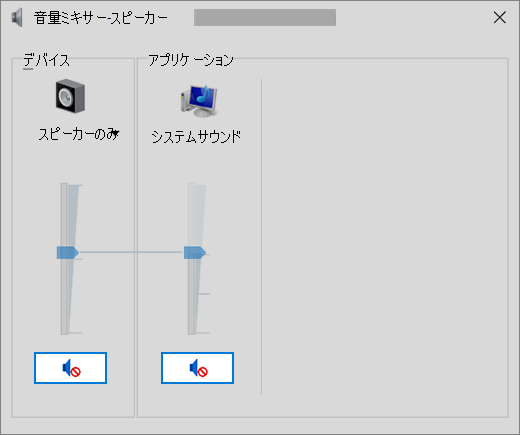
-
デバイスのプロパティを調べて、デバイスが誤って無効にされていないことを確認してください。 [スタート] > [設定] > [システム] > [サウンド] の順に選択します。
-
オーディオ デバイスを選択し、[デバイスのプロパティ] を選択します。 出力および入力デバイスの両方について [デバイスのプロパティ] を選択します。
![[サウンド] メニューのサウンド出力の [デバイスのプロパティ] リンク](https://support.content.office.net/ja-jp/media/94509ba2-c3da-88b1-d803-060e4e582a47.png)
![[サウンド] メニューのサウンド入力の [デバイスのプロパティ] リンク](https://support.content.office.net/ja-jp/media/001250e8-94a8-444c-fc1a-5b121f56625c.png)
-
出力および入力デバイスについて、[無効にする] チェック ボックスがオフになっていることを確認します。
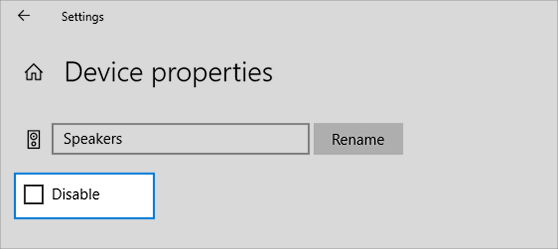
問題が解決しない場合は、次のヒントに進みます。
ハードウェアの問題は、古いドライバーや正常に機能していないドライバーが原因で発生する場合があります。 オーディオ ドライバーが最新であることを確認し、必要に応じて更新します。 これで問題が解決しない場合は、オーディオ ドライバーをアンインストールしてみてください (自動的に再インストールされます)。 これで問題が解決しない場合は、Windows に付属している汎用オーディオ ドライバーを使ってみてください。 更新プログラムをインストールした後にオーディオの問題が発生する場合は、オーディオ ドライバーをロールバックしてみてください。
オーディオ ドライバーを自動的に更新するには:
-
タスク バーの検索ボックスに「デバイス マネージャー」と入力し、結果の一覧から選択します。
-
[サウンド、ビデオ、およびゲームのコントローラー] の横の矢印を選択して展開します。
-
サウンド カードまたはヘッドフォンやスピーカーなどのオーディオ デバイスのリストを選択して押したまま (または右クリック) にし、[ドライバーの更新] を選択し、[ドライバー ソフトウェアの最新版を自動検索します] を選択します。 指示に従って更新を完了します。
![デバイスの一覧を右クリックし、[ドライバーの更新] を選択する](https://support.content.office.net/ja-jp/media/f529914a-8f22-02c7-655f-7e35d4f499b3.png)
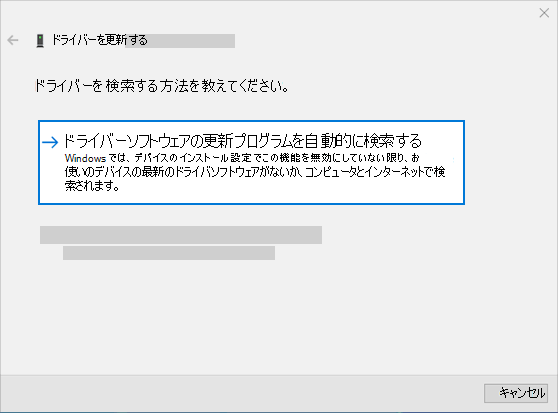
Windows で新しいドライバーが見つからない場合は、デバイスの製造元の Web サイトで新しいドライバーを検索し、示されている手順に従います。 これで問題が解決しない場合は、オーディオ ドライバーをアンインストールしてみてください。
オーディオ ドライバーをアンインストールするには:
-
タスク バーの検索ボックスに「デバイス マネージャー」と入力し、結果の一覧から選択します。
-
[サウンド、ビデオ、およびゲームのコントローラー] の横の矢印を選択して展開します。
-
サウンド カードまたはオーディオ デバイスの一覧を右クリックし、[デバイスのアンインストール] を選択し、[このデバイスのドライバー ソフトウェアを削除する] チェック ボックスをオンにし、[アンインストール] を選択します。
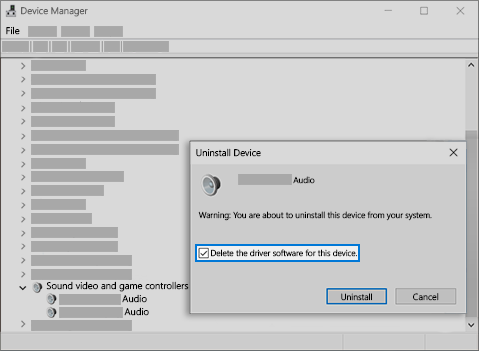
-
PC を再起動します。
-
注意: 再起動する前に、ドキュメントとその他の現在の作業内容を保存してください。
-
この再起動によって、オーディオ ドライバーを再インストールするよう PC に自動的に求められます。
-
再起動するには、[スタート] > [電源] > [再起動] の順に選択します。
-
これらのオプションで問題が解決しない場合は、Windows に付属している汎用オーディオ ドライバーを使ってみてください。
Windows に付属している汎用オーディオ ドライバーを使用するには:
-
タスク バーの検索ボックスに「デバイス マネージャー」と入力し、結果の一覧から選択します。
-
[サウンド、ビデオ、およびゲームのコントローラー] の横の矢印を選択して展開します。
-
サウンド カードまたはオーディオ デバイスのリストを選択して押したまま (または右クリック) してから、[ドライバーの更新] > [コンピューターでドライバーを参照] > [コンピューターでデバイス ドライバーのリストから選択します] を選択します。
-
更新するドライバーがあるオーディオ デバイスを選択し、[次へ] を選択し、画面に表示される指示に従ってインストールします。
![ドライバーを選択し、[次へ] を選択して汎用オーディオ ドライバーを使用します](https://support.content.office.net/ja-jp/media/aecf7023-683c-61a7-35b4-5f105725a59a.png)
これらの手順でオーディオの問題が解決しない場合は、デバイスの製造元の Web サイトにアクセスして、デバイス用の最新のオーディオまたはサウンド ドライバーをインストールしてください。 サウンド デバイス メーカーのドライバー ダウンロード ページの例を次に示します。
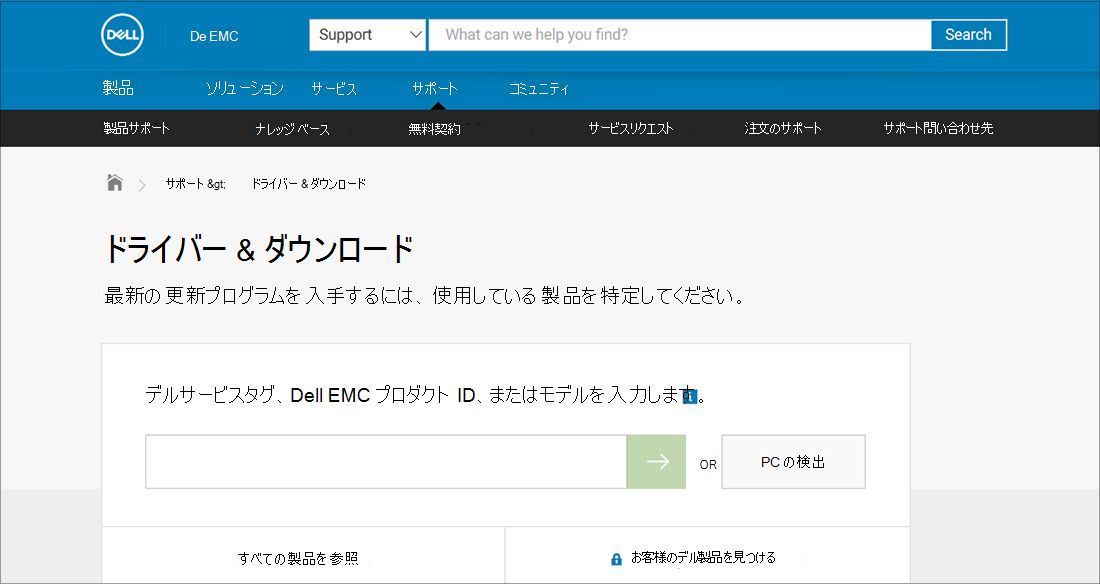
更新プログラムのインストール後にオーディオの問題が発生する場合
Windows Update を実行する前にオーディオが機能していて、現在機能しない場合は、オーディオ ドライバーをロールバックしてみてください。
オーディオ ドライバーをロールバックするには:
-
タスク バーの検索ボックスに「デバイス マネージャー」と入力し、結果の一覧から選択します。
-
[サウンド、ビデオ、およびゲームのコントローラー] の横の矢印を選択して展開します。
-
サウンド カードまたはオーディオ デバイスのリストを選択して押したまま (または右クリック) してから、[プロパティ] を選択します。
-
[ドライバー] タブを選択して、[ドライバーを元に戻す] を選択します。
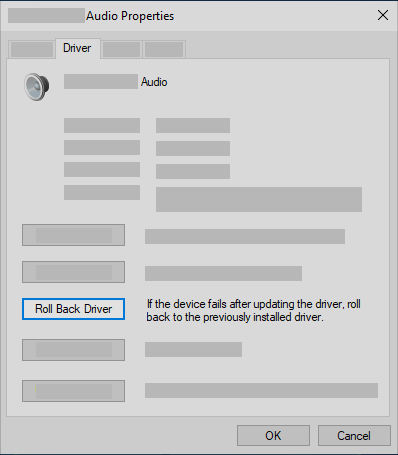
-
指示を読んでそれに従い、オーディオ ドライバーをロールバックする場合は、[はい] を選択します。
オーディオ ドライバーのロールバックが機能しない場合や、ロールバックのオプションがない場合は、システムの復元ポイントから PC の復元を試すことができます。
システムの復元ポイントから PC を復元する:
Microsoft によってシステムに更新プログラムがインストールされる際には、問題が発生した場合に備えて、システム復元ポイントが作成されます。 そのポイントで復元し、サウンドの問題が解決するかどうかをご確認ください。 詳しくは、「Windows の回復オプション」の「システムの復元ポイントから復元する」をご覧ください。
USB や HDMI を使ってヘッドフォンやスピーカーなどのオーディオ デバイスを接続しているとき、場合によっては、そのデバイスを既定のオーディオ デバイスとして設定する必要があります。 スピーカーが内蔵されていない外付けモニターを使用している場合は、そのモニターが既定の出力デバイスとして選択されていないことを確認してください。 その場合は、オーディオは表示されません。 既定の出力オーディオ デバイスを設定するときに、確認できます。 以下にその方法を示します。
-
タスク バーの検索ボックスに「コントロール パネル」と入力し、結果の一覧から選択します。
-
コントロール パネルから [ハードウェアとサウンド] を選択し、[サウンド] を選択します。
-
[再生] タブで、オーディオ デバイスのリストを選択して押したまま (または右クリック) にし、[既定のデバイスとして設定] を選択して、[OK] を選択します。
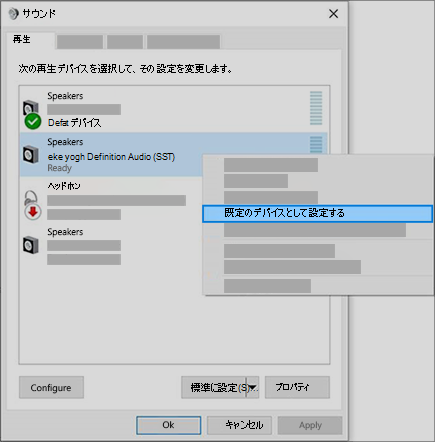
オーディオ デバイスを既定のデバイスとして設定しても問題が解決しない場合は、その他のトラブルシューティングについて次のヒントに進んでください。
場合によっては、オーディオ拡張機能を有効にすると、オーディオの問題が発生することがあります。 無効にすると、問題が解決する場合があります。
-
タスク バーの検索ボックスに「コントロール パネル」と入力し、結果の一覧から選択します。
-
コントロール パネルから [ハードウェアとサウンド] を選択し、[サウンド] を選択します。
-
[再生] タブで、[既定のデバイス] を選択して押したまま (または右クリック) にして、[プロパティ] を選択します。
-
[拡張] タブで、設定するオプションに応じて、[すべての音の明瞭化設定を無効にする] または [すべてのサウンド効果をオフにする] チェック ボックスのいずれかをオンにし、[OK] を選択して、オーディオ デバイスを再生してみます。
-
それでも問題が解決しない場合は、[再生] タブで、別の既定のデバイス (ある場合) を選択して押したまま (または右クリック) にし、[プロパティ] を選択します。 [拡張] タブで、設定するオプションに応じて、[すべての音の明瞭化設定を無効にする] または [すべてのサウンド効果をオフにする] チェック ボックスのいずれかをオンにし、[OK] を選択して、オーディオをもう一度再生してみます。 これを既定の各デバイスに対して行います。
![[すべての音の明瞭化設定を無効にする] または [すべてのサウンド効果をオフにする]](https://support.content.office.net/ja-jp/media/445d8aa9-2f28-1c06-facb-a40b2b879080.png)
オーディオ拡張機能をオフにしても問題が解決しない場合は、その他のトラブルシューティングについて次のセクションをご覧ください。
-
タスク バーの検索ボックスに「サービス」と入力し、結果の一覧から選択します。
-
次の各サービスを選択し、右クリックして、[再起動] を選択します。
-
Windows Audio
-
Windows Audio Endpoint Builder
-
リモート プロシージャ コール (RPC)
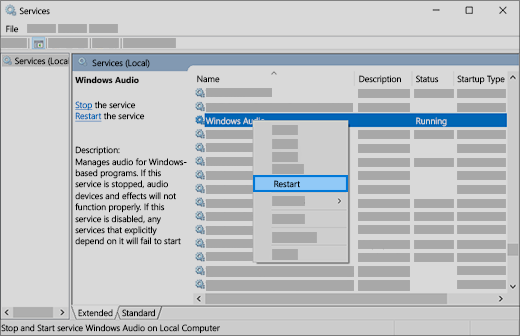
-
これらのサービスを再起動しても問題が解決されない場合は、次のセクションでその他のトラブルシューティング方法をご覧ください。
-
タスク バーの検索ボックスに「コントロール パネル」と入力し、結果の一覧から選択します。
-
コントロール パネルから [ハードウェアとサウンド] を選択し、[サウンド] を選択します。
-
[再生] タブで、[既定のデバイス] を選択して押したまま (または右クリック) にして、[プロパティ] を選択します。
-
[詳細設定] タブで、[既定の形式] の設定を変更し、[OK] を選択し、オーディオ デバイスをテストします。 うまくいかない場合は、もう一度設定を変更してみてください。
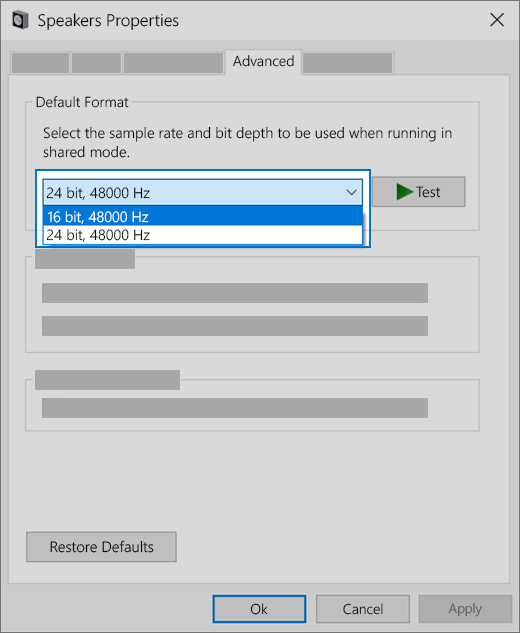
別のオーディオ形式を試しても問題が解決しない場合は、その他のトラブルシューティングについて次のセクションをご覧ください。
多くの更新プログラムでは、デバイスを再起動する必要があります。
インストールした更新プログラムが保留中で、再起動する必要があるかどうかを確認するには
-
作業内容を保存し、開いているすべてのアプリケーションを閉じます。
-
[スタート] > [電源] の順に選択します。 インストールした更新プログラムが保留中の場合は[更新して再起動] および [更新してシャットダウン] のオプションが表示されます。
-
いずれかの再起動オプションを選択して、更新プログラムを適用します。
Windows Update のヘルプが必要な場合は、 「Windows の更新に関する問題のトラブルシューティング」を参照してください。
再起動しても問題が解決されない場合は、その他のトラブルシューティングについて次のセクションをご覧ください。
一部のオーディオの問題は、オーディオ システムの IDT High Definition Audio CODEC の問題が原因で発生する場合があります。 これは、ドライバーの手動更新により修正できます。ドライバーの手動更新では、使用するサウンド ドライバーを選択できます。
注: すべてのシステムに、IDT High Definition Audio CODEC が搭載されるわけではありません。
搭載されているかどうかを確認し、ドライバーを手動で更新するには:
-
タスク バーの検索ボックスに「デバイス マネージャー」と入力し、結果の一覧から選択します。
-
[サウンド、ビデオ、およびゲームのコントローラー] の横の矢印を選択して展開します。
-
[IDT High Definition Audio CODEC] を探します。 一覧表示されている場合は、それを選択して押したまま (または右クリック) にして [ドライバーの更新] を選択し、[コンピューターでドライバーを参照] > [コンピューターでデバイス ドライバーのリストから選択します] の順に選択します。
-
プレインストールされたドライバーの一覧が表示されます。 [High Definition Audio デバイス] を選択し、[次へ] を選択します。
-
[スタート] 、[設定]、[プライバシー] の順に選択し、左メニューから [マイク] を選択します。
-
[このデバイスでのマイクへのアクセスを許可する] で、[変更] を選択します。 スイッチがオンになっていることを確認します。
-
特定のアプリでこの問題が発生している場合は、[マイクにアクセスできる Microsoft Store アプリを選ぶ] まで下へスクロールして、そのアプリの横のスイッチもオンになっていることを確認します。











