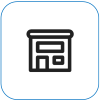Surface の電源は入りますが、[回復] 画面で停止しています
Surface の電源が入り、ブート構成データまたは BCD ファイルの回復画面が表示される場合は、次の手順を実行します。
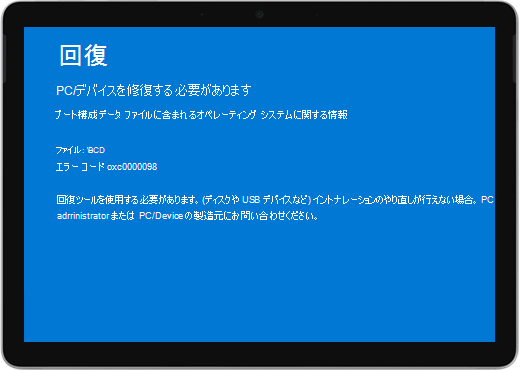
これらの手順は、すべての Windows デバイスで機能します。
解決策 1: Windows 回復環境にアクセスする
-
デバイスの電源を切り、起動を試みます。
-
もう一度起動してみてください。 起動試行が2 回失敗すると、デバイスは自動的に Windows 回復環境 (WinRE) に入ります。
注: デバイスをシャットダウンする方法の詳細 については、「強制的にシャットダウンして Surface を再起動する」を参照してください。
解決策 2: コマンド プロンプトに移動する
-
[選択] オプションメニューから、[トラブルシューティング] > [ 詳細オプション] > [コマンド プロンプト]を選択します。
-
メッセージが表示されたら、BitLocker 回復キーを入力し、プロンプトで次のコマンドを入力します。
-
CMD> bootrec /scanos
-
CMD> bootrec /rebuildbcd
-
CMD> bootrec /fixmbr
-
CMD> bootrec /fixboot
-
-
Windows が起動するかどうかを確認します。
-
Windows が起動した場合。 今後問題が発生するのを防ぐために、Surface および Windows の最新の更新プログラムをインストールします。 詳細については、「Surfaceのドライバーとファームウェアをダウンロードする」を参照してください。
-
Windows が起動しない場合: 解決策 3 に進んでください。
-
解決策 3:USB 回復ドライブを使用して Surface をリセットします。
-
USB 回復ドライブを使用して Surface を起動します。 USB 回復ドライブを Surface の USB ポートに挿入し、音量を下げるボタンを押したまま、電源ボタンを押して離します。
-
Surface のロゴが表示されたら、音量を下げるボタンを放します。 詳しくは、「Surface の USB 回復ドライブの作成と使用」をご覧ください。
-
Windows が起動するかどうかを確認します。
-
Windows が起動した場合。 今後問題が発生するのを防ぐために、Surface および Windows の最新の更新プログラムをインストールします。 詳細については、「Surfaceのドライバーとファームウェアをダウンロードする」を参照してください。
-
Windows が起動しない場合: [デバイス サービスと修復] に移動します。
-
問題が解決しない場合:
最後に 1 つの手順を実行できます。 これらの手順で問題が解決しない場合は、サービスおよびサポートのオプションを利用できる場合があります。
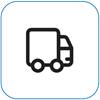
Microsoft に送信する
Microsoft へのデバイスの配送を準備するには、配送ラベルを印刷し、Microsoft 保証を確認し、サービス注文を作成します。
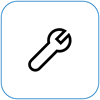
自己修復
技術的な経験があり、適切なツールをお持ちであれば、Microsoft は修理を実行できる交換可能なコンポーネントとサービス ガイドを厳選して提供しています。
注: 国または製品によっては、入手が制限される場合があります。
詳細については、「Surface を修理に出す方法」を参照してください。