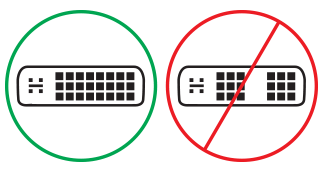Surface を外部ディスプレイに接続する場合のトラブルシューティング
トラブルシューティングを開始する前に
Windows と Surface の最新の更新プログラムをダウンロードしてインストールすると多くの問題が解決する場合がよくあります。 方法については、「 Surface のドライバーとファームウェアをダウンロードする」を参照してください。
トラブルシューティングのための解決策
Surface をテレビ、モニター、またはプロジェクターに接続するときに問題が発生した場合は、問題を特定するために以下の方法をお試しください。
解決策 1: 外部ディスプレイの電源リセット
もう 1 つの簡単な方法として、モニターのプラグを電源コンセントから抜き、再度コンセントに差します。
解決策 2: ビデオ入力設定を確認する
Surface を外部ディスプレイに接続している場合は、外部ディスプレイが現在のポートに設定されていることを確認します。 たとえば、外部ディスプレイへの DisplayPort 接続を使用している場合、そのディスプレイは DisplayPort をビデオ入力信号として認識するように設定する必要があります。
注: 一般的なビデオ入力設定には、VGA、DVI、DisplayPort、HDMI、Input、Source があります。
解決策 3: 外部ディスプレイのポート バージョン設定を確認する
ほとんどの外部ディスプレイには、ディスプレイで使用されるポートのバージョンを調整するオンスクリーン メニューがあります。 この設定を調整すると、製品の品質が向上します。
ディスプレイのマニュアルの指示に従うか、製造元の Web サイトチェックします。
解決策 4: ディスプレイを複製または外部ディスプレイに拡張する
キーボードの Windows ロゴ キー + P キー を押し、次の表に従って実行する操作を選択します。
|
目的 |
選択するオプション |
|
Surface でのみ確認できます。 |
PC ディスプレイのみ |
|
Surface と外部ディスプレイの両方で同じ内容を確認します (ディスプレイの解像度の詳細については、「解決策 7」を参照してください)。 |
複製 |
|
Surface の内容を外部ディスプレイに移動します。 ディスプレイを拡張したら、2 つのディスプレイ間で項目をドラッグして移動し、外部ディスプレイの別の解像度を選択できます (ディスプレイの解像度の詳細については、解決策 7 を参照してください)。 |
拡張 |
|
外部ディスプレイでのみすべてを表示します (Surface は空白になります)。 |
外部表示のみ |
|
Miracast を使用して互換性のあるディスプレイにワイヤレスで接続できます (すべての Surface モデルで可能です)。 |
ワイヤレス ディスプレイに接続する |
解決策 5: ビデオ ケーブルを確認する
ケーブルは、外部ディスプレイへの作業接続に不可欠な部分です。 考慮すべき事項とチェックを次に示します。
-
HDMI ビデオ ケーブルを使用している場合は、定格バージョン 2.0 であることを確認するか、DisplayPort ケーブルを使用している場合は、定格 1.2 で、長さは 6 フィート (1.8 メートル) 以下であることを確認します。 ケーブルが長くなるほど、ビデオの品質に影響します。
-
USB-C で thunderbolt 接続を使用している場合は、ケーブルの定格バージョンが 4.0 であることを確認してください。
-
すべてのビデオ接続が安全であることを確認します。 Surface の USB-C ポートまたは Mini DisplayPort、ドッキング ステーション、使用しているビデオ アダプター、および外部ディスプレイの入力接続からの接続を確認します。
-
モニターに付属のケーブルを使用し、USB-C を使用している場合は、ビデオをサポートしていることを確認します。
-
モニターに付属するケーブルが反応しない場合、別のビデオ ケーブルを使用して Surface を接続してみます。
-
ビデオ拡張ケーブルまたはビデオ アダプターまたはコンバーターを使用している場合は、セットアップから取り外して、問題の原因かどうかを確認します。
-
Surface 以外のビデオ アダプターを使用している場合は、アダプターの製造元に問い合わせてヘルプやトラブルシューティングを行います。
複数のモニターをセットアップする場合
デイジーチェーンと互換性のある外部ディスプレイについては、構成の詳細と仕様については、ディスプレイの製造元にお問い合わせください。
例として、DisplayPort を使用してデイジー チェーンを設定する方法を次に示します。
-
Mini DisplayPort to DisplayPort ケーブルを使用して、Surface の Mini DisplayPort を最初の外部ディスプレイの DisplayPort 入力に接続します。 外部ディスプレイの 1 つだけに出力ポートがある場合は、まず Surface をその外部ディスプレイに接続します。
-
最初の外部ディスプレイの出力ポートを、他の外部ディスプレイの DisplayPort 入力ポートに接続します。
-
モニターの製造元の指示に従って、両方の外部ディスプレイを入力ソースとして DisplayPort 1.2 を使用するように設定します。 たとえば、これはマルチストリーム トランスポート (MST) と呼ばれる場合があります。これにより、最初のディスプレイは信号を 2 番目の外部ディスプレイに渡すことができます。
解決策 6: ディスプレイ アダプターを確認する
アダプター (USB-C-HDMIアダプター、USB-C-DisplayPortアダプター、USB-C-VGAアダプターなど) を使っている場合は、接続を確認します。 アダプターを取り外し、もう一度しっかりと挿入して、Surface に接続できていることを確認します。
モニターが DisplayPort または USB-C をサポートしていない場合は、HDMI を使用することをお勧めします。 それ以外の場合は、DVI または VGA を使用します。 表に示すアダプターは、互換性テスト済みであり、ビデオの問題解決に有効な場合があります。 その他のオプションについては、「 公式にライセンスされたサードパーティ製アクセサリ」を参照してください。
|
USB-C |
|
|
HDMI |
Surface Mini DisplayPort - HDMI 2.0 アダプター (モデル 1819) - アクティブ |
|
DVI |
Gofanco mDP to DVI Active Converter (モデル mDPDVIA) - アクティブ |
|
Cable Matters mDP-to-DVI (モデル 101022) - アクティブ |
|
|
注意: 外部ディスプレイに接続するには、Active Dual-Linked DVI ケーブルを使用します。 |
|
|
|
|
|
VGA |
注: 2 つ以上の外部ディスプレイ間で信号を分割する "Y" スプリッター ケーブルは使用しないでください。
解決策 7:サポート対象の解像度とリフレッシュ レートを変更する
Surface をテレビやモニターに接続すると、コネクターとテレビやモニターに応じた最適な解像度が自動的に設定されます。
外部ディスプレイでサポートされる解像度とリフレッシュ レートは、接続されているディスプレイの台数、および Surface のディスプレイがオンかオフかによって異なります。 また、搭載されているプロセッサによっても異なります。
1 台または 2 台の外部ディスプレイでサポートされている更新レートと解像度を確認するには、Surface デバイスを選択します。
- Surface デバイス モデルを選択する
- Surface Book/ Surface Book 3
- Surface Go / Surface Go 2 / Surface Go 3 / Surface Go 4
- Surface Laptop 2
- Surface Laptop 3
- Surface Laptop 4
- Surface Laptop 5
- Surface Laptop Go / Surface Laptop Go 2 / Surface Laptop Go 3
- Surface Laptop SE
- Surface Laptop Studio / Surface Laptop Studio 2
- Surface Pro 6
- Surface Pro 7 / Surface Pro 7+
- Surface Pro X
- Surface Pro 8
- Surface Pro 9
- Surface Studio /Surface Studio 2+
|
Surface のモデル |
1 つの表示 - 最大更新レート |
単一ディスプレイ - 最大ディスプレイ解像度 |
デュアル ディスプレイ - 最大更新レート |
デュアル ディスプレイ - 最大ディスプレイ解像度 |
|---|---|---|---|---|
|
Surface Book 2 13" または 15" |
60 Hz |
4096 x 2304 |
60 Hz 30 Hz |
2560 x 1600 4096 x 2304 |
|
Surface Book 3 (13.5 インチまたは 15 インチ) |
120 Hz |
4096 x 2304 |
60 Hz |
4096 x 2304 |
|
Surface のモデル |
1 つの表示 - 最大更新レート |
単一ディスプレイ - 最大ディスプレイ解像度 |
デュアル ディスプレイ - 最大更新レート |
デュアル ディスプレイ - 最大ディスプレイ解像度 |
|---|---|---|---|---|
|
Surface Go |
60 Hz |
3840 x 2160 |
- |
- |
|
Surface Go LTE Advanced |
60 Hz |
3840 x 2160 |
- |
- |
|
Surface Go 2 |
60 Hz |
3840 x 2160 |
30 Hz |
3840 x 2160 |
|
Surface Go 2 LTE Advanced |
60 Hz |
3840 x 2160 |
30 Hz |
3840 x 2160 |
|
Surface Go 3 |
60 Hz |
3840 x 2160 |
30 Hz |
3840 x 2160 |
|
Surface Go 4 |
60 Hz |
3840 x 2160 |
30 Hz |
3840 x 2160 |
|
Surface のモデル |
1 つの表示 - 最大更新レート |
単一ディスプレイ - 最大ディスプレイ解像度 |
デュアル ディスプレイ - 最大更新レート |
デュアル ディスプレイ - 最大ディスプレイ解像度 |
|---|---|---|---|---|
|
Surface Laptop 2 (i5 または i7 プロセッサ) |
60 Hz |
4096 x 2304 |
30 Hz 60 Hz |
4096 x 2304 2560 x 1600 |
|
Surface のモデル |
1 つの表示 - 最大更新レート |
単一ディスプレイ - 最大ディスプレイ解像度 |
デュアル ディスプレイ - 最大更新レート |
デュアル ディスプレイ - 最大ディスプレイ解像度 |
|---|---|---|---|---|
|
Surface Laptop 3 (Intel プロセッサ) |
30 Hz 60 Hz |
5120 x 3200 5120 x 2880 |
60 Hz |
3840 x 2160 |
|
Surface Laptop 3 (AMD プロセッサ) |
30 Hz 60 Hz |
7680 x 4320 5120 x 2880 |
60 Hz |
3840 x 2160 |
|
Surface のモデル |
1 つの表示 - 最大更新レート |
単一ディスプレイ - 最大ディスプレイ解像度 |
デュアル ディスプレイ - 最大更新レート |
デュアル ディスプレイ - 最大ディスプレイ解像度 |
|---|---|---|---|---|
|
Surface Laptop 4 (Intel プロセッサ) |
30 Hz 60 Hz |
5120 x 3200 5120 x 2880 |
60 Hz - |
3840 x 2160 - |
|
Surface Laptop 4 (AMD プロセッサ) |
30 Hz 60 Hz |
5120 x 2880 5120 x 2880 |
60 Hz - |
3840 x 2160 - |
|
Surface のモデル |
1 つの表示 - 最大更新レート |
単一ディスプレイ - 最大ディスプレイ解像度 |
デュアル ディスプレイ - 最大更新レート |
デュアル ディスプレイ - 最大更新レート |
|---|---|---|---|---|
|
Surface Laptop 5 (USB-C Thunderbolt™ 4) |
60 Hz |
5120 x 2880 |
60 Hz |
3840 x 2160 |
|
Surface Laptop 5 (USB-C Surface ドック 2) |
60 Hz |
5120 x 2880 |
60 Hz |
4096 x 2160 |
|
Surface Laptop 5 (mDP Surface Dock 1) |
60 Hz - |
4096 x 2160 - |
60 Hz 30 Hz |
2560 x 1440 4096 x 2160 |
|
Surface のモデル |
1 つの表示 - 最大更新レート |
単一ディスプレイ - 最大ディスプレイ解像度 |
デュアル ディスプレイ - 最大更新レート |
デュアル ディスプレイ - 最大ディスプレイ解像度 |
|---|---|---|---|---|
|
Surface Laptop Go |
60 Hz - |
4096 x 2304 - |
30 Hz 60 Hz |
4096 x 2304 2560 x 1600 |
|
Surface Laptop Go 2 (USB-C) |
30 Hz 60 Hz |
5120 x 4096 5120 x 3200 |
- 60 Hz |
- 3840 x 2160 |
|
Surface Laptop Go 2 (mDP Surface ドック) |
30 Hz 60 Hz |
5120 x 4096 5120 x 2880 |
30 Hz 60 Hz |
4096 x 2160 3840 x 2160 |
|
Surface Laptop Go 2 (USB-C Surface ドック 2) |
30 Hz 60 Hz |
7680 x 4320 5120 x 3200 |
30 Hz 60 Hz |
4096 x 2160 3840 x 2160 |
|
Surface Laptop Go 3 |
30 Hz 60 Hz |
5120 x 4096 5120 x 2880 |
30 Hz 60 Hz |
4096 x 2160 3840 x 2160 |
|
Surface のモデル |
1 つの表示 - 最大更新レート |
単一ディスプレイ - 最大ディスプレイ解像度 |
デュアル ディスプレイ - 最大更新レート |
デュアル ディスプレイ - 最大ディスプレイ解像度 |
|---|---|---|---|---|
|
Surface Laptop SE |
60 Hz |
4096 x 2160 |
- |
- |
|
Surface のモデル |
1 つの表示 - 最大更新レート |
単一ディスプレイ - 最大ディスプレイ解像度 |
デュアル ディスプレイ - 最大更新レート |
デュアル ディスプレイ - 最大ディスプレイ解像度 |
|---|---|---|---|---|
|
Surface Laptop Studio |
120 Hz 60 Hz |
5120 x 2880 4096 x 2304 |
60 Hz |
4096 x 2304 |
|
Surface Laptop Studio 2 |
120 Hz |
5120 x 3200 |
60 Hz |
4096 x 2304 |
|
Surface のモデル |
1 つの表示 - 最大更新レート |
単一ディスプレイ - 最大ディスプレイ解像度 |
デュアル ディスプレイ - 最大更新レート |
デュアル ディスプレイ - 最大ディスプレイ解像度 |
|---|---|---|---|---|
|
Surface Pro 6 (i5 または i7 プロセッサ) |
60 Hz |
4096 x 2304 |
30 Hz 60 Hz |
4096 x 2304 2560 x 1600 |
|
Surface のモデル |
1 つの表示 - 最大更新レート |
単一ディスプレイ - 最大ディスプレイ解像度 |
デュアル ディスプレイ - 最大更新レート |
デュアル ディスプレイ - 最大ディスプレイ解像度 |
|---|---|---|---|---|
|
Surface Pro 7 |
30 Hz 60 Hz |
5120 x 3200 5120 x 2880 |
60 Hz |
3840 x 2160 |
|
Surface Pro 7+ |
30 Hz 60 Hz |
5120 x 3200 5120 x 2880 |
60 Hz |
3840 x 2160 |
|
Surface のモデル |
1 つの表示 - 最大更新レート |
単一ディスプレイ - 最大ディスプレイ解像度 |
デュアル ディスプレイ - 最大更新レート |
デュアル ディスプレイ - 最大ディスプレイ解像度 |
|---|---|---|---|---|
|
Surface Pro X (USB-C) |
30 Hz 60 Hz |
4096 x 2160 4096 x 2304 |
- |
- |
|
Surface Pro X (USB-C Dual ポート) |
- |
- |
60 Hz |
4096 x 2304 |
|
Surface Pro X (mDP Surface ドック) |
- |
- |
60 Hz |
3840 x 2160 |
|
Surface のモデル |
1 つの表示 - 最大更新レート |
単一ディスプレイ - 最大ディスプレイ解像度 |
デュアル ディスプレイ - 最大更新レート |
デュアル ディスプレイ - 最大更新レート |
|---|---|---|---|---|
|
Surface Pro 8 (USB-C) |
60 Hz |
5120 x 2880 |
- |
- |
|
Surface Pro 8 (USB-C デュアル ポート) |
- |
- |
60 Hz |
3840 x 2160 |
|
Surface Pro 8 個の最新の Surface ドック |
- |
- |
60 Hz |
3840 x 2160 |
|
Surface のモデル |
1 つの表示 - 最大更新レート |
単一ディスプレイ - 最大ディスプレイ解像度 |
デュアル ディスプレイ - 最大更新レート |
デュアル ディスプレイ - 最大更新レート |
|---|---|---|---|---|
|
Surface Pro 9 (USB-C) |
60 Hz |
5120 x 2880 |
- |
- |
|
Surface Pro 9 (USB-C デュアル ポート) |
- |
- |
60 Hz |
3840 x 2160 |
|
Surface Pro 9 の最新の Surface ドック |
- |
- |
60 Hz |
3840 x 2160 |
|
Surface Pro 9 と 5G (USB-C) |
60 Hz |
4096 x 2304 |
- |
- |
|
Surface Pro 9 と 5G (USB-C デュアル ポート) |
- |
- |
60 Hz |
3840 x 2160 |
|
Surface Pro 9 と 5G 最新の Surface ドック |
- |
- |
60 Hz |
3840 x 2160 |
|
Surface のモデル |
1 つの表示 - 最大更新レート |
単一ディスプレイ - 最大ディスプレイ解像度 |
デュアル ディスプレイ - 最大更新レート |
デュアル ディスプレイ - 最大ディスプレイ解像度 |
|---|---|---|---|---|
|
Surface Studio (i5 または i7 プロセッサ) |
60 Hz - |
4096 x 2304 - |
60 Hz 30 Hz |
2560 x 1600 4096 x 2304 |
|
Surface Studio 2+ |
120 Hz 60 Hz |
5120 x 2880 4096 x 2304 |
60 Hz - |
4096 x 2304 - |
Surface ドックを使う場合
Surface ドックを介して接続する場合、Surface モデルの一部の機能がこの機能を超えた場合でも、可能な限り最大の表示更新または解像度があります。 次の表では、1 つまたは 2 つの外部ディスプレイを使用している Surface デバイスの最大更新レートと表示解像度を指定します。
1 台の外付けモニターに接続されている
|
Surface ドック モデル |
最大リフレッシュ レート |
最大表示解像度 |
|
Surface ドック |
60 Hz |
4096 x 2304 |
|
Surface ドック 2 |
30 Hz |
7680 x 4320 |
|
Surface ドック 2 |
120 Hz |
3840 x 2160 |
|
Surface Thunderbolt™ 4 ドック |
60 Hz |
3840 x 2160 (USB4/Thunderbolt™ 4)* |
|
Surface Thunderbolt™ 4 ドック |
60 Hz (8 ビットカラー) |
3840 x 2160 (USB-C、DisplayPort 1.3 以降 - HBR3)* |
|
Surface Thunderbolt™ 4 ドック |
30 Hz (10 ビットカラー) |
3840 x 2160 (USB-C、DisplayPort 1.2 以降 - HBR2)* |
* ホスト デバイスと外部ディスプレイの両方で、Thunderbolt™、DisplayPort、High Bit Rate (HBR) 標準をサポートする必要があります。
2 台の外付けモニターに接続されている
|
Surface ドック モデル |
最大リフレッシュ レート |
最大表示解像度 |
|
Surface ドック |
30 Hz |
4096 x 2304 |
|
Surface ドック |
60 Hz |
2560 x 1600 |
|
Surface ドック 2 |
60Hz |
3840 x 2160 |
|
Surface Thunderbolt™ 4 ドック |
60 Hz |
3840 x 2160 (USB4/Thunderbolt™ 4)* |
*Microsoft Surface Thunderbolt™ 4 Dock では、ホスト デバイスへの USB4/Thunderbolt™ 4 接続ではなく USB-C 接続を使用する場合、4k 外部ディスプレイが 1 つだけサポートされます。
2 つの外部ディスプレイを使用する場合、もう一方のディスプレイで使用される更新またはディスプレイの解像度を下げることで、1 つのディスプレイで高い更新またはディスプレイ解像度を実現できる場合があります。
解決策 8: 別の外部ディスプレイでアダプターを試す
ビデオ アダプターが機能しているかどうかを確認するには、Surface を別のテレビ、モニター、またはプロジェクターに接続します。 Surface ディスプレイの内容を別の外部ディスプレイに表示できない場合は、アダプターの交換が必要になる場合があります。
解決策 9: ディスプレイ キャッシュをクリアする
注: S モードで Windows を実行している場合は、これらの手順を使用しないでください。
キャッシュをクリアする方法は次のとおりです。
-
Surface を Surface ドックから取り外すか、モニターを Surface から取り外します。
-
Surface Dock レジストリ ファイルをダウンロードします。 [ファイルを 開く ] を選択します。 このファイルは、ドックがあるかどうかに関係なく、キャッシュをクリアします。
-
surface dock registry.reg の選択と実行
-
[ はい ] を選択して Surface への変更を許可し、[ はい ] を選択して確定し、[ OK] を 選択して閉じます。
-
Surface を再起動し、ドックやモニターを再接続して、外部ディスプレイを再試行します。
その他の接続ヘルプ
上記の解決策で問題を解決できない場合は、Surface を他のデバイスに接続する方法の詳細については、「Surface をテレビ、モニター、またはプロジェクター に接続する」を参照してください。
関連トピック
トラブルシューティングを開始する前に
Windows と Surface の最新の更新プログラムをダウンロードしてインストールすると多くの問題が解決する場合がよくあります。 方法については、「 Surface のドライバーとファームウェアをダウンロードする」を参照してください。
もう 1 つの簡単な方法として、モニターのプラグを電源コンセントから抜き、再度コンセントに差します。
マルチモニター デスクトプをセットアップする
この表でデバイスを探し、Surface デバイスで 2 台目のモニターをセットアップするための必要事項を表示できます。
|
使用している Surface デバイス |
デイジー チェーンのサポート |
外部ディスプレイ/オーディオ出力ポート |
|---|---|---|
|
Surface Pro Surface Studio Surface Laptop |
○ |
Mini DisplayPort |
|
Surface Studio 2 Surface Book 2 Surface Go Surface Laptop 3 Surface Pro 7 Surface Laptop Studio 2 |
はい |
USB-C |
|
Surface 3 |
いいえ |
Mini DisplayPort |
注:
-
USB-C - HDMI アダプターの場合は、HDMI 2.0 以上のケーブルで HDMI アダプターを使用することをお勧めします。
-
HDMI 接続ではオーディオ信号も伝送できます。 また、USB-C ポートが搭載されているデバイスでは、Microsoft の USB-C のアダプターを使用することをお勧めします。 詳しくは、「Surface のサウンド、ボリューム、およびオーディオ アクセサリ」をご覧ください。
トラブルシューティングのための解決策
Surface をテレビ、モニター、またはプロジェクターに接続するときに問題が発生した場合は、問題を特定するために以下の方法をお試しください。
解決策 1: ビデオ入力の設定を確認する
Surface をセカンド スクリーンに接続しても Surface からのビデオ出力が表示されない場合、セカンド スクリーンのソースの選択またはビデオ入力の設定を確認します。 たとえば、HDMI を使用してセカンド スクリーンに接続する場合は、セカンド スクリーン側で HDMI をビデオ入力信号として認識するように設定する必要があります。
セカンド スクリーンのビデオ入力の設定を確認し、必要に応じて変更するには、スクリーンのユーザー マニュアルに記載された手順に従うか、製造元の Web サイトを確認してください。
注: 一般的なビデオ入力の設定には、VGA、DVI、AUX、DisplayPort、HDMI、ライン入力、入力、ソースなどがあります。
セカンド スクリーンの入力の設定を確認しても問題が解決しない場合は、解決策 3 を試してください。
解決策 2: 外部画面で DisplayPort バージョン設定を確認する
外部画面の多くには、モニターで使用される DisplayPort バージョンを調整するオンスクリーンメニューがあります。 この設定を調整すると、製品の品質が向上します。
画面のマニュアルの指示に従うか、製造元の Web サイトを確認してください。
解決策 3:ディスプレイを外部画面に複製または拡張する
キーボードの Windows ロゴ キー + P キー を押すか、タスク バーのアクション センター 
|
目的 |
選択するオプション |
|
Surface ディスプレイのみに表示する。 |
PC 画面のみ |
|
Surface ディスプレイとテレビ、モニター、またはプロジェクターの両方で同じものを確認します (画面の解像度の詳細については、「解決策 7」を参照してください)。 |
複製 |
|
Surface ディスプレイとテレビやモニター画面の間で、スクリーンに表示された内容を移動する。 表示が拡張されたら、2 つの画面間で項目をドラッグして移動し、2 番目の画面で別の解像度を選択できます (画面の解像度の詳細については、「解決策 7」を参照してください)。 |
拡張 |
|
セカンド スクリーンですべてを表示します (お使いの Surface の表示は空白になります)。 |
セカンド スクリーンのみ |
|
Miracast を使用して互換性のあるディスプレイにワイヤレスで接続できます (すべての Surface モデルで可能です)。 |
ワイヤレス ディスプレイに接続する |
それでもセカンド スクリーンに期待どおりに表示されない場合は、解決策 4 を試してください。
解決策 4: ビデオ ケーブルを確認する
1.8 m (6 フィート) 以下の高品質のビデオ ケーブルを使用します。 ケーブルが長くなるほど、ビデオの品質に影響します。 すべてのビデオ ケーブルが確実に接続されていることを確認してください。 Surface またはドッキング ステーションの USB-C ポート、Mini DisplayPort からの接続、ビデオ アダプター (使用している場合) の接続、およびテレビ、モニター、プロジェクターのビデオ ポートの接続を確認してください。 いくつかのヒントを以下に示します。
-
モニターに付属するケーブルを使用するか、ケーブルがビデオをサポートしていることを確認します。 これは、必ず USB-C ポートを装備した Surface デバイスで行ってください。
-
モニターに付属するケーブルが反応しない場合、別のビデオ ケーブルを使用して Surface を接続してみます。
-
延長ビデオ ケーブルまたはビデオ コンバーターを使用している場合は、取り外して、それが問題の原因であるかどうかを確認します。
-
他社製のビデオ アダプターを使用していて問題が発生した場合は、アダプターの製造元にお問い合わせください。
DisplayPort をサポートするモニターの場合
お使いのモニターで DisplayPort がサポートされている場合は、長さ 1.8 m (6 フィート) 以内の Mini DisplayPort - DisplayPort ケーブルを使用することをお勧めします。 DisplayPort を使うと、Surface でサポートされている最高の解像度とリフレッシュ レートを使用できます。
複数のモニターをセットアップする場合
複数のモニターをデイジー チェーン接続するには、次のものが必要になります。
-
DisplayPort 1.2 入力ポート付きの 2 台のモニター (1 基以上の DisplayPort 出力ポートが必要)
-
少なくとも一方の端が Mini DisplayPort である標準の DisplayPort ケーブル
デイジー チェーン接続をサポートする Surface デバイスの場合、セットアップ方法は次のとおりです。
-
Mini DisplayPort - DisplayPort 変換ケーブルを使用して、Surface の Mini DisplayPort を 1 台目のモニターの DisplayPort 入力ポートに接続します。 出力ポート付きのモニターが 1 台だけの場合は、Surface をそのモニターに最初に接続します。
-
1 台目のモニターの出力ポートを、もう 1 台のモニターの DisplayPort 入力ポートに接続します。
-
モニターの製造元のマニュアルに従って、DisplayPort 1.2 を入力ソースとして使用するように両方のモニターを設定します。 たとえば、これはマルチストリーム トランスポート (MST) と呼ばれていることがあります。MST により、1 台目のモニターから 2 台目のモニターに信号を渡すことができるようになります。
ケーブルに問題がなかった場合は、解決策 5 に進んでください。
解決策 5: ディスプレイ アダプターを確認する
アダプター (USB-C-HDMIアダプター、USB-C-DisplayPortアダプター、USB-C-VGAアダプターなど) を使っている場合は、接続を確認します。 アダプターを取り外し、もう一度しっかりと挿入して、Surface に接続できていることを確認します。
モニターで DisplayPort がサポートされていない場合は、HDMI の使用をお勧めします。 それ以外の場合は、DVI または VGA を使用します。 表に示すアダプターは、互換性テスト済みであり、ビデオの問題解決に有効な場合があります。 その他のオプションについては、「 公式にライセンスされたサードパーティ製アクセサリ」を参照してください。
|
USB-C |
|
|
HDMI |
Surface Mini DisplayPort - HDMI 2.0 アダプター (モデル 1819) - アクティブ |
|
DVI |
Gofanco mDP to DVI Active Converter (モデル mDPDVIA) - アクティブ |
|
Cable Matters mDP-to-DVI (モデル 101022) - アクティブ |
|
|
注意: 最良の結果を得るには、DVI デュアル リンク ケーブルを使用してください。 |
|
|
|
|
|
VGA |
注: 複数のモニターに信号を分割する "Y" アダプターまたは "デュアル リンク" アダプターは使用しないでください。
Mini DisplayPort アダプターを使っている場合、アダプターが正しく差し込まれていることを確認してください。 このアダプターは、コネクターの平らな面と Mini DisplayPort の平らな面を合わせてコネクターを差し込んでいる場合にのみ動作します。

Mini DisplayPort はこのような外観です。 位置は、Surface やドッキング ステーションによって異なる場合があります。
それでもセカンド スクリーンに期待どおりに表示されない場合は、解決策 6 を試してください。
解決策 6: ディスプレイ キャッシュをクリアする
注: Windows 10 (S モード) を実行している場合は、以下の手順は実行しないでください。
キャッシュをクリアする方法は次のとおりです。
-
Surface を Surface ドックから取り外すか、モニターを Surface から取り外します。
-
Surface Dock レジストリ ファイルをダウンロードします。 [ファイルを 開く ] を選択します。 このファイルは、ドックがあるかどうかに関係なく、キャッシュをクリアします。
-
surface dock registry.reg の選択と実行
-
[ はい ] を選択して Surface への変更を許可し、[ はい ] を選択して確定し、[ OK] を 選択して閉じます。
-
Surface を再起動し、Surface ドックまたはモニター、あるいはその両方を再接続して、外部ディスプレイへの表示をもう一度試します。
セカンド スクリーンに正しく表示できない状態が上記の方法で解決しない場合は、解決策 7 を試してください。
解決策 7:サポート対象の解像度とリフレッシュ レートを変更する
Surface をテレビやモニターに接続すると、コネクターとテレビやモニターに応じた最適な解像度が自動的に設定されます。
外部ディスプレイでサポートされる解像度とリフレッシュ レートは、接続されているディスプレイの台数、および Surface のディスプレイがオンかオフかによって異なります。 また、搭載されているプロセッサによっても異なります。
外部ディスプレイが 1 台の場合にサポートされる解像度とリフレッシュ レートを次の表に示します。
|
Surface |
最大リフレッシュ レート |
最大画面解像度 |
|
Surface 3 |
30 Hz |
3840 x 2160 |
|
Surface Book |
60 Hz |
3840 x 2160 |
|
Surface Book (i5 または i7 プロセッサ) |
30 Hz |
4096 x 2304 |
|
Surface Book 2 (13 インチまたは 15 インチ) |
60 Hz |
4096 x 2304 |
|
Surface Book 3 (13.5 インチまたは 15 インチ) |
120 Hz |
4096 X 2304 |
|
Surface Go |
60 Hz |
3840 x 2160 |
|
Surface Go LTE Advanced |
60 Hz |
3840 x 2160 |
|
Surface Go 2 |
60 Hz |
3840 x 2160 |
|
Surface Go 4 |
60 Hz |
1920 x 1280 |
|
Surface Go 2 LTE Advanced |
60 Hz |
3840 x 2160 |
|
Surface Laptop (i5 または i7 プロセッサ) |
60 Hz |
4096 x 2304 |
|
Surface Laptop 2 (i5 または i7 プロセッサ) |
60 Hz |
4096 x 2304 |
|
Surface Laptop 3 (Intel プロセッサ) |
30 Hz |
5120 x 3200 |
|
AMD プロセッサーを搭載した Surface Laptop 3 |
30 Hz |
7680 x 4320 |
|
Intel プロセッサを搭載した Surface Laptop 4 |
30 Hz |
5120 x 3200 |
|
Surface Laptop 4 (AMD プロセッサ) |
30 Hz |
7580 x 4320 |
|
Surface Laptop 4 (AMD プロセッサ) |
60 Hz |
5120 x 2880 |
|
Surface Laptop Go |
60 Hz |
4096 x 2304 |
|
Surface Laptop Go 2 |
30 Hz |
5120 x 4096 |
|
Surface Laptop Go 3 |
60 Hz |
1536 x 1024 |
|
Surface Pro 1796 (i5 または i7 プロセッサ) |
60 Hz |
4096 x 2304 |
|
Surface Pro 1796 (m3 プロセッサ) |
60 Hz |
3840 x 2160 |
|
Surface Pro 2 |
24 Hz |
4096 x 2160 |
|
Surface Pro 3 |
24 Hz |
4096 x 2160 |
|
Surface Pro 4 (Core M プロセッサ) |
60 Hz |
3840 x 2160 |
|
Surface Pro 4 (i5 または i7 プロセッサ) |
60 Hz |
4096 x 2304 |
|
Surface Pro 6 (i5 または i7 プロセッサ) |
60 Hz |
4096 x 2304 |
|
Surface Pro 7 |
30 Hz |
5120 x 3200 |
|
Surface Pro 7+ |
30 Hz |
5120 x 3200 |
|
Surface Pro X (USB-C) |
30 Hz |
4096 x 2160 |
|
Surface Studio (i5 または i7 プロセッサ)* |
60 Hz |
4096 x 2304 |
|
Surface Laptop Studio 2 |
120 Hz |
2400 x 1600 |
外部ディスプレイが 2 台の場合にサポートされる解像度とリフレッシュ レートを次の表に示します。
|
Surface |
最大リフレッシュ レート |
最大画面解像度 |
|
Surface Book |
60 Hz |
2560 x 1600 |
|
Surface Book (i5 または i7 プロセッサ) |
30 Hz |
4096 x 2304 |
|
Surface Book 2 (13 インチまたは 15 インチ) |
30 Hz |
4096 x 2304 |
|
Surface Book 3 (13.5 インチまたは 15 インチ) |
60 Hz |
4096 x 2304 |
|
Surface Go |
30 Hz |
3840 x 2160 |
|
Surface Go LTE Advanced |
30 Hz |
3840 x 2160 |
|
Surface Go 2 |
30 Hz |
3840 x 2160 |
|
Surface Go 4 |
30 Hz |
1920 x 1280 |
|
Surface Go 2 LTE Advanced |
30 Hz |
3840 x 2160 |
|
Surface Laptop (i5 または i7 プロセッサ) |
30 Hz |
4096 x 2304 |
|
Surface Laptop 2 (i5 または i7 プロセッサ) |
30 Hz |
4096 x 2304 |
|
Surface Laptop 3 (Intel プロセッサ) |
60 Hz |
3840 x 2160 |
|
Surface Laptop 3 (AMD プロセッサ) |
60 Hz |
3840 x 2160 |
|
Surface Laptop 4 (Intel プロセッサ) |
60 Hz |
3840 x 2160 |
|
Surface Laptop 4 (AMD プロセッサ) |
60 Hz |
3840 x 2160 |
|
Surface Laptop Go |
30 Hz |
4096 x 2304 |
|
Surface Laptop Go 2 |
60 Hz |
3840x2160 |
|
Surface Laptop Go 3 |
30 Hz |
1536 x 1024 |
|
Surface Pro 1796 |
60 Hz |
2560 x 1600 |
|
Surface Pro 1796 (i5 または i7 プロセッサ) |
30 Hz |
4096 x 2304 |
|
Surface Pro 1796 (m3 プロセッサ) |
30 Hz |
3840 x 2160 |
|
Surface Pro 2 |
30 Hz |
3840 x 2160 |
|
Surface Pro 3 (i3 プロセッサ) |
60 Hz |
1920 x 1200 |
|
Surface Pro 3 (i5 または i7 プロセッサ) |
30 Hz |
3840 x 2160 |
|
Surface Pro 4 |
60 Hz |
2560 x 1600 |
|
Surface Pro 4 (Core M プロセッサ) |
30 Hz |
3840 x 2160 |
|
Surface Pro 4 (i5 または i7 プロセッサ) |
30 Hz |
4096 x 2304 |
|
Surface Pro 6 (i5 または i7 プロセッサ) |
30 Hz |
4096 x 2304 |
|
Surface Pro 7 |
60 Hz |
3840 x 2160 |
|
Surface Pro 7+ |
60 Hz |
3840 x 2160 |
|
Surface Pro X (USB-C Dual ポート) |
60 Hz |
4096 x 2304 |
|
Surface Pro X (mDP Surface ドック) |
60 Hz |
3840 x 2160 |
|
Surface Studio (i5 または i7 プロセッサ)* |
30 Hz |
4096 x 2304 |
|
Surface Laptop Studio 2 |
120 Hz |
2400 x 1600 |
Surface ドックを使う場合
Surface ドックを介して接続する場合、一部の Surface モデルの機能がこれを超える場合でも、可能な限り最大の画面更新または解像度があります。 次の表は、1 つまたは 2 つの外部ディスプレイを使用する Surface デバイスの最大リフレッシュレートと画面解像度を示しています。
1 台の外付けモニターに接続されている
|
Surface ドック モデル |
最大リフレッシュ レート |
最大画面解像度 |
|
Surface ドック |
60Hz |
4096 x 2304 |
|
Surface ドック 2 |
30Hz |
7680 x 4320 |
|
Surface ドック 2 |
120Hz |
3840 x 2160 |
|
Surface Thunderbolt™ 4 ドック |
60 Hz |
3840 x 2160 (USB4/Thunderbolt™ 4)* |
|
Surface Thunderbolt™ 4 ドック |
60 Hz (8 ビットカラー) |
3840 x 2160 (USB-C、DisplayPort 1.3 以降 - HBR3)* |
|
Surface Thunderbolt™ 4 ドック |
30 Hz (10 ビットカラー) |
3840 x 2160 (USB-C、DisplayPort 1.2 以降 - HBR2)* |
* ホスト デバイスと外部ディスプレイの両方で、Thunderbolt™、DisplayPort、High Bit Rate (HBR) 標準をサポートする必要があります。
2 台の外付けモニターに接続されている
|
Surface ドック モデル |
最大リフレッシュ レート |
最大画面解像度 |
|
Surface ドック |
30Hz |
4096 x 2304 |
|
Surface ドック |
60Hz |
2560 x 1600 |
|
Surface ドック 2 |
60Hz |
3840 x 2160 |
|
Surface Thunderbolt™ 4 ドック |
60 Hz |
3840 x 2160 (USB4/Thunderbolt™ 4)* |
*Microsoft Surface Thunderbolt™ 4 Dock では、ホスト デバイスへの USB4/Thunderbolt™ 4 接続ではなく USB-C 接続を使用する場合、4k 外部ディスプレイが 1 つだけサポートされます。
2 つの外付けディスプレイを使用する場合、一方のディスプレイで使用されるリフレッシュまたは画面解像度を下げることにより、一方のディスプレイでリフレッシュまたは画面解像度を高くできる場合があります。
ディスプレイの解像度を変更し、デスクトップのサイズを調整しても問題が解決しない場合は、解決策 8 を試してください。
解決策 8: モニターの互換性を確認する
Surface とは多様なモニターに互換性があります。 モニターやケーブルを調べ、正しい認証があることを確認します。
|
接続 |
認証 |
|
HDMI |
HDMI |
|
USB-C ビデオ入力 |
USB-IF および VESA |
|
USB-C ケーブル |
USB-IF |
|
DisplayPort |
VESA |
お使いのモニターの互換性を確認できても問題が解決していない場合は、解決策 9 をお試しください。
解決策 9:別の外部ディスプレイでアダプターを試す
ビデオ アダプターが機能しているかどうかを確認するには、Surface を別のテレビ、モニター、またはプロジェクターに接続します。 Surface ディスプレイ上の画像を別の外部画面に表示できない場合は、アダプターの交換が必要な可能性があります。
解決策 10:ワイヤレス ディスプレイの場合の確認事項
すべての Surface モデルは、Miracast を使用して互換性のあるディスプレイにワイヤレスで接続できます。 これを行うには、Windows ロゴ キーを押しながら P キー を押し、[ワイヤレス ディスプレイに接続] を選択します。 Microsoft Wireless Display Adapter を使用して、Surface を HDMI 対応ディスプレイにワイヤレスで接続することもできます。
Surface をディスプレイにワイヤレスで接続する際に問題が発生する場合は、次の解決策を順番にお試しください。 Microsoft Wireless Display Adapter の問題を解決する方法については、「Microsoft Wireless Display Adapter のトラブルシューティング」を参照してください。
お使いのディスプレイが Miracast をサポートすることを確認する
Microsoft Wireless Display Adapter を使用せずに Surface をワイヤレスでディスプレイに接続するには、Miracast に対応したディスプレイを使用する必要があります。 テレビ、モニター、プロジェクターが Miracast に対応しているかどうかを確認するには、製造元の Web サイトを参照してください。
Surface とテレビ、モニター、またはプロジェクターを再起動する
場合によっては、再起動するだけで問題を解決できることがあります。 Surface で、[ スタート ] > [Power > 再起動] を選択します 。 使用可能な更新プログラムがある場合は、「 更新して再起動 する」と表示されることがあります。 テレビまたは他のディスプレイをいったんオフにしてからオンにします。その後、もう一度接続してみます。
詳しくは、「Surface で Windows を復元またはリセットする」をご覧ください。
最新の更新プログラムをインストールする
多くの場合、Windows と Surface の最新の更新プログラムをダウンロードしてインストールすると問題が解決します。 方法については、「 Surface のドライバーとファームウェアをダウンロードする」を参照してください。
Surface で Bluetooth をオフにする
Bluetooth が Miracast を妨害する場合があります。 タスク バーで アクション センター の