卒業や転校の際には、大切な Web リサーチやお気に入り、パスワードなどを学校のアカウントから個人のアカウントに移動させます。
コレクションの移動
コレクションは、ショッピングや旅行の計画、研究や授業計画のためのメモの収集など、Web 上のアイデアを管理するのに役立ちます。 コレクションは、サインインしているデバイス間でも同期されるため、複数のデバイスで Microsoft Edge を使用している場合、コレクションは常に最新の状態に保たれます。 コレクションを別のアカウントに移動させる方法をご紹介します。
-
個人の Microsoft アカウントを持っていることを確認してください。 これは、@outlook.com、@hotmail.com、または@live.com で終わるアカウントのことです。 アカウントをお持ちでない場合は、https://signup.live.com/signup でアカウントを作成できます。
-
学校と個人の両方のアカウントで Microsoft Edge にサインインします。 複数のプロファイルでサインインする方法については、こちらの説明をご覧ください。
-
学校用アカウントのブラウザーでコピーするコレクションを開きます。 任意のコレクションを開くには、Microsoft Edge の右上にある [コレクション]

![タスク バーの [コレクション] ボタンのスクリーンショット](https://support.content.office.net/ja-jp/media/5ac0aee7-dd45-14e8-b90c-6d3bf31cd133.png)
-
コレクションを開いた後、[...] メニューを選択し、[すべてコピー] を選択します。

-
個人アカウントの Microsoft Edge ブラウザーのウィンドウで、右上の [コレクション] を選択し、[新しいコレクションを開始する] を選択し、[コレクションに名前を付ける] を選択します。
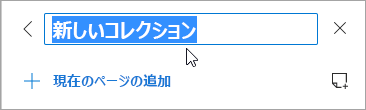
-
Windows ではCtrl + V、Mac では Command + V のキーボード ショートカットを使用して、コピーしたコレクションを貼り付けます。
別のコレクションをコピーするには、すべてのコレクションの移動が完了するまで、手順 3 ~ 7 を繰り返します。
お気に入り、パスワードなどの閲覧データの移動
Microsoft Edge からお気に入り、パスワード、およびその他のブラウザー データをすばやくインポートできます。 Microsoft Edge のアドレスバーに edge://settings/importData と入力するか、以下の手順を実行してください。
-
Microsoft Edge では、[設定など] > [設定] の順に移動します。
-
[ブラウザー データのインポート] を選択します。
-
[インポート元] リストで、データをインポートするブラウザーを選択します。
-
[インポートするものを選択] で、インポートする特定のブラウザー データを選択します。
-
[インポート] を選択します。










