Microsoft Teams for Educationを使用すると、教師と学生は、メッセージの投稿、通知のチェック、ファイルの開き、iOS または Android モバイル デバイスからの課題の管理を行うことができます。 モバイル デバイスでは、教師は課題を作成および確認でき、学生は割り当てられた作業を表示して有効にすることができます。
割り当てに移動する
アプリ バーから [ 割り当て] をタップして割り当てを表示します。
新しい課題が作成されると、 投稿が [全般 ] チャネルに表示され、学生は [アクティビティ ] セクションに通知されます。 これらの通知に従って、割り当てに移動できます。
ヒント:
-
アプリ バーに [割り当て] が表示されない場合は、[ その他] を選択します。 [ 並べ替え] を > してアプリ バーに追加します。
-
モバイル アプリの検索アイコンをタップして、キーワードで割り当てを検索します。
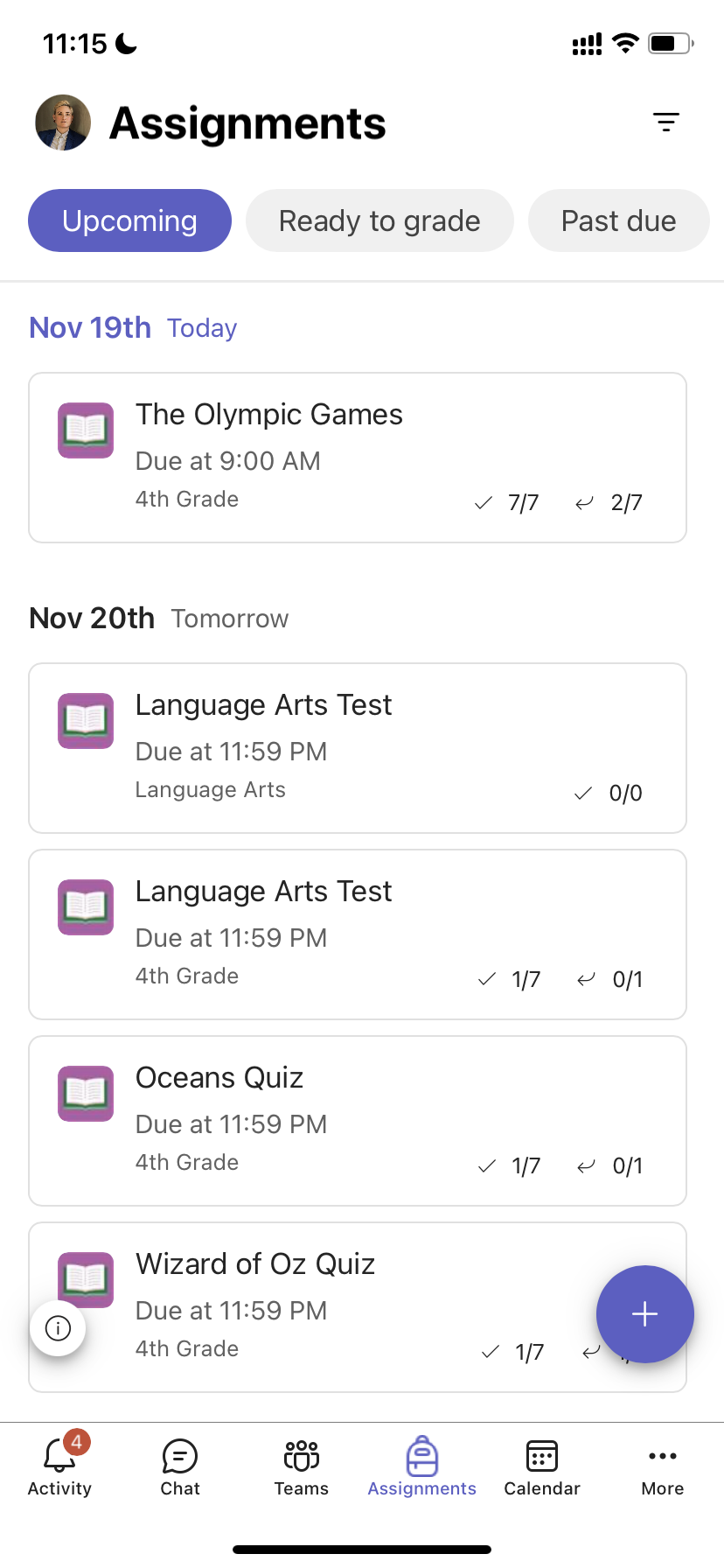
課題を並べ替える
既定では、[ 割り当て ] タブは次のように編成されています。
-
今後の作業 (未採点)
-
採点の準備ができたか、職場に入る。
-
期限を過ぎた場合、または期限が過ぎた場合は作業します。
-
返された、または採点された作業。
-
下書き、または割り当てられていない作業。
-
アプリ バーで [Teams ] をタップし、クラスをタップします。
-
[ 全般 ]> [割り当て] をタップします。
-
[予定]、[採点準備完了]、[期限過ぎ]、[返却済み]、[下書き] の各課題をタップします。
作成したカテゴリ別にクラスの割り当てを並べ替えるには:
-
アプリ バーの [割り当て] をタップし、クラスをタップします。
-
[ フィルター] アイコン

クラスのマテリアルを表示する
クラス マテリアルで追加したルーブリック、リソース、およびその他の読み取り専用ドキュメントを表示します。
クラス マテリアル フォルダーにアクセスするには:
-
アプリ バーで [Teams ] をタップします。
-
クラスをタップします。
-
[ 全般 > ファイル] > [クラス資料] をタップします。
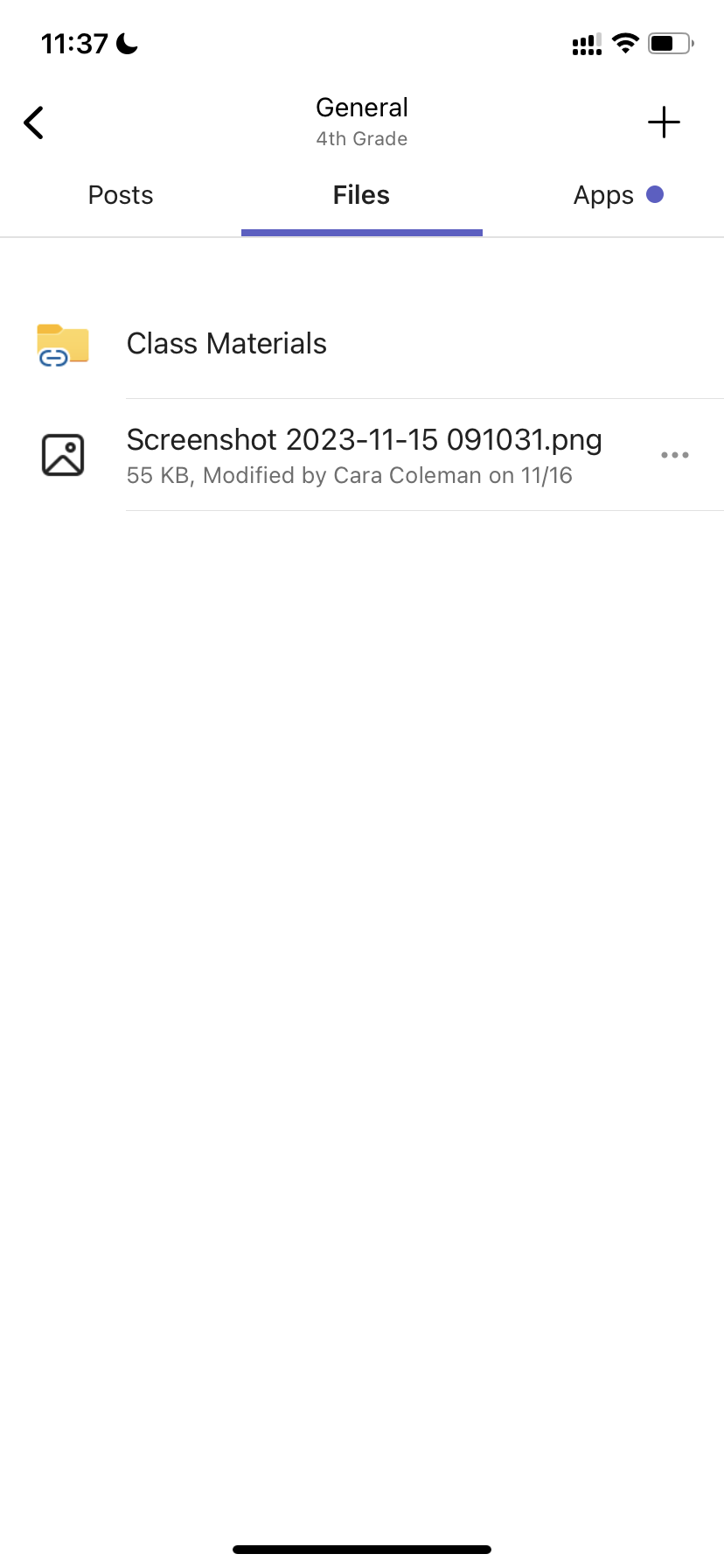
課題を作成する
新しい割り当てを作成するには:
-
アプリ バー の [割り当て] をタップします。
-
[+] アイコンをタップし、[+新しい割り当て] をタップします。
-
クラスをタップし、[次へ] をタップします。
-
割り当ての詳細を入力します。 タイトルが必要です。 その他のフィールドはすべて省略可能です。
-
既定では、課題は自動的に [すべての学生] に割り当てられます。 特定の学生またはグループに割り当てるには:
-
[ 割り当て先] の下の学生ドロップダウンをタップします。
-
[ 個々の学生] または [ 学生のグループ] を選択します。
-
-
[アタッチ] をタップして、割り当てに参照資料を含めます。
-
[割り当て] をタップして割り当てを投稿します。 課題が追加されたことが学生に通知されます。
既存の割り当てを再利用するには、
-
アプリ バー の [割り当て] をタップします。
-
[+] をタップします。
-
プロンプトに従って、再利用する割り当てを選択して編集します。
-
[割り当て] をタップします。
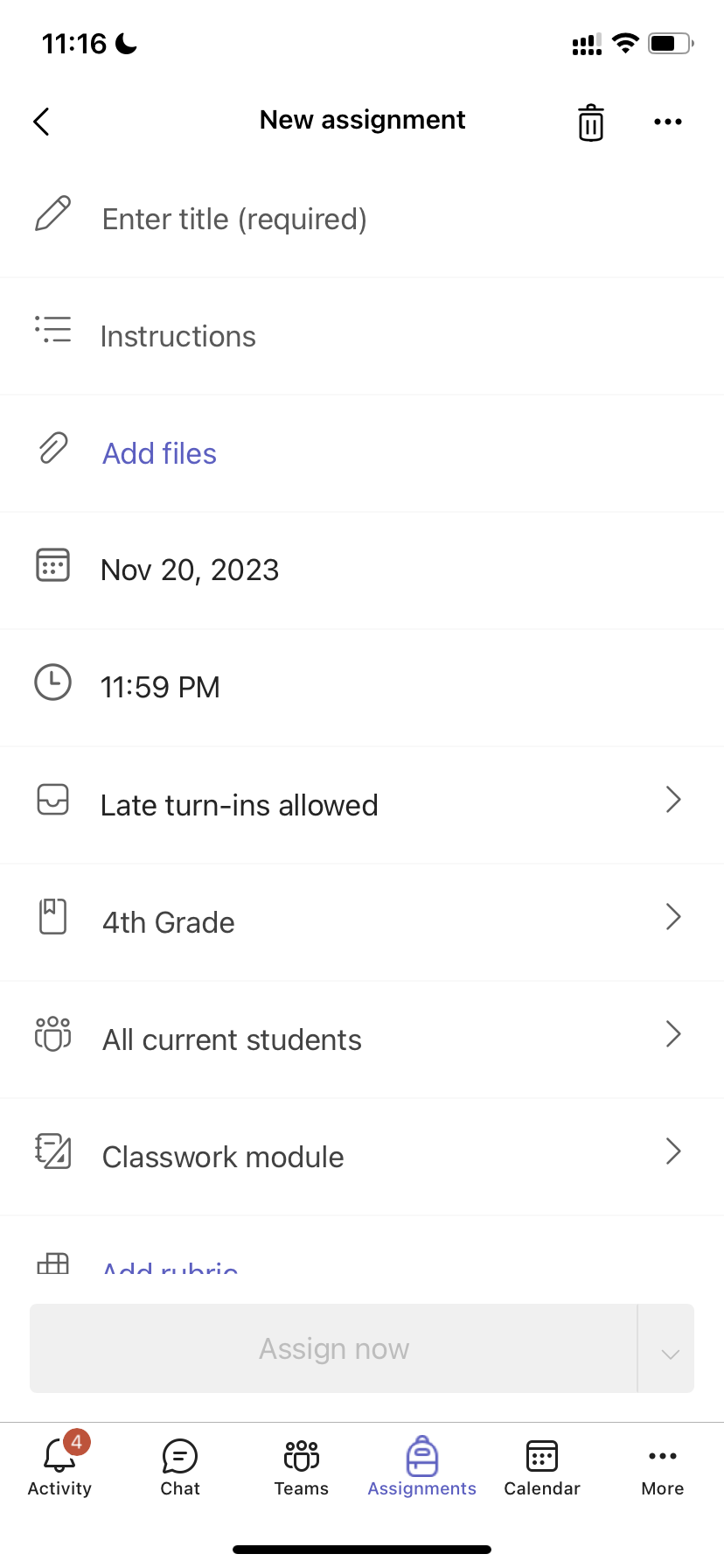
課題を編集する
既存の割り当てを変更するには:
-
アプリ バーの [割り当て] をタップし、編集する課題を開きます。
-
[ その他のオプション]
![[その他のオプション] アイコン](https://support.content.office.net/ja-jp/media/df3e85a2-da12-41da-bb30-dd7e3b34c9b4.png)
-
[割り当ての編集] をタップします。
-
更新プログラムを入力し、[更新] をタップして、完了したら変更を保存します。
課題を削除するには、ごみ箱アイコン > [はい] をタップします。
ヒント: 学生の視点から課題を表示するには、[ 学生ビュー] をタップします。
成績と返却の課題
学生が有効にした課題を表示するには:
-
アプリ バー の [割り当て] をタップし、割り当てを選択します。
-
[採点の準備完了] を選択して、未採点の課題を確認し、どの学生が自分の作業を提出したかを確認します。
-
課題が採点されていない学生を確認するには、[ 戻る] を選択します。
-
[ 戻る ] をタップして、既に採点済みの学生の提出物を確認します。
提出された課題に対して採点とフィードバックを行う場合:
-
[ 戻る] を タップし、学生を選択します。
-
その割り当てのフィードバックまたはポイントを入力します。
-
[戻る ] をタップして、ポイントとフィードバックを学生に返信します。
グレーディング カテゴリ
重要度を反映するように重み付けされた種類の割り当てを設定するには。
1. [ 成績] をタップします。
2.![[その他のオプション] アイコン](https://support.content.office.net/ja-jp/media/df3e85a2-da12-41da-bb30-dd7e3b34c9b4.png)
3. [ 割り当て設定] を選択します。
4. [成績の設定] までスクロールし、[ 加重採点カテゴリ ] を [オン] に切り替えます。
5. グレーディング カテゴリに名前を付け、そのカテゴリの重みとして割り当てるパーセンテージを入力します。
6. 必要なグレーディング カテゴリごとに同じ手順を繰り返します。
7. カテゴリの追加が完了したら、[保存] をタップ します。
注: パーセンテージは、次に進むには最大 100% を加算する必要があります。
8. 成績設定で、採点カテゴリとパーセンテージが表示されるようになりました。 編集するには、[ 採点カテゴリの管理] を選択します。
課題を作成するたびに、採点カテゴリを選択できるようになりました。
重要: グレーディング カテゴリを使用するクラスでは、ポイントを持つ割り当てにはグレーディング カテゴリが必要です。
レターベースの採点
これらのオプションを表示するには、[成績設定]セクションで レターグレーディングをグレーディングスキーム として 設定 する必要があります。
1. [ 成績] をタップします。
2.![[その他のオプション] アイコン](https://support.content.office.net/ja-jp/media/df3e85a2-da12-41da-bb30-dd7e3b34c9b4.png)
3. [ 割り当て設定] を選択します。
4. [ 成績の設定] までスクロールし、[ スキームの追加] または [スキームの 管理] を選択 します。
注: 他のグレーディング スキームまたはカテゴリが設定されていない場合、このリンクは [ スキームの追加] と読み取られます。 新しいスキームを追加する手順を実行すると、リンクが [ スキームの管理] に変わります。
5. [スキームの追加] を選択します。
6. グレーディング レベルを設定します。 レターの成績は、通常の A、B、C、D、F、スキームになります。 0 ~ 100% の範囲全体をカバーするのに十分なレベルがあることを確認します。
7. 完了したら、[ 保存 ] ボタンを選択します。
[ 完了 ] ボタンを選択して完了します。
クラスワーク
新しいモジュールを作成する
1. 目的のクラス チームに移動し、[クラスワーク] を選択します。
2. [ モジュールの追加] をタップします。
3. このモジュールのタイトルを入力します。
4. 必要に応じて説明を入力します。
5. [ 保存] を 選択して、モジュールを下書きとして保存します。
注: ドラフト モジュールは、発行されるまでチーム所有者 (教師) にのみ表示されます。 新しいモジュールはすべて下書き状態で作成されます。
モジュールを発行する
モジュールを発行すると、クラス チームのすべての学生にモジュール (および内のすべてのリソース) が表示されます。
1. 目的のクラス チームに移動し、[クラスワーク] を選択します。
2. 目的のモジュールを見つけて、[ 発行] をタップします。
モジュールを編集する
モジュールのタイトルと説明はいつでも編集できます。
1. 目的のクラス チームに移動し、[クラスワーク] をタップします。
2. 目的のモジュールを見つけて、[ その他] > [モジュールの編集] をタップします。
モジュールを削除する
1. 目的のクラス チームに移動し、[クラスワーク] を選択します。
2. 目的のモジュールを見つけて、[ その他] > [削除] をタップします。
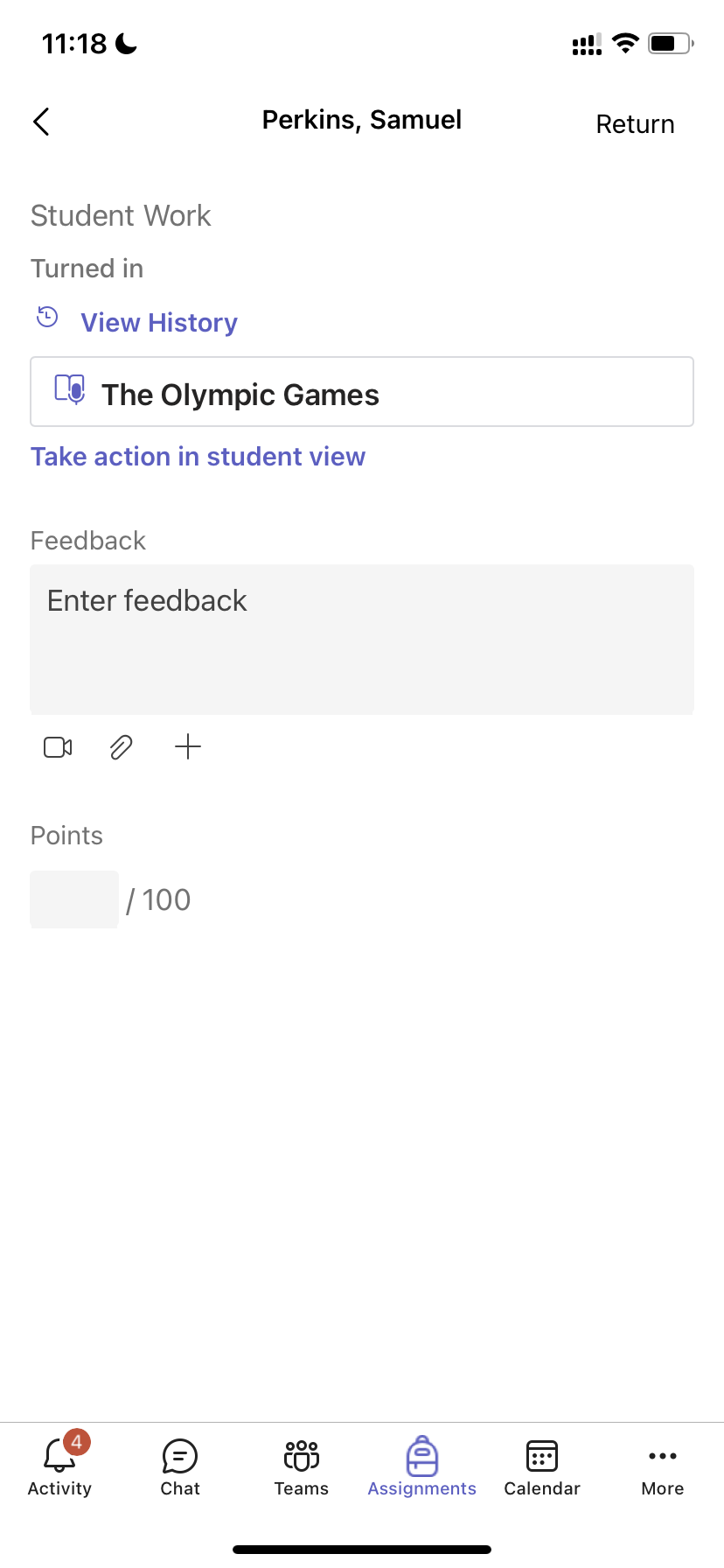
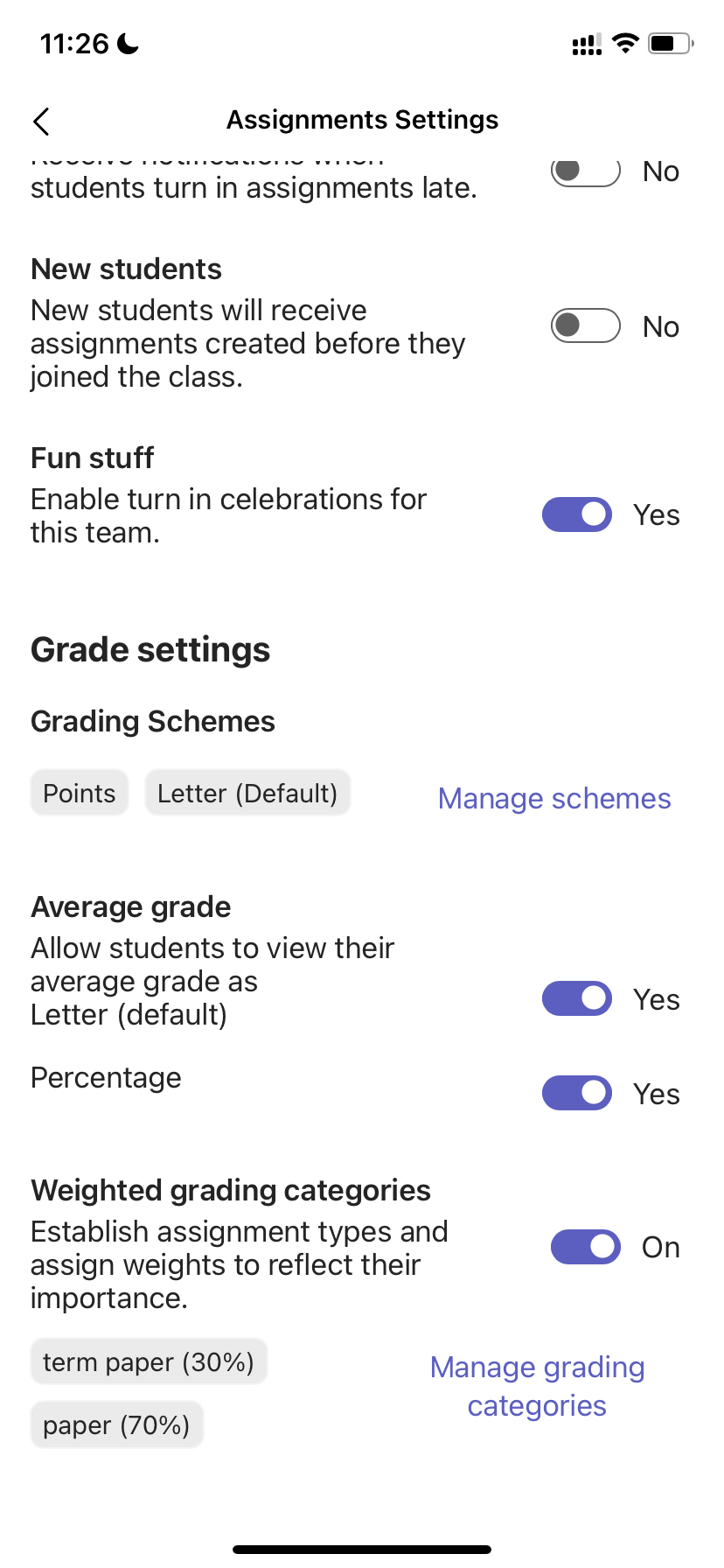
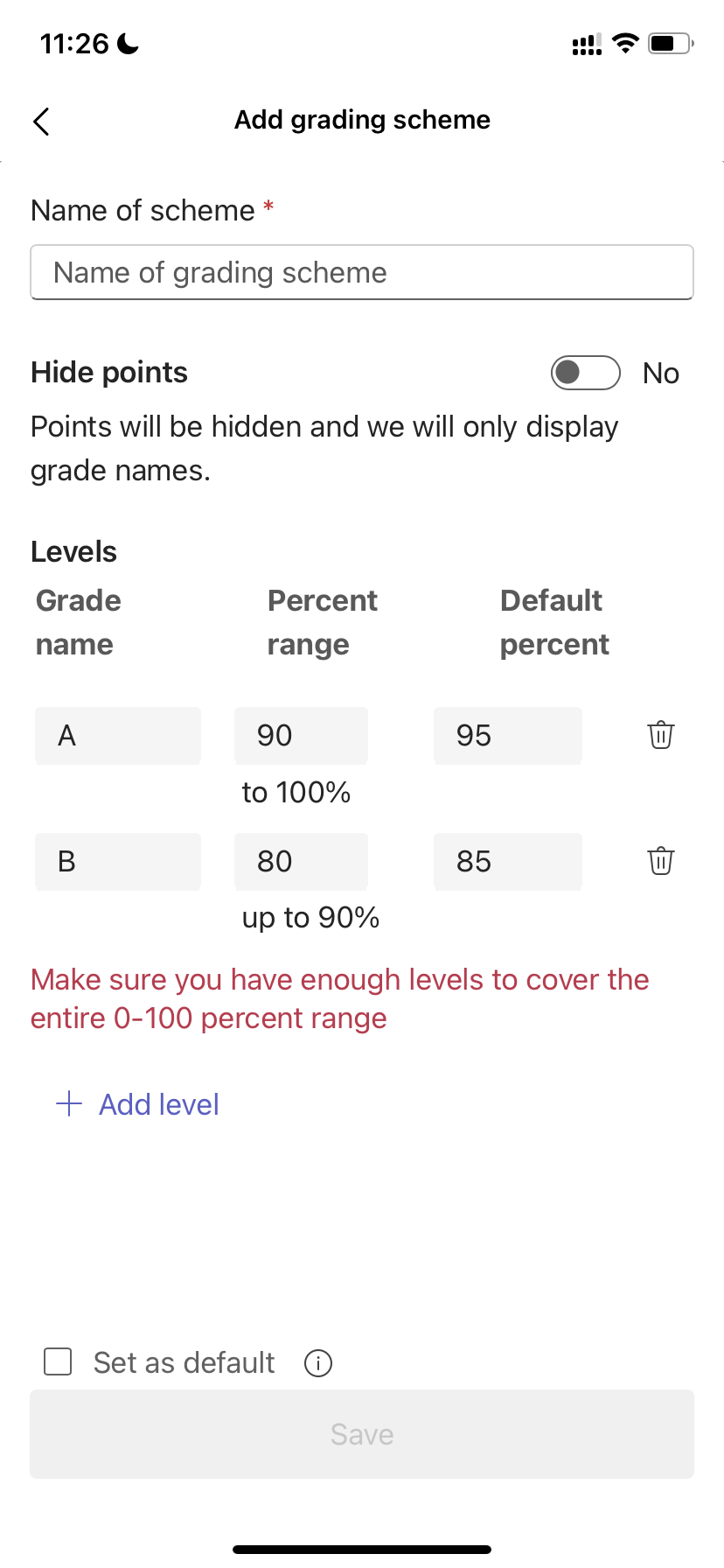
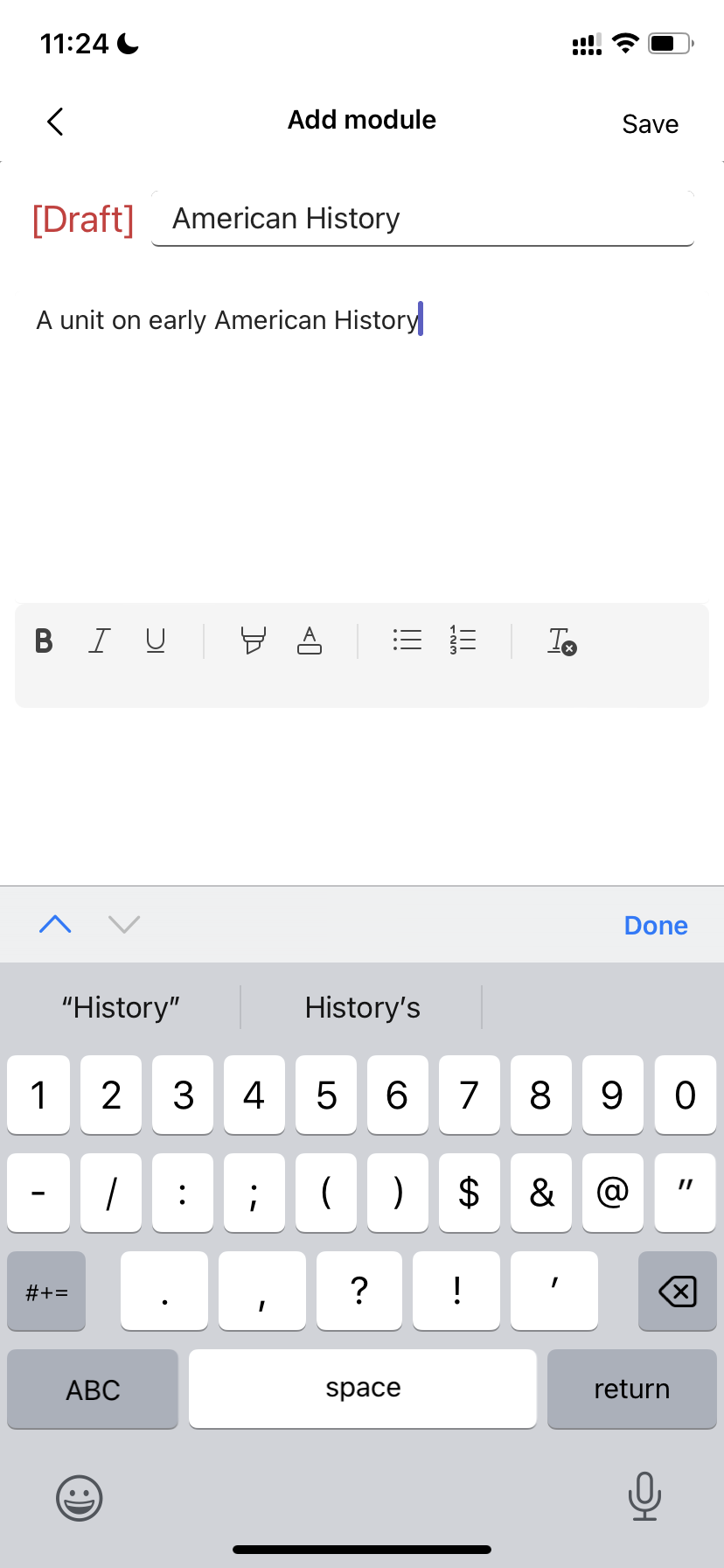
課題を提出する
割り当てを有効にするには:
-
アプリ バー の [割り当て] をタップします。
-
有効にする課題を開きます。
-
教師が提出する文書を指定した場合、またはこの課題に添付する他のファイルがある場合は、[ファイルの添付とアップロード] をタップします。
-
[提出] をタップします。 提出は日時のスタンプで記録されます。
期限より前に既に入っている課題に新しい作業を追加するには:
-
割り当てを開き、[ 元に戻す] ターンインを選択します。
-
新しい作業とファイルを添付します。
-
リビジョンを作成した後に有効にするには、[ もう一度サインインする] を選択します。
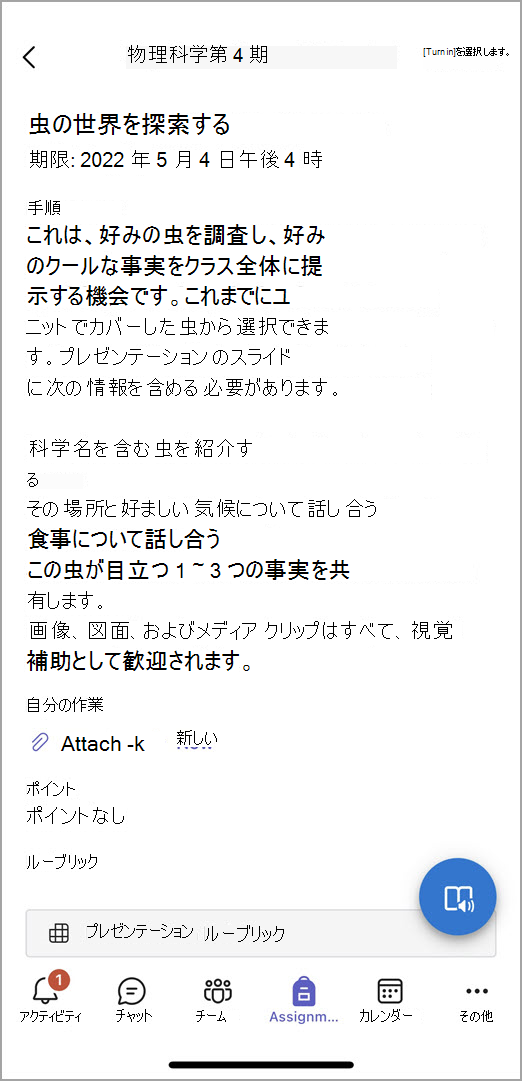
Microsoft Teams モバイル アプリがまだない場合 ここで入手できます










