絵が1000語の価値がある場合、見ることができない人には何の価値がありますか? 言葉がないと、視覚障害を持つ人は、重要な情報を見逃したり、エクスペリエンスに不満を感じやすくなります。
代替テキストとは、アプリや Web ページなどのデジタル環境において、ビジュアル アイテムの意味や文脈を伝える説明的なテキストです。 Microsoftナレーター、JAWS、NVDA などのスクリーン リーダーが代替テキストでコンテンツに到達すると、代替テキストが読み上げられるので、ユーザーは画面の内容をよりよく理解できます。 説明的な代替テキストは、曖昧さを軽減し、ユーザー エクスペリエンスを向上させます。
このトピックでは、Microsoft 365 製品における効果的な代替テキストの理解、記述、使用方法について説明します。

Microsoft 365 の代替テキスト ツール
代替テキストに役立つ Microsoft 365 には、代替テキストの関連するビジュアル コンテンツを確認し、コンテンツ アクセシビリティの向上に関する提案、自動代替テキスト ジェネレーター、手動の代替テキスト エディターを提供するアクセシビリティ チェックが用意されています。
Microsoft 365 アクセシビリティ チェッカーを開きます。
-
[ レビュー ] タブで、[ アクセシビリティの確認] を選択します。
-
右側の [ アクセシビリティ ] ウィンドウで、[ 検査結果] にアクセシビリティに関する問題が表示されます。
-
フラグが設定された問題を選択して、推奨されるアクションを表示します。
代替テキストを手動で表示および編集するか、自動代替テキストを承認します。
-
画像、グラフ、またはその他のオブジェクトを右クリックし、[ 代替テキストの表示] を選択します。
ヒント: [ 校繂 ] タブで、[アクセシビリティの 確認 ] ドロップダウンを選択し、[ 代替テキスト] を選択できます。 -
右側の [代替テキスト ] ウィンドウで、表示される代替テキストを編集または承認します (自動的に生成された場合)。
-
画像に代替テキスト (罫線など) が必要ない場合は、[ 装飾としてマーク] を選択します。
自動生成された代替テキストのオンとオフを切り替えます。
-
[ ファイル ] タブで、[ オプション ] を選択し、[ アクセシビリティ ] タブを選択します。
-
[自動代替テキスト] の下の [代替テキストを自動的に生成する] チェック ボックスをオンまたはオフにします。
自動代替テキスト生成には、Microsoft 365 インテリジェント サービスが必要です。 これを有効にするには:
-
[ファイル] タブで、[オプション] を選択し、[全般] を選択します。
-
[Microsoft 365 インテリジェント サービス] で [サービスを有効にする] を選択します。
代替テキストを使用する場合
画像と写真
画像の内容と目的をあいまいなところなく、簡潔に伝えるようにしてください。 代替テキストは 1 つまたは 2 つ以下の文章にする必要があります。ほとんどの場合、よく考えて選んだいくつかの単語で足ります。 画像について重要な内容について考えてください。 たとえば、設定、人の表情、顔色、相対的な大きさなどが重要なコンテクストとなります。
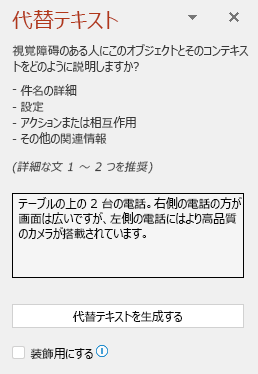
代替テキストでは文脈を繰り返し説明しないでください。"~のグラフィック" や "~の画像" といった言い回しを使わないでください。 下の例では、代替テキストが画像を参照しており、画像の内容を十分に説明していません。
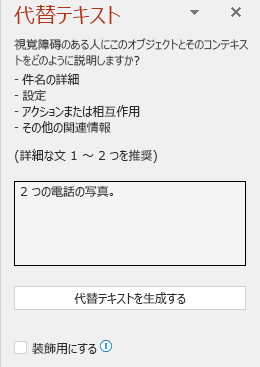
また、代替テキストを IMAGE 関数に対する引数として追加するには、テキストを引用符で囲むか、テキストを含むセル参照を使用します。 たとえば、IMAGE("www.contoso.com/logo.jpg", "Contoso logo") などです。
ダイアグラム、フロー チャート、チャート
インフォグラフィックなど、詳細な情報を提供するオブジェクトを扱う場合は、オブジェクトで伝えられている情報を提供する代替テキストを使用します。 たとえば、「売上の推移を示す棒グラフ」と表現しても、視覚障碍のある人には意味がないでしょう。 分析情報を伝える方法として、たとえば、「経時的な売上の推移を示す棒グラフがあります。 7月には、ブランド A の売上がブランド B の売上を上回り、年間を通して増加し続けました。」 また、代替テキストは、フローチャートの開始点、進捗状況、結論を明確に表現する必要があります。
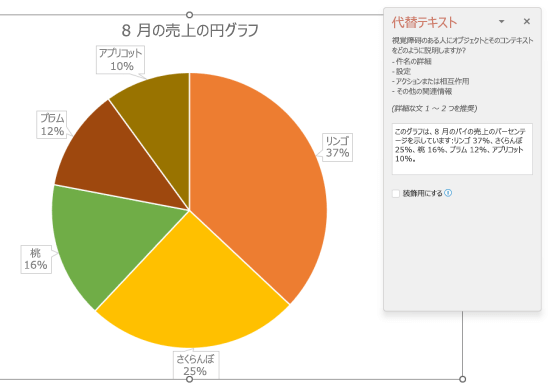
ビデオ
コンテンツを説明しないビデオは、ユーザーが音楽、BGM、音声を聞いていても、視覚的なエクスペリエンスを説明するための代替テキストが必要です。 代替テキストは、ビデオの内容や目的を説明するものである必要があります。
理想的には、ビデオには、純粋に視覚的で視覚障碍のあるユーザーがアクセスできないビデオ要素に関する説明を含む 2 番目のオーディオ トラックが含まれている必要があります。
表
Microsoft 365 アクセシビリティ チェックは、表の代替テキストがない場合はフラグを設定しません。 ただし、表の代替テキストは、常に明確で、説明的で、簡潔な内容を記述するのが良い例です。
代替テキストを使用しない場合
装飾的な視覚情報オブジェクト
装飾的なオブジェクトは視覚的な興味をひくものですが、情報的ではありません (様式的な罫線など)。 スクリーン リーダーを使用するPeopleは、重要な情報が見つからないことを知るように、これらを装飾的に読み上げる必要があります。 ビジュアルを装飾としてマークするには、[代替テキスト] ウィンドウの [装飾としてマーク] チェック ボックスをオンにします。 テキスト入力フィールドが淡色表示されます。
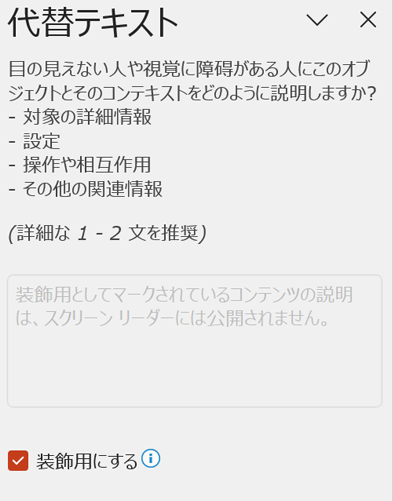
ヒント: ドキュメントを PDF としてエクスポートすると、装飾としてマークしたビジュアルはすべて、アーティファクトとして自動的にタグ付けされます。 その後、PDF 内を移動するときにスクリーン リーダーによって無視されます。
スライサー
代替テキストが見つからない場合は、Microsoft 365 アクセシビリティ チェックがオブジェクトにフラグを設定しないため、代替テキストを書く必要はありません。 スライサーはその一例です。
オブジェクトに代替テキストを追加する方法
代替テキストを Outlook、Word、Excel、および PowerPoint に追加する方法の手順については、「図形、図、グラフ、SmartArt グラフィック、またはその他のオブジェクトに代替テキストを追加する」を参照してください。
Microsoft 365 で代替テキストを使用するためのヒント
-
レビュー プロセス中に Microsoft 365 アクセシビリティ チェックを忘れずに使用してください。 関連するすべてのビジュアル コンテンツに代替テキストがあるかどうか確認し、さらに、コントラスト比の確認など、コンテンツのアクセシビリティを向上させるための提案も行ってください。 アクセシビリティ チェックを実行するには、[ レビュー ] タブで [アクセシビリティの確認] を選択します。 アクセシビリティ チェックの詳細については、「アクセシビリティ チェックを使用してアクセシビリティを改善する」を参照してください。
-
ファイル名、重複するテキスト、URL は、代替テキストとして使用しないでください。 アクセシビリティ チェックは、視覚障褻を持つユーザーには役に立たないため、フラグを設定します。 詳細については、[アクセシビリティ チェックのルール] を参照してください。
-
犬が写っている写真のグループなど、意味上のグループを形成するオブジェクトがある場合は、グループ全体の代替テキストを割り当てます。 フォーマット上の理由でオブジェクトがグループ化されている場合は、グループ化を解除し、各オブジェクトに適切な代替テキストを割り当ててください。
注: Microsoft 365 をしばらく使っていると、[代替テキスト] ウィンドウに [タイトル] と [説明] という 2 つのフィールドがあったことに気がつく場合があります。 [説明] フィールドを 1 つ持つことは、作成者であるあなたにとっても、スクリーン リーダーを使ってコンテンツを閲覧するユーザーにとっても、簡単で混乱を避けられます。
自動代替テキスト
Microsoft 365 では、代替テキストを自動生成できます。 画像を挿入すると、画像の下に自動生成された代替テキストを表示するバーが表示される場合があります。
Office 2019 では、画像の挿入時に代替テキストが自動生成されません。 自動で代替テキストを追加する場合は、[代替テキスト] ウィンドウで [説明を生成する] ボタンを選択します。 画像の内容によって、説明的なタグが表示される場合や、すべての文章が表示される場合があります。
自動で代替テキストが生成される場合は、[代替 テキスト] ウィンドウで確認して編集し、そこに追加された「高い精度で生成された説明」などのコメントを削除してください。

自動代替テキストをオンにする
注: 自動代替テキストを使用する前に、任意の Microsoft 365 製品の Microsoft 365 インテリジェント サービスを有効にする必要がある場合があります。
1. [ファイル] タブで、[オプション] を選択し、[全般] を選択します。
2. [Microsoft 365 インテリジェント サービス] で [サービスを有効にする] を選択します。
詳細については、「Microsoft 365 の接続済みエクスペリエンス」を参照してください。
-
[ファイル ] タブで、[オプション ] を選択し、[ アクセシビリティ] を選択します。
-
[自動代替テキスト] の [代替テキストを自動的に生成する] を選択します。
自動代替テキストを承認する
-
Microsoft 365アプリで、確認するアイテムを右クリックし、[ 代替テキストの表示] を選択します。 [代替テキスト] ウィンドウが開きます。
-
代替テキストに問題がなければ、[代替テキストを承認する] チェックボックスを選択します。
![[代替テキストの承認] チェック ボックスがオンになっている状態で代替テキスト ウィンドウに表示された自動代替テキスト。](https://support.content.office.net/ja-jp/media/6d0d872a-e7f3-4af4-a3b1-6b4a8e15c5a0.png)
自動代替テキストをオフにする
-
[ファイル ] タブで、[オプション ] を選択し、[ アクセシビリティ] を選択します。
-
[自動代替テキスト] の下の [自動的に代替テキストを生成する] をオフにします。
代替テキスト機能ガイドラインの検索場所
効果的な代替テキストを書くのに役立つ追加リソースを入手するには:
-
Microsoft 365 製品やユーザー エクスペリエンスがアクセシビリティの要件を満たすようにする方法の詳細については、アクセシビリティ サイト「包括的でアクセスしやすい Microsoft 365」と「アクセシビリティ チェッカーで、すべてのユーザーに対してアクセシビリティの高いコンテンツを作成する」を参照してください。











