すべてのクラス チームMicrosoft Teams教師と学生向けの組み込みのクラス ノートブックが付属しています。 新しいチームを作成した後に新しいノートブックを最初から作成するか、セットアップの準備ができたら他のノートブックからコンテンツをコピーできます。 これは、レッスンの再使用を計画している場合や、クラス ノートブックで既に授業を行い、Teams を初めて使用する場合に最適なソリューションです。
-
まず、クラス チームに移動し、[クラス ノートブック ] タブを選択 します。
-
[Set up a class Notebook OneNote 既存>ノートブック コンテンツから] を選択します。
この画面は、Class Notebook をまだ設定していないクラス チームに対して既定で表示されます。
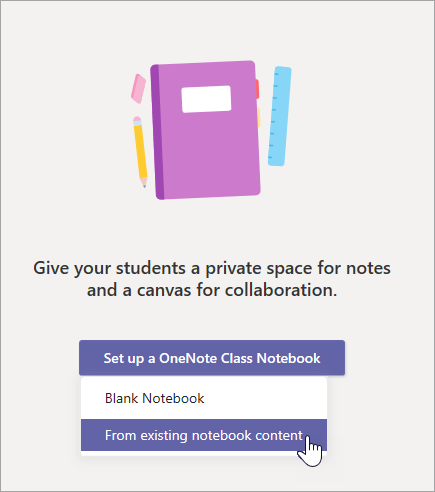
-
[次へ] を選択する前に、クラス ノートブックに含まれるセクション グループをプレビュー します。 これらのセクション グループには、コラボレーション スペース、コンテンツ ライブラリ、Teacher-Only セクション、クラスの各学生のプライベート スペースが含まれます。
-
[コンテンツ ライブラリ] の下にある [+ コンテンツの追加] を選択します。 これで、クラス ノートブックの一覧が表示される新しいウィンドウが起動します。
-
セクションをコピーするノートブックを選択し、[次へ] を 選択します。
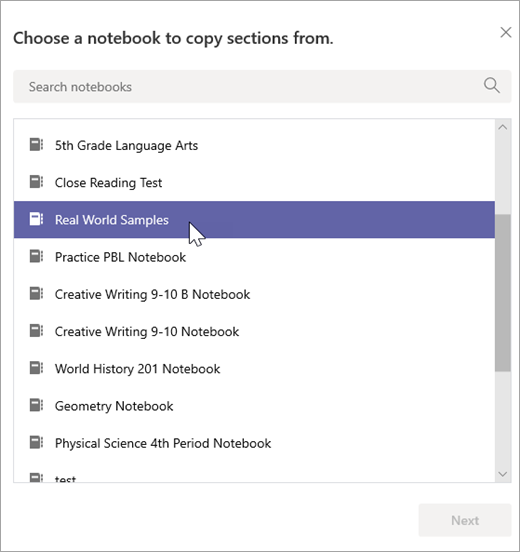
-
コンテンツ ライブラリにコピーするノートブック セクションを選択し、[完了] を選択 します。 この手順を繰り返して、複数のノートブックからセクションをコピーします。
-
手順 4 ~ 6 を繰り返して、コンテンツを [Teacher-Onlyします。 このコンテンツを表示および編集できるのは、自分と共同教師のみです。
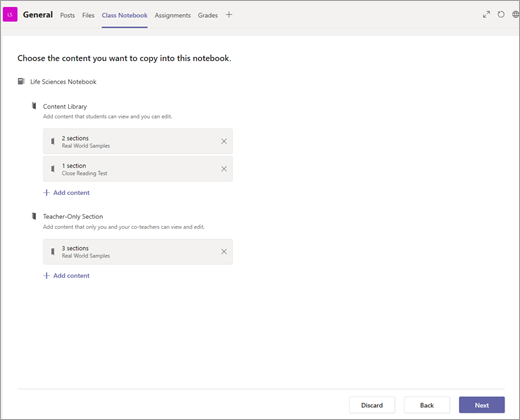
-
コピーするコンテンツの選択が完了したら、[次へ] を選択 します。
-
クラス ノートブックの各学生のプライベート スペースに表示されるセクションをプレビューして編集します。 削除または編集できる既定のセクションがあります。 [ + セクションの追加] を 選択して、セクションを追加します。 次に例を示します。 ラボ。

-
完了したら、[作成] を選択して、既存のコンテンツを含むクラス ノートブックの作成を開始します。 これには少し時間がかかる場合があります。作業を続け、後で確認してください。










