現象
Microsoft Outlook では、予定表モジュールを一度に 1 つで 30 以上の予定表を表示しようとすると、次のエラー メッセージが表示されます。
30 以上の予定表を一度に表示させることはできません。
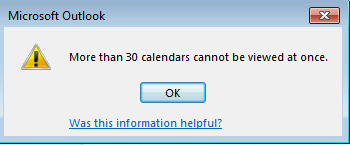
原因
この問題は、Outlook 内で同時に表示可能なカレンダーの数の既定の制限値が 30 であるために発生します。レジストリを編集することによってこの制限を変更するには、「解決方法」セクションで説明したようです。
解決方法
重要 このセクションの手順の実行には注意が必要です。レジストリを誤って変更すると、深刻な問題が発生することがあります。問題が発生した場合に復元するためのレジストリをバックアップすることを変更する前にします。 予定表モジュールで同時に表示可能なカレンダーの数を増やすには、次の手順を実行します。
-
Outlook を終了します。
-
レジストリ エディターを起動します。 それには、使用している Windows のバージョンに応じて、以下のいずれかの方法を使用します。
-
10 の Windows、Windows 8.1 および Windows 8: [Windows キー + R を [実行] ダイアログ ボックスを開きます。Regedit.exeを入力し、[ OK] をクリックします。
-
Windows 7: をクリックして、[検索] ボックスにregedit.exeと入力し、enterを開始します。
-
-
移動し、次のサブキーのいずれかをクリックします。
HKEY_CURRENT_USER\Software\Policies\Microsoft\Office\x.0\Outlook\Options\CalendarHKEY_CURRENT_USER\Software\Microsoft\Office\x.0\Outlook\Options\Calendar注 X.0のプレース ホルダーは、Office のバージョンを表します (16.0 Office 2016、Office 365 および Office 2019、15.0 = = Office 2013、14.0 Office 2010 を =)。
-
[編集] メニューで、新規作成] をポイントし、[ DWORD 値] をクリックします。
-
CalendarMaximumNumberを入力し、Enter キーを押します。
-
CalendarMaximumNumberを右クリックし、[変更] をクリックします。
-
値データ] ボックスに、10 の単位で使用する値を入力します。たとえば、40、50、60、70、80、90、または 100 です。 注 その他の値を使用する場合に無視され、30 の予定表の既定の制限が適用されます。
-
[OK] をクリックします。
-
[ファイル] メニューで、[終了] をクリックしてレジストリ エディターを終了します。










