Excel でグラフの第 2 軸を追加または削除する
グラフ内の数値が データ系列 からデータ系列に大きく異なる場合、またはデータの種類 (価格とボリューム) が混在している場合は、2 番目の垂直 (値) 軸に 1 つ以上のデータ系列をプロットします。 第 2 縦軸の目盛には、関連付けられたデータ系列の値が表示されます。 第 2 軸は、縦棒グラフと折れ線グラフを組み合わせたグラフなどで使うのが有効です。 このようなグラフをすばやく表示するには、グラフをコンボ グラフに変更します。
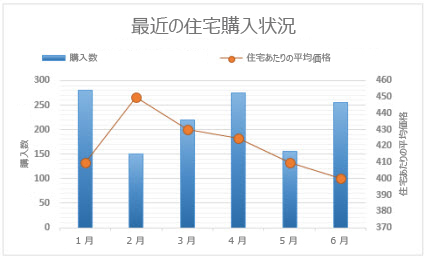

-
グラフを選択して [グラフ ツール] を開きます。
-
[デザイン]、[グラフの種類の変更] の順に選択します。
-
[組み合わせ]、[集合縦棒 - 第 2 軸の折れ線] の順に選択します。
-
表示するデータ系列の [第 2 軸] を選択します。
-
ドロップダウン矢印を選択して、[折れ線] を選択します。
-
[OK] を選択します。
グラフ内の値がデータ系列とデータ系列の間で大幅に変化する場合、1 つまたは複数のデータ系列を第 2 軸にプロットすることができます。 また、同一グラフ内に異なるタイプのデータ (価格と数量など) がある場合は、第 2 軸を複合グラフの一部として使用することもできます。
このグラフでは、左側の主縦軸が販売数、右側の第 2 縦軸が平均価格に使用されています。
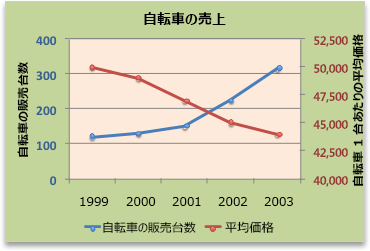
次のいずれかの操作を実行します。
第 2 軸を追加する
-
この手順はWord for Macにのみ適用されます。[表示] メニューの [印刷レイアウト] をクリックします。
-
グラフ内で、第 2 軸にプロットするデータ系列を選択し、リボンの [グラフのデザイン] タブをクリックします。
たとえば、折れ線グラフの場合、グラフ内の折れ線のいずれかをクリックすると、そのデータ系列のすべてのデータ マーカーが選択されます。
-
[グラフ要素を追加]、[軸] の順にクリックして、[第 2 横] または [第 2 縦] から選択します。
第 2 軸の軸ラベルを追加する
-
この手順はWord for Macにのみ適用されます。[表示] メニューの [印刷レイアウト] をクリックします。
-
グラフ内で、第 2 軸にプロットするデータ系列を選択し、リボンの [グラフのデザイン] タブをクリックします。
たとえば、折れ線グラフの場合、グラフ内の折れ線のいずれかをクリックすると、そのデータ系列のすべてのデータ マーカーが選択されます。
-
[グラフ要素を追加]、[軸ラベル] の順にクリックして、[第 2 横] または [第 2 縦] から選択します。
補足説明
Excel 技術コミュニティでは、いつでも専門家に質問できます。Answers コミュニティでは、サポートを受けられます。また、新機能や改善点を提案することもできます。 ご意見を共有する方法については、Microsoft Office に関するフィードバックを送信するにはどうすればいいですか?を参照してください。 すべてのコメントに必ず目を通しています。










