この記事は、Windows のナレーター、JAWS、Microsoft 365 製品で NVDA などのスクリーン リーダー プログラムを使用する視覚障碍または認知障碍のあるユーザーを対象としています。 この記事は、Microsoft 365 スクリーン リーダー サポート コンテンツ セットの一部であり、アプリのアクセシビリティに関する詳細情報を見つけることができます。 一般的なヘルプについては、Microsoft サポート にアクセスしてください。
キーボードとスクリーン リーダーで Excel を使用して、ピボットテーブル内のデータをフィルター処理します。 ナレーター、NVDA、JAWS でテストしましたが、一般的なアクセシビリティ標準と手法に従っている限り、他のスクリーン リーダーと連携する可能性があります。
ピボットテーブルを使用すると、大規模なデータセットから詳細な概要を作成できます。 ピボットテーブルの小さな部分にさらにデータをフィルター処理するには、1 つ以上のスライサーを挿入するか、手動フィルターを適用します。
注:
-
新しい Microsoft 365 の機能は Microsoft 365 サブスクリプションをご利用の方に段階的にリリースされるため、ご使用のアプリではこれらの機能をまだ使用できない可能性があります。 より早く新機能を入手するための方法については、Office Insider プログラムにご参加ください。
-
スクリーン リーダーの詳細については、「Microsoft 365 でのスクリーン リーダーの機能」を参照してください。
この記事の内容
スライサーを使用してデータをフィルター処理する
-
ピボットテーブルで、任意のセルを選択します。
-
Alt キーを押しながら J キー、T キー、S キー、F キーを押します。[ スライサーの挿入] ダイアログ ボックスが開きます。
-
ピボットテーブルのフィルター処理に使用するフィールドを選択できるようになりました。 フィールドの一覧を参照するには、下方向キーまたは上方向キーを使用します。 ピボットテーブルのフィールドを選択するには、Space キーを押します。 Excelは、選択したフィールドごとに 1 つのスライサーを挿入します。 選択したスライサーを挿入するには、Enter キーを押します。
-
フォーカスはワークシートの最上位スライサーに移動します。 別のスライサーに切り替えるには、目的のスライサーが読み上げられるまで Tab キーを押します。 スライサーの名前が読み上げられます。その後に "スライサー" が続きます。
-
フォーカスが右側のスライサーにある場合は、"スライサー項目" と読み上げられるまで Tab キーを押し、スライサー項目の名前を入力します。 フィルター処理に使用するスライサー項目が読み上げられるまで下方向キーを押し、Enter キーを押します。 ピボットテーブルは、選択内容に応じて調整されます。
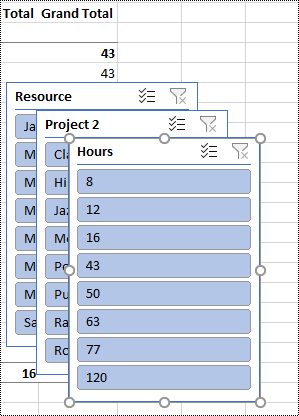
-
フィルターをクリアしてフィルター処理されていないピボットテーブルを表示するには、フィルター処理に使用したスライサーに移動し、Alt キーを押しながら C キーを押します。
データを手動でフィルター処理する
-
ピボットテーブルで、フィルター処理に使用する列または行ヘッダーに移動します。 たとえば、"列ラベル、フィルターが適用されていない、ドロップダウン ボタン" と読み上げられます。
-
Alt キーを押しながら下方向キーを押して、フィルター メニューを展開します。
-
"手動フィルター、すべて選択" と読み上げられるまで Tab キーを押します。 フォーカスは、 (すべて選択) チェック ボックスにあります。 Space キーを押して、チェック ボックスをオフにします。
-
下方向キーを押して、使用可能なフィルターの一覧を下に移動します。 1 つ以上のフィルターを選択するには、Space キーを押します。 目的のフィルターを選択したら、Enter キーを押してフィルターを適用します。 ピボットテーブルは、選択内容に応じて調整されます。
-
手動フィルターをクリアするには、フィルター処理に使用する列または行ヘッダーに移動します。 たとえば、"列ラベル、フィルター適用、ドロップダウン ボタン" と読み上げられます。 Alt キーを押しながら下方向キーを押し、"フィルターのクリア" と読み上げられるまで Tab キーを押し、Space キーを押します。 フィルターが削除され、フィルター処理されていないピボットテーブルが表示されます。
関連項目
スクリーン リーダーを使用して Excel のピボットテーブルでデータをグループ化またはグループ化解除する
Excel でスクリーン リーダーを使ってグラフを作成および選択する
Microsoft 365 のアクセシビリティ機能を使用するためのデバイスのセットアップ
組み込みの macOS スクリーン リーダーである VoiceOver で Excel を使用して、ピボットテーブル内のデータをフィルター処理します。 ピボットテーブルを使用すると、大規模なデータセットから詳細な概要を作成できます。 ピボットテーブルの小さな部分にさらにデータをフィルター処理するには、1 つ以上のスライサーを挿入するか、手動フィルターを適用します。
注:
-
新しい Microsoft 365 の機能は Microsoft 365 サブスクリプションをご利用の方に段階的にリリースされるため、ご使用のアプリではこれらの機能をまだ使用できない可能性があります。 より早く新機能を入手するための方法については、Office Insider プログラムにご参加ください。
-
このトピックでは、組み込みの macOS スクリーン リーダーである VoiceOver を使っていることを前提としています。 VoiceOver の使用の詳細については、「VoiceOver スタートアップガイド」をご覧ください。
この記事の内容
スライサーを使用してデータをフィルター処理する
-
ピボットテーブルで、フォーカスを任意のセルに配置します。
-
現在のリボン タブの名前が読み上げられるまで F6 キーを押し、"ピボット テーブル分析" と読み上げられるまで Tab キーを押し、Control + Option + Space キーを押します。
-
"スライサー、ボタンの挿入" と読み上げられるまで Tab キーを押し、Control + Option + Space キーを押します。 [ スライサーの挿入] ダイアログ ボックスが開きます。
-
ピボットテーブルのフィルター処理に使用するフィールドを選択できるようになりました。 使用可能なフィールドのテーブルを入力するには、Shift キーを押しながら Control キーを押しながら Option キーを押しながら下方向キーを押します。 フィールドを参照するには、下方向キーまたは上方向キーを使用します。 ピボットテーブルのフィールドを選択するには、Control + Option + Space キーを押します。 Excelは、選択するたびに 1 つのスライサーを挿入します。 選択したスライサーを挿入するには、Return キーを押します。
-
フォーカスはワークシートの最上位スライサーに移動します。 別のスライサーに切り替えるには、目的のスライサーが読み上げられるまで Tab キーを押します。 "入力中" と読み上げられます。その後にスライサーの名前と "スライサー" が続きます。
-
右側のスライサーの場合は、"退出" と読み上げられるまで Tab キーを押し、次に現在のスライサーの名前と最初のスライサー項目の名前を押します。 フィルター処理に使用するスライサー項目が読み上げられるまで下方向キーを押し、Return キーを押します。 ピボットテーブルは、選択内容に応じて調整されます。
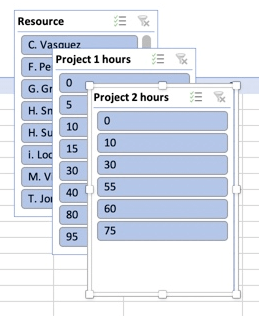
-
フィルターをクリアしてフィルター処理されていないピボットテーブルを表示するには、フィルター処理に使用したスライサーに移動し、"フィルターのクリア" と読み上げられるまで Tab キーを押し、Return キーを押します。
データを手動でフィルター処理する
-
ピボットテーブルで、フィルター処理に使用する列または行ヘッダーに移動します。
-
Option キーを押しながら下方向キーを押して、フィルター メニューを展開します。 ヘッダーの値が読み上げられます。その後に "Window" が続きます。 使用可能な並べ替えオプションとフィルター オプションのメニューが開きます。
-
"テーブルの入力、すべて選択" と読み上げられるまで Tab キーを押します。 フォーカスは、 (すべて選択) チェック ボックスにあります。 Space キーを押して、チェック ボックスをオフにします。
-
下方向キーを押して、使用可能なフィルターの一覧を下に移動します。 1 つ以上のフィルターを選択するには、Space キーを押します。 目的のフィルターを選択したら、Esc キーを押してメニューを閉じます。 ピボットテーブルは、選択内容に応じて調整されます。
-
手動フィルターをクリアするには、フィルター処理に使用した列または行ヘッダーに移動します。 Option キーを押しながら下方向キーを押し、"テーブルの終了、フィルターのクリア、ボタン" と読み上げられるまで Tab キーを押し、Control + Option + Space キーを押します。 フィルターが削除され、フィルター処理されていないピボットテーブルが表示されます。 Esc キーを押してメニューを閉じます。
関連項目
スクリーン リーダーを使用して Excel でピボットテーブルまたはピボットグラフを作成する
スクリーン リーダーを使用して Excel ブックを印刷する
Microsoft 365 のアクセシビリティ機能を使用するためのデバイスのセットアップ
キーボードとスクリーン リーダーで Web 用 Excel を使用して、ピボットテーブル内のデータをフィルター処理します。 Microsoft Edge のナレーター、Chrome の JAWS および NVDA でテストしましたが、一般的なアクセシビリティ基準および手法に従っているものであれば、他のスクリーン リーダーや Web ブラウザーでもお使いいただける可能性があります。
ピボットテーブルを使用すると、大規模なデータセットから詳細な概要を作成できます。 ピボットテーブルの小さな部分にさらにデータをフィルター処理するには、完全なデスクトップ バージョンの Excelで作成したスライサーを使用するか、手動フィルターを適用します。
注:
-
Windows 10 Fall Creators Update でナレーターを使用する場合、Web版 Microsoft 365 でドキュメント、スプレッドシート、プレゼンテーションを編集するには、スキャン モードをオフにする必要があります。 詳細については、「Turn off virtual or browse mode in screen readers in Windows 10 Fall Creators Update」 (Windows 10 Fall Creators Update のスクリーン リーダーで仮想モードまたはブラウズ モードをオフにする) を参照してください。
-
新しい Microsoft 365 の機能は Microsoft 365 サブスクリプションをご利用の方に段階的にリリースされるため、ご使用のアプリではこれらの機能をまだ使用できない可能性があります。 より早く新機能を入手するための方法については、Office Insider プログラムにご参加ください。
-
スクリーン リーダーの詳細については、「Microsoft 365 でのスクリーン リーダーの機能」を参照してください。
-
Web 用 Excel を使用する場合は、Web ブラウザーに Microsoft Edge を使用することをおすすめします。 Web 用 Excel は Web ブラウザーで実行されるため、キーボード ショートカットは、デスクトップ プログラムのキーボード ショートカットとは異なります。 たとえば、コマンド内を移動するには、F6 キーではなく、Ctrl + F6 キーを押します。 また、F1 キー (ヘルプ) や Ctrl + O キー (開く) などの Web ブラウザーに適用される一般的なショートカットは、Web 用 Excel には適用されません。
この記事の内容
スライサーを使用してデータをフィルター処理する
Excelのフル デスクトップ バージョンを使用して、ピボットテーブルに使用するスライサーを挿入します。 Web 用 Excelで新しいスライサーを作成することはできません。 スライサーを挿入する方法については、「スクリーン リーダーを使用して Excel のピボットテーブル内のデータをフィルター処理する」を参照してください。
-
Web 用 Excelで、F11 キーを押して全画面表示モードに切り替えます。
-
スライサーの名前が読み上げられるまで Ctrl キーを押しながら F6 キーを押します。 別のスライサーに切り替えるには、目的のスライサーが読み上げられるまで Tab キーを押します。 スライサーの名前が読み上げられます。その後に "スライサー" が続きます。
-
フォーカスが右側のスライサーにある場合は、"スライサー項目" と読み上げられるまで Tab キーを押し、スライサー項目の名前を入力します。 フィルター処理に使用するスライサー項目が読み上げられるまで下方向キーまたは右方向キーを押し、Enter キーを押します。 ピボットテーブルは、選択内容に応じて調整されます。
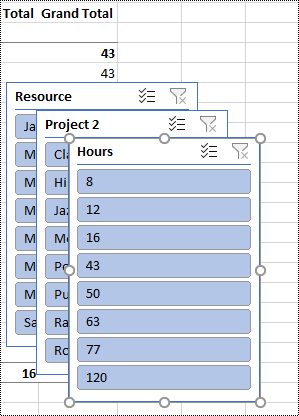
-
フィルターをクリアし、フィルター処理されていないピボットテーブルを表示するには、フィルター処理に使用したスライサーに移動します。 スライサーの名前が読み上げられます。その後に "スライサー、フィルターのクリア ボタン" が続きます。 Space キーを押します。
データを手動でフィルター処理する
-
ピボットテーブルで、フィルター処理に使用する列または行ヘッダーに移動します。 たとえば、"列ラベル、フィルターが適用されていない、並べ替えとフィルターのドロップダウン メニューがあります" と読み上げられます。
-
Alt キーを押しながら下方向キーを押して、フィルター メニューを展開します。
-
"フィルター" と読み上げられるまで上方向キーを押し、Enter キーを押します。 [ フィルター] ダイアログ ボックスが開きます。
-
"すべて選択、チェック ボックスがオン" と読み上げられるまで Tab キーを押し、Space キーを押してチェック ボックスをオフにします。
-
下方向キーを押して、使用可能なフィルターの一覧を下に移動します。 1 つ以上のフィルターを選択するには、Space キーを押します。 目的のフィルターを選択したら、Enter キーを押してフィルターを適用します。 ピボットテーブルは、選択内容に応じて調整されます。
-
手動フィルターをクリアするには、フィルター処理に使用する列または行ヘッダーに移動します。 たとえば、"列ラベル、フィルターの適用、並べ替えとフィルターのドロップダウン メニューがあります" と読み上げられます。 Alt キーを押しながら下方向キーを押し、"フィルターのクリア" と読み上げられるまで Tab キーを押し、Space キーを押します。 フィルターが削除され、フィルター処理されていないピボットテーブルが表示されます。
関連項目
スクリーン リーダーを使用して Excel でピボットテーブルまたはピボットグラフを作成する
スクリーン リーダーを使用して Excel のピボットテーブルでフィールドを追加、削除、または配置する
障碍のある方向けのテクニカル サポート
Microsoft は、すべてのお客様に最適な操作性を提供することを目指しています。 障碍のある方、およびアクセシビリティに関してご質問がある方が技術サポートをご希望の場合は、Microsoft Disability Answer Desk までご連絡ください。 Disability Answer Desk サポート チームは、一般的なユーザー補助技術を駆使するトレーニングを受けており、英語、スペイン語、フランス語、および米語の手話でサポートを提供することができます。 お住まいの地域での連絡先の詳細については、Microsoft Disability Answer Desk サイトを参照してください。
政府機関、商用、または法人ユーザーの場合は、法人向け Disability Answer Desk までお問い合わせください。











