Microsoft Stream の設定を見る
自動生成されたトランスクリプト、さまざまな再生速度などを使用して、あなたと生徒にとって最も効率的な学習方法で Stream を機能させます。
ヒント: Stream ビデオのアクセシビリティに関するこれらのベスト プラクティスをすべての学習者に伝えます。
自動ビデオ トランスクリプトを有効にする
Stream は、自動音声認識テクノロジーを使用して、ビデオの自動字幕ファイルとトランスクリプトを作成できるため、あなたと生徒は重要なコンテンツに簡単についていくことができるようになります。
注: 自動生成キャプション ファイルとトランスクリプトは現在、英語、中国語、フランス語、ドイツ語、イタリア語、日本語、ポルトガル語、スペイン語でサポートされています。
-
ビデオをアップロードするときに、ビデオの言語を選択します。
-
[オプション] で、[キャプション ファイルを自動生成する] チェック ボックスをオンにします。
-
Stream は自動的にキャプションとトランスクリプトの生成を開始します。 このプロセスは、最大でビデオの長さの 2 倍まで時間がかかる場合があります。
-
完了すると、トランスクリプトが表示され、ビデオでクローズド キャプションを直接有効にできます。
ヒント:
-
検索機能を使用して、トランスクリプト内の特定のコンテンツを検索します。
-
各キャプションに関連付けられているタイム スタンプを使用して、ディスカッションを追跡します。
-
![ビデオ アップロード オプションで、[キャプション ファイルを自動生成する] チェック ボックスをオンにします](https://support.content.office.net/ja-jp/media/f6c1e6d3-c781-40ed-ad1a-f71111f6d6ff.png)
![ビデオの [トランスクリプト] タブ](https://support.content.office.net/ja-jp/media/a4f83517-f255-4949-acb7-a4c5c3a19fdc.png)
スクリーン リーダーで Stream を使用する
キーボードとスクリーン リーダーを使用して、ストリームをナビゲートしたり、ビデオを検索して再生したり、ビデオ コンテンツを操作するためのその他の重要なタスクを完了したりする方法を探します。
![[スクリーン リーダー コンテンツ] というラベルが表示された、読み上げの記号。 このトピックでは、Office でスクリーン リーダーを使用する方法について説明します。](https://support.content.office.net/ja-jp/media/ff6259e1-d172-41b7-91ad-ad667e38e1b3.png)
再生速度を調整する
ストリーム ビデオは 6 つの異なる再生速度を提供するので、あなた、生徒、および同僚はそれぞれお好みの速度で聞くことができます。
-
ビデオで、[設定] > [再生速度]を選択します。
-
希望の再生速度を選択します。
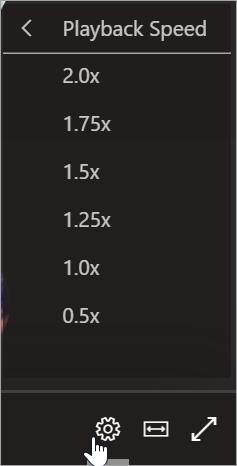
シアター モードで表示する
シアター モードを使用して、Stream ビデオを拡大し、気を散らすものを最小限に抑えます。
-
ビデオで、[シアター モード] を選択します。
-
ビデオが拡大し、ページ上の他のコンテンツが非表示になります。
![[シアター モード] ボタンを選択](https://support.content.office.net/ja-jp/media/e570ed6c-d4d5-4176-bfb5-1ecb868c57d4.png)
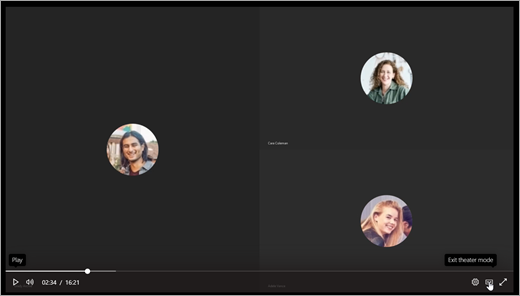
オフラインで使用するためにビデオをダウンロードする
あなたと生徒がインターネット接続の外であなたのビデオ コンテンツにアクセスできることを確認する必要があるとき、ビデオをストリームからあなたのデバイスにダウンロードすることができます。
-
ダウンロードするビデオを見つけて、[その他の操作]

-
[ビデオをダウンロード] を選択します。
![[その他のアクション] ドロップダウン メニューから [ビデオをダウンロード] を選択します](https://support.content.office.net/ja-jp/media/611d3ff3-78be-40d3-ace0-c4b04e2630b3.png)










