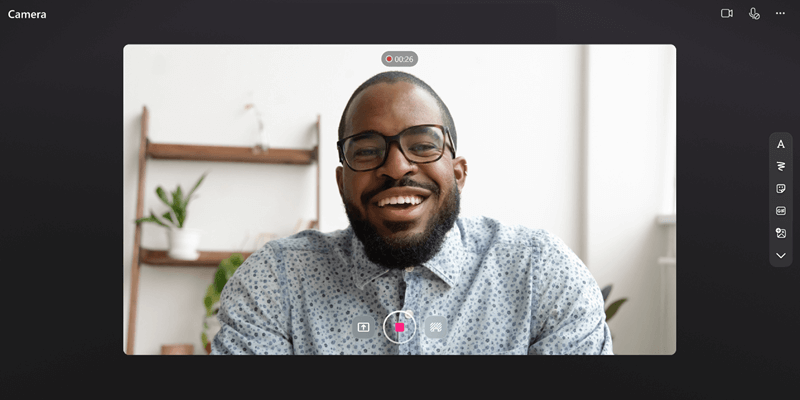
職場または学校のアカウントを使用して、画面の記録、Web カメラビデオの作成、Microsoft 365 への直接効果の追加を行うことができます。 ストリームスクリーンレコーダーは、M365を離れることなく、説明ビデオ、製品デモ、またはクイックウェブカメラビデオに最適です。 手描き入力、ステッカー、画像、音楽、テキストを追加したり、背景を置き換えたり、複数のクリップを録音したりできます。
レコード
-
https://stream.office.com の [ストリームの開始] ページに移動します
-
[+ 新しい記録] を選択します。 これにより、カメラが開きます。
-
ブラウザーからメッセージが表示されたら、[許可] を選択してカメラとマイクを有効にします。 カメラを有効またはトラブルシューティングする方法の詳細については、この記事を参照してください。
-
目的の Web カメラ、 マイク、 画面共有 の設定を選択します。
-
ビデオで好きな効果を選択します: フィルター、 背景ぼかし、 背景の置換、ステッカーなど。
-
円形の キャプチャ ボタン を選択して、記録を開始するか、記録を一時停止します。
アップロード & 確認する
-
右下隅にある [次へ] を選択します。
-
進行状況バーを選択し、ハンドルをドラッグして録音をトリミングします。
-
録音を確認し、[再取り込み] を選択して再記録します。
-
[ 音楽の追加] を選択して、録音にバックグラウンド ミュージックを追加します。
-
[ 発行] を選択して、記録を Microsoft 365 にアップロードします。
& 共有を強化する
ビデオがアップロードされると、ビデオを強化して共有するために Stream Web アプリ で開きます。
-
[ストリーム プレーヤー] ページ内から、タイトルまたは説明の追加、 ビデオのトランスクリプトの生成、 サムネイルの設定、 ビデオの移動を容易にするチャプターの追加、 録画でのバックグラウンド ノイズの抑制などを行うことができます。
-
[ 共有] を選択してビデオへの共有リンクを作成し、他のユーザーに送信して表示します。
-
ユーザーがビデオを表示した後、[ストリーム プレーヤー] ページで [分析] を選択すると、 時間の経過に伴うビューと訪問者の傾向と、ビデオのどの部分が表示されたかが表示されます。










