Microsoft Modern Webcamは、Microsoft Teams 認定 Web カメラです。 高品質のビデオ画像を実現するために使用できるカメラで、Microsoft Teams での会議や通話中に自分の姿をはっきり映すことができます。 web カメラを Windows 10/11 PC の USB ポートに接続するだけで、作業を開始できます。
Web カメラについて次を確認してください。
この図を使用すると、Microsoft Modern Webcam の主要な部分を見つけることができます。

-
プライバシー シャッター
-
LED 使用状況インジケーター ライト
-
カメラ レンズ
-
マウント ディスプレイ
-
ベース
Web カメラの使用法
Microsoft Teams で Microsoft Modern Webcam の設定および使用方法を説明します。

Microsoft Modern Webcam を取り付ける
お使いの PC や自宅や勤務先でのセットアップに応じて、Microsoft Modern Webcam を自由に取り付けることができます。 3 つの方法で、Web カメラを取り付けることができます。
ディスプレイで
Microsoft Modern Webcam を外部ディスプレイまたはノート PC ディスプレイの上に配置します。 Web カメラのベースを上に回転させて、カメラをしっかりディスプレイの上に配置します。
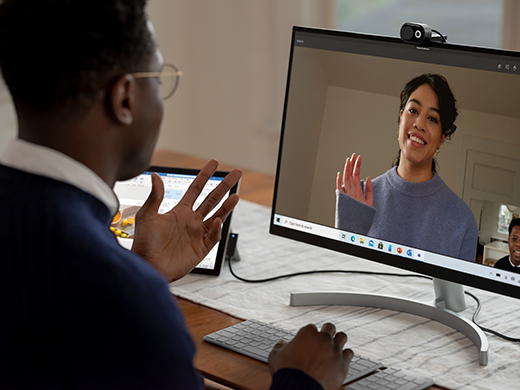
机で
Microsoft Modern Webcam を机やテーブルの上に配置して、ベースが平らになるようにします。

三脚で
小さな三脚 (含まれていません) を取り出し、Microsoft Modern Webcam の下部にある三脚用スレッド (次の図の#1) に三脚用ねじを差し込みます。 PC の近くにその三脚を配置します。

Microsoft Modern Webcam で組み込みのマイクを設定する
Microsoft Modern Webcam は、Microsoft Teams の認定を受けており、Microsoft Teams での既定の設定では組み込みのマイクがオフになります。 Microsoft Accessory Center アプリで組み込みのマイクをオンにすると、認定にも影響することがあります。 Teams 会議や通話中に、PC のマイクとスピーカーをオーディオに使用することもできます。
組み込みのマイクを使用する場合は、オンにする方法を次に示します。
-
Microsoft Modern Web カメラを接続します。
-
Microsoft アクセサリ センターで、[モダン Web カメラ] を選択します。
-
[ Web カメラの設定] を選択し、 Web カメラ マイクをオンにします。
Microsoft Teams で Microsoft Modern Webcam を設定する
-
Microsoft Teams で、上部のプロフィール写真の左側にある [設定など]

-
[設定] で、[デバイス] を選択します。
-
[カメラ] で、Microsoft Modern Webcam を選択します
-
カメラを物理的に調整するには、カメラのベースを片方の手で持ちます。 もう片方の手で、カメラの上部を持ち、プレビュー ウィンドウでしっかり映るまで、カメラを上下に傾けます。
カメラが使用中になると、Web カメラの前面の LED ライトが白く点灯します。
Teams 会議または通話で Microsoft Modern Webcam を使用
Windows 10/11 PC で Microsoft Teams を開いた後、Teams 通話や会議中に Web カメラを使用する方法を次に示します。
|
Microsoft Teams で |
この操作を行うには |
|---|---|
|
ビデオ通話を行う |
[通話] を選択して、通話する相手の番号をダイアルしてから [通話] を選択します。 カメラ を選択するとカメラに映ります。 |
|
会議に参加してカメラに映る |
[予定表] > [会議] > [参加] の順に選択します。 [カメラ] をオンに切り替えてから Teams で 今すぐ参加 を選択すると、会議に参加できカメラはオンになります。 |
プライバシー シャッターを使用する
Microsoft Modern Webcam にはプライバシー シャッターがあり、プライバシーを保護することができます。 カメラで録画しない場合は、その場でレンズにプライバシー シャッターをスライドさせます。

Microsoft Accessory Center アプリを入手する
Microsoft Accessory Center アプリを使用すると、Microsoft Modern Webcam の設定をカスタマイズして更新できるため、最大限に活用できます。 Microsoft Accessory Center アプリを Microsoft Store からダウンロードして、Windows 10/11 PC にインストールできます。
注: Microsoft Accessory Centre は macOS では利用できません。












