|
|
-
文書に画像を挿入します。
-
[ 図ツールの形式 ] タブで、[透過性] を選択 します。
![[透明度] メニューには、7 つのレベルから選択できる不透明度と、カスタム レベルの不透明度を選択できるボタンが含まれています。](https://support.content.office.net/ja-jp/media/61fbb527-ac90-498a-aaf7-111eb0f6b42d.png)
メニューには、画像の 7 つのプリセット透明度オプション (0%、15%、30%、50%、65%、80%、または 95%) のサムネイルサイズのバージョンが表示されます。
-
プリセット オプションを選択します。 文書内の画像は、選択内容に応じてすぐに変更されます。
-
または、[ 図の透過性オプション] を 選択して透明度レベルをカスタマイズすることもできます。
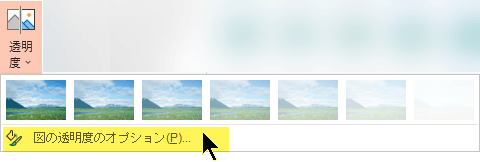
[ 図の書式設定 ] ウィンドウが開き、[ 透過性 ] スライダーを右にドラッグして画像の不透明度を下げます。
![[透明度] スライダーを右にドラッグして、画像の不透明度を調整します](https://support.content.office.net/ja-jp/media/0885c9fb-2151-4a17-8cb7-a052d8a7d8bb.png)
要件
 |
適用対象 |
|---|---|
|
画像の不透明度を変更する |
PowerPoint for Microsoft 365、 Word for Microsoft 365、 Excel for Microsoft 365 PowerPoint 2021、 Word 2021、Excel 2021 |
画像を透明にする基本手順
つまり、画像を透明にするための手順は次のようになります。
最初に図形を描画し、図で塗りつぶしてから、図の透明度を調整します。
このプロセスはビデオで説明されています。 この手順とその他の方法については、以下の手順の見出しをクリックして展開し、詳細を確認してください。

1 分間デモ
透明にする手順 (詳細)
-
[挿入]、[図形] の順に選択します。 開くギャラリーから図形を選択します。
-
文書内の図形を描画し、追加する画像と同じ比率にします。
-
図形を選びます。 [ 図形 > アウトライン の書式設定] > [アウトラインなし] をクリックします。
-
図形をもう一度右クリックし、[図形の書式設定] をクリックします。
-
[ 図形の書式設定 ] ウィンドウで、[ 塗りつぶし ] アイコン

![[図の書式設定] ペインの [塗りつぶし (図またはテクスチャ)]](https://support.content.office.net/ja-jp/media/31502151-9be8-4b1b-95f8-d5761fd7ecaf.jpg)
-
[ファイル] ボタンをクリックします。 [画像の挿入] ダイアログ ボックスで、挿入する画像ファイルを探します。 画像を選んでから、[挿入] ボタンを選びます。
-
[図形の書式設定] ウィンドウの [透過性] スライダーを移動して、画像を調整します。
![[図の書式設定] ペインの [透明度] スライダー](https://support.content.office.net/ja-jp/media/340749c0-0b06-4e71-979c-f61bf82baacd.jpg)
または、スライダーの横にあるボックスに数値を入力することもできます。0 は完全に不透明で、既定の設定です。100%は完全に透明です。
ドラッグして図形の元のサイズ比を変更すると、図形に挿入する画像が傾斜している可能性があります。 また、一部の図が特定の図形に完全に収まらない可能性もあります。 図形のサイズを変更するか、透明度スライダーの下にある [オフセット] 設定を使用して、図の外観を調整することができます。
注: PowerPoint を使用している場合は、図を透明にして、スライドの背景として使用することができます。
組み込みの透明度機能を使用して、図内の 1 つの色を透明にすることができます。
図全体を透明にする場合とは異なり、1 つの色のみを透明にすることができるのは、図形内ではなく、図として挿入されているオブジェクトでのみです。 上述のように、図形の塗りつぶしを使用して図を挿入した場合、[透明色を指定] オプションは使用できません。
重要: 単色と思われる領域 (たとえば、緑色の葉) に、実際には微妙に異なる複数の色が使用されている可能性があり、期待した効果が得られない場合もあります。 クリップ アートなど、単純な単色の図の場合は、透明色を指定することをお勧めします。
-
図をダブルクリックして、[図ツール] が表示されたら、[書式] で [色] をクリックします。
![[図ツール] の [書式] タブから開いた [色] メニュー](https://support.content.office.net/ja-jp/media/aad934a7-e949-4aa6-abd8-e108b27e2fa3.jpg)
-
[透明色を指定] をクリックし、ポインターの形が変わったら、透明に設定する色をクリックします。
![[透明色を指定] をクリックして表示されたポインターがある図](https://support.content.office.net/ja-jp/media/00d8082a-d16a-450d-bf88-01af45d48063.jpg)
下の図では、葉は数種類の緑色で構成されているため、葉の一部分だけが透明になり、透明の効果はほとんど認められません。 他の色に関して同じ処理を繰り返すと、最初の色の透明効果が削除されます。 色変更を取り消すには、[調整] グループの [図のリセット] をクリックします。

注: 透明な領域のある図を印刷すると、その透明な領域は用紙と同じ色になります。 画面または Web サイトでは、透明な領域は背景と同じ色になります。
「 スライドに背景透かしを追加する」の手順を参照してください。
-
[挿入]、[図形] の順に選択します。
-
ドロップダウン ギャラリーから図形を選択し、目的のサイズを描画します。
-
図形を右クリックし、[図形の書式設定] を選択します。
[図形の書式設定] パネルが開きます。
-
このパネルで、[塗りつぶし] セクションを開きます。
-
[透過性] スライダーを選択し、右にドラッグして透明度を設定します。
![[透過性] スライダーを選択し、右にドラッグして透明度を設定します。](https://support.content.office.net/ja-jp/media/b0611686-a3ea-463f-ad3a-2e3fd0c744a0.png)
「図の背景の削除」を参照してください。
画像編集アプリがある場合は、それを使用して図を透明にすることができます。 透過情報を保持する形式 (ポータブル ネットワーク グラフィックス (.png) ファイルなど) で図を保存し、そのファイルを Office ドキュメントに挿入します。
-
透明度を変更する画像を選択します。
-
[ 図の形式 ] タブを選択し、[ 透過性 ]
![リボンの [図の書式設定] タブの [透過性] ボタン](https://support.content.office.net/ja-jp/media/94ea5725-9032-4725-88a2-5d34c0da23fd.png)
あらかじめ設定された画像の透過性オプションのギャラリーが表示されます。
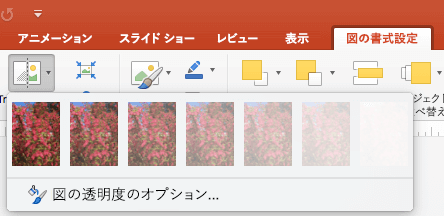
-
あらかじめ設定されたオプションの 1 つを選択します。または、詳細な選択肢が必要であれば、下部にある [図の透明度のオプション] を選択してください。
右側に [ 図の書式設定 ] ウィンドウが開きます。
-
[ 図の透過性] で、透明度スライダーを右にドラッグして、目的の透明度の正確な割合を設定するか、ボックスにパーセンテージの値を設定します。
![[図の書式設定] ウィンドウの [透過性] スライダー バー](https://support.content.office.net/ja-jp/media/d128ca85-34d4-4b28-9de3-c3a4cb74f858.png)
指定できる透明率の範囲は、0% (完全に不透明、既定の設定) から 100% (完全に透明) です。
図または塗りつぶしの色の透過性を変更する
-
透過性を変更する図またはオブジェクトを選びます。
-
[ 図の書式 ] タブまたは [ 図形の書式 ] タブを選択し、[ 透過性 ]
![リボンの [図の書式設定] タブの [透過性] ボタン](https://support.content.office.net/ja-jp/media/94ea5725-9032-4725-88a2-5d34c0da23fd.png)
あらかじめ設定された画像の透過性オプションのギャラリーが表示されます。
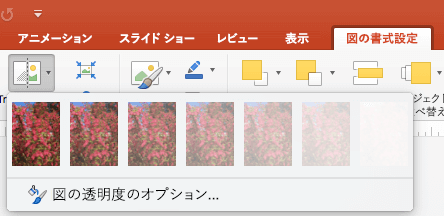
-
あらかじめ設定されたオプションの 1 つを選択します。または、詳細な選択肢が必要であれば、下部にある [図の透明度のオプション] を選択してください。
右側に [ 図の書式設定 ] ウィンドウが開きます。
-
[ 図の透過性] で、透明度スライダーを右にドラッグして、目的の透明度の正確な割合を設定するか、ボックスにパーセンテージの値を設定します。
![[図の書式設定] ウィンドウの [透過性] スライダー バー](https://support.content.office.net/ja-jp/media/d128ca85-34d4-4b28-9de3-c3a4cb74f858.png)
指定できる透明率の範囲は、0% (完全に不透明、既定の設定) から 100% (完全に透明) です。
図の一部を透明にする
図内の 1 つの色を透明にして、図の一部を非表示にしたり重ねて配置したりすることができます。 図の透明な領域は、印刷する用紙と同じ色になります。 Web ページなどの電子的な表示の場合、透明な領域は背景と同じ色になります。
-
色の透過性を変更する図を選びます。
-
[図の書式] タブで、[色] を選択し、[透明色を指定] を選択します。
-
図または画像内の透明にする色をクリックします。
注: 画像内で複数の色を透明にすることはできません。 単一色に見える領域 (青空など) は、実際は、さまざまな微妙な色のバリエーションで構成されている場合があります。 そのため、選択した色が小さな領域にのみ表示される場合があり、特定の画像で透明効果を見るのは困難な場合があります。
申し訳ございませんが、画像を透明にする方法は、 Web版 Microsoft 365ではサポートされていません。 代わりに、デスクトップ バージョンの Office (Windows または macOS) が必要です。











