この記事では、Excel などの Microsoft 365 アプリで印刷できない場合や、PC や Mac でWordしたときに発生する問題を診断して解決する手順について説明します。
問題を特定するには、次のオプションを試してください。
他の文書で印刷をテストする
-
ワードパッドを開きます。
-
新しい文書に「これはテストです」と入力します。
-
[ ファイル ] メニューの [ 印刷] を選択します。
-
[OK] または [印刷] を選択してファイルを印刷します。
ワードパッドから印刷できない場合、印刷の問題は Microsoft 365 アプリに固有ではありません。 Windows でのプリンターの接続と印刷の問題の修正に関するページの手順に従って、問題を解決してみてください。
ワードパッドから印刷できた場合は、次の手順に進みます。
別のファイルの印刷をテストする
-
同じ Microsoft 365 アプリで、新しい空のファイルを開きます。
-
次のテキストを入力します。これはテストです。
-
ファイルを保存し、印刷を試みます。
テスト ファイルの印刷に問題がない場合は、元のファイルと同じフォントを変更してみてください。 また、元のファイルにテーブル、クリップ アート、または描画オブジェクトがある場合は、テスト ファイルにもこれが含まれていることを確認します。
これらの変更を行ったら、ファイルを保存し、印刷を試みます。
テスト ファイルを印刷できる場合は、元のファイルが破損している可能性があります。 破損した Microsoft 365 ファイルのトラブルシューティング方法については、次のいずれかの記事を参照してください。
-
Excel の場合: 破損した Excel ブックを修復する
-
Word: Wordで破損したドキュメントのトラブルシューティングを行う方法
-
PowerPoint の場合: PowerPoint で破損したプレゼンテーションのトラブルシューティングを行う方法
テスト ファイルと元のファイルの印刷に問題がある場合は、次の手順に進みます。
オンライン修復を実行する
「Office アプリケーションを修復する」の手順に従ってオンライン修復を実行し、ファイルの印刷を試みます。
この記事では、次のような明らかなことを既に確認済みであることを前提としています。
-
プリンターはオンになっているか。
-
プリンターに用紙、インク、トナーは装着されているか。
-
プリンターおよびコンピューターへのすべてのケーブルが確実に接続されているか。
注: プリンターがエラー メッセージを表示している場合は、プリンターの製造元に問い合わせてエラーの原因と解決策を確認してください。
この記事は、文書をまったく印刷できない場合のトラブルシューティングに関して説明します。 Office for Macで文書を印刷する方法や、ページの両面に印刷する (両面印刷) などの特別な方法について質問がある場合は、「Word for Macでドキュメントを印刷する」を参照してください。
すべての Apple ソフトウェア更新プログラムがインストールされているかどうか確認する
印刷の問題に対するトラブルシューティングでは、まず、Apple ソフトウェアの更新プログラムがすべてインストールされているかどうかを確認します。 そのためには、左上隅にある [Apple] ボタンをクリックし、[ソフトウェア・アップデート] を選択します。 ソフトウェア更新プログラム ウィザードを実行し、検出された更新プログラムをダウンロードしてインストールします。
更新プログラムのインストールが完了したら、コンピューターを再起動し、印刷ジョブをもう一度試してください。 それでも印刷されない場合は、プリンターが一時停止されているか、キューで別の印刷ジョブが停止している可能性があります。
プリンターが一時停止されているかどうかを確認する
-
Dock のプリンター アイコンをクリックして、プリンターのキュー ウィンドウ

-
ツール バーの [ 再開 ] ボタンが表示された場合

プリンターは一時停止されていないが、複数の印刷ジョブが滞っている場合は、別の印刷ジョブが、エラー発生のためにキュー内で停止している可能性があります。 そのジョブをクリアするには、ジョブを選択し、右側にある [ジョブを削除] ボタン 
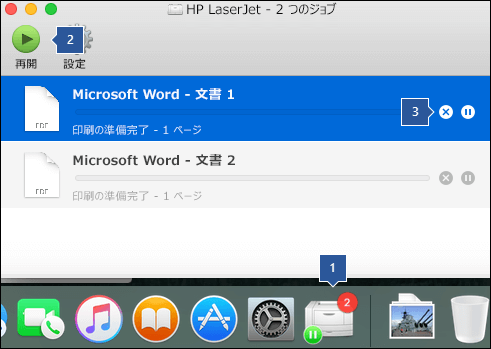
新しい文書で印刷をテストする
文書に問題があると考えられる場合は、別の文書から印刷を試みて、実際はどうなのかをテストします。
-
印刷の問題が生じている Office プログラム (Word、Excel、PowerPoint など) で、新しいファイルを作成します。 そのためには、[ファイル]、[新規作成] の順にクリックします。
-
ランダムなテキストとしていくつかの単語を入力する
-
文書の印刷を試してみる
印刷が正常に行われた場合、問題は既存のドキュメントにあるということになります。 Wordファイルとドキュメントを回復する方法を参照してください。
正常に印刷されない場合は、サンプル テキストを選択し、リボンの [フォント ] ドロップダウンを選択し、別のフォントを選択して、テキストのフォントを変更してみてください。 もう一度印刷します。 正常に印刷された場合、使用しているフォントに問題があることを示します。 最も簡単な解決策は、テキストに別のフォントを使用することです。
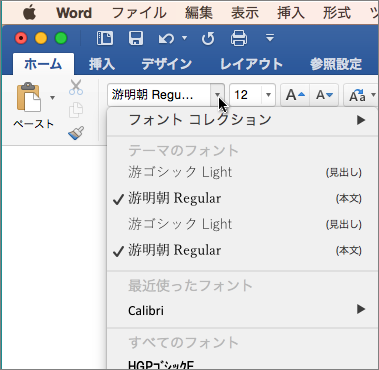
別のプログラムから印刷を試してみる
別のプログラムがプリンターと通信できるかどうかをテストし、プリンター ドライバーが機能しているかどうかをテストするには、ノートなどの別のプログラムから印刷してみてください。 Mac でノート アプリを起動し、既存のノートを開くか、サンプル テキストで新しいノートを作成し、[ ファイル ]> [印刷 ] をクリックして、印刷するかどうかを確認します。
Notes で印刷が正常に行われた場合は、Microsoft Office のインストールに問題があることになります。 その場合は、Mac から Office 2016 をアンインストールして、再インストールする必要があります。 「Office 2016 for Mac を再インストールする前に完全にアンインストールして、問題のトラブルシューティングを行う」を参照してください。
他のプログラムでも印刷が正常に行われなかった場合は、プリンター ドライバーまたは構成に問題がある可能性があります。
OSX でプリンターを削除し再インストールする
プリンターを削除してから追加するには、次の手順を実行します。
-
画面の左上にある Apple ロゴをクリックします。
-
[システム環境設定] をクリックします。
-
[プリンタ&スキャナ] をクリックします。
-
削除するプリンターを選択します。
-
[削除 (-)] をクリックします。
-
新しいプリンターを追加してテストするには、[追加 (+)] をクリックします。
-
[接続方法] ボックスの一覧で、プリンターで使用している接続方法をクリックします。
-
[プリンタ] ボックスの一覧で、追加するプリンターをクリックし、[追加] をクリックします。
Microsoft Office アプリケーションに戻り、追加し直したばかりのプリンターへの印刷を試してみてください。 それでも印刷されない場合は、プリンター ドライバー ファイルの交換が必要であると考えられます。
プリンター ドライバー ファイルを削除してから再インストールする
プリンターを削除してから再インストールした場合、そのプリンターの設定はリセットされますが、プリンター ドライバー ファイルは置き換えられないことがあります。 その置き換えを行うには、次の手順を実行します。
-
画面の左上にある Apple ロゴをクリックします。
-
[システム環境設定] を選択します。
-
[プリンタ&スキャナ] を選択します。
-
デバイス リストの任意の場所を、Control キーを押しながらクリックします。 ショートカット メニューの [プリントシステムをリセット] を選択します。
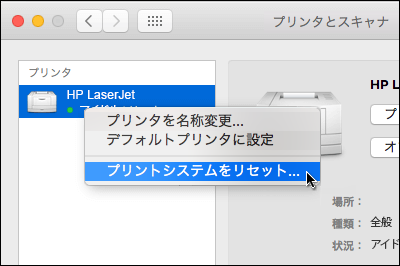
-
Finder で [移動]、[フォルダへ移動] の順に選択し、/ライブラリ/プリンタ/ フォルダーに移動します。
-
表示される [プリンター] フォルダーで、[ 編集 ] > [すべて選択 ] をクリックし、[ ファイル ] > [ 新しいフォルダーと選択] を選択 して、それらのドライバーを含む新しいフォルダーを作成します。 フォルダーの名前は既定で "新しいフォルダーとアイテム" になります。これは目的に合わせて問題ありません。 完了したら、そのフォルダーを削除して領域を節約できます。
-
プリンターの削除および再インストールのために行ったプロセスを繰り返します。 今度は、システムは新しいプリンター ドライバーもダウンロードしてインストールします。
Office に戻り、もう一度印刷をテストします。 それでも機能しない場合は、プリンター設定ファイルが問題の原因となっている可能性があります。
プリンター設定ファイルを置き換える
プリンター設定ファイルが破損していると、印刷の問題を引き起こす場合があります。 プリンター設定ファイルを置き換えるには、次の手順に従います。
-
デスクトップで、[ファイル] をクリックし、[新しいフォルダー] をクリックし、「Print Prefs」と入力して、キーボードの Return キーを押します。
-
[移動] メニューで [ホーム] をクリックします。
-
[ライブラリ] を開く
注: MAC OS X Lion では [ライブラリ] フォルダーは非表示になっています。 このフォルダーを表示するには、Option キーを押したままで、[移動] メニューをクリックします。
-
[環境設定] をクリックします。
-
Apple キーまたは Command キーを押しながら 各com.apple.print.*.plist ファイルをクリックします。 たとえば、Apple キーを押しながら、[com.apple.print.PrintCenter.plist]、[com.apple.print.PrintingPrefs.plist] の順にクリックします。 この例では、com.apple.print.PrintCenter.plist ファイルと com.apple.print.PrintingPrefs.plist ファイルを強調表示してください。
-
手順 5 で強調表示したファイルを、手順 1 で作成した Print Prefs フォルダーまでドラッグします。
-
Mac を再起動する
Microsoft Office for Mac でもう一度印刷を試してみてください。










