概要
リモート デスクトップ プロトコル (RDP) 8.0 の更新プログラムを適用すると、Windows 8 と Windows Server 2012 で導入された新しいリモート デスクトップ サービス機能を利用できるようになります。 これらの機能は、Windows 7 Service Pack 1 (SP1) または Windows Server 2008 R2 Service Pack 1 (SP1) を搭載しているコンピューターで利用できるようになりました。
この更新プログラムを使用するには、更新プログラムをダウンロードし、必要条件をインストールしてからこの更新プログラムをインストールします。
注: この更新プログラムのインストール後にコンピューターの再起動が複数回必要になる場合があります。
クライアントに RDP 8.0 をインストールする場合、インストール後に手動で有効にする必要があります。
RDP 8.0 更新プログラムをダウンロードする
Windows 7 SP1 (x86 ベースシステム) 用の更新プログラム パッケージを今すぐダウンロード。
Windows 7 SP1 (x64 ベースシステム) 用の更新プログラム パッケージを今すぐダウンロード。
Windows Server 2008 R2 SP1 (x64 ベースシステム) 用の更新プログラム パッケージを今すぐダウンロード。
必要条件をインストールする
RDP 8.0 更新プログラムをインストールする前に、必要条件として修正プログラム 2574819 をインストールしておく必要があります。
クライアントで更新プログラムを有効にする
Windows 7 SP1 を実行しているリモート コンピューターで RDP 8.0 を有効にするには、次の手順を実行します。
注: 次の手順は、Windows 7 SP1 を実行しているリモート コンピューターにのみ適用されます。
-
Windows6.1-KB2592687 更新プログラム ファイルを実行して、適切なバージョンの更新プログラム パッケージをインストールします。
-
コンピューターを再起動します。
-
ローカル グループ ポリシー エディターを開きます。
-
リモート デスクトップ プロトコル ポリシーを有効にします。 このポリシーの設定は、次のノードの下に表示されます。
Computer Configuration\Administrative Templates\Windows Components\Remote Desktop Services\Remote Desktop Session Host\Remote Session Environment -
UDP 機能が必要である場合は、RDP Transport ポリシーを有効にしてから、値を [TCP と UDP の両方を使用] に設定します。 RDP トランスポート ポリシーの設定は、次のノードの下に表示されます。
Computer Configuration\Administrative Templates\Windows Components\Remote Desktop Services\Remote Desktop Session Host\Connections
注: RDP トランスポート ポリシーを構成すると、ファイアウォールで UDP ポート 3389 も許可されます。 -
コンピューターを再起動します。
詳細情報
RDP 8.0 は、Service Pack 3 より前の Forefront Unified Access Gateway (UAG) 2010 と互換性がありません。 詳細については、「Forefront UAG Service Pack 3 の新機能」を参照してください。
Windows 7 SP1 を搭載しているリモート コンピューターで RDP 8.0 が有効になっていることを確認するには、リモート デスクトップ接続 (RDC) 8.0 を使用して、Windows 8 または Windows 7 SP1 を搭載しているコンピューターからそのコンピューターに接続します。 次に、次の手順に従って RDP 8.0 が有効になっていることを確認します。
-
RDP 8.0 が有効である場合、接続バーに接続品質ボタンが表示されます。
-
接続品質ボタンをクリックすると、以下のような情報ダイアロ グボックスが表示されます。 (この手順については次のスクリーン ショットを参照してください)
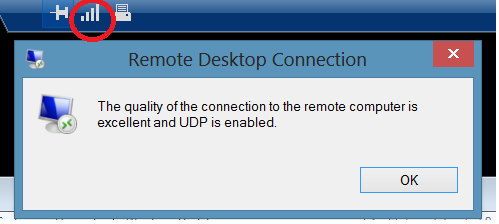
接続品質アイコンと接続品質ダイアログ ボックスが存在すれば、リモート接続で RDP 8.0 が利用できることが確認できます。
Windows 7 SP1 用 RDP 8.0 の新機能
この更新プログラムにより、Windows 7 SP1 を搭載しているリモート コンピューター用の以下の機能が追加されます。
-
RemoteFX for WAN
この機能は、インテリジェントおよびアダプティブ UDP トランスポート、ネットワーク損失の許容、復元などの高度な技術を提供し、WAN 上のユーザーに高速で流れるようなエクスペリエンスをもたらします。 詳細については、「RemoteFX for WAN: Overview of Intelligent and Adaptive Transports in Windows 8 and Windows Server 2012」を参照してください。 -
RemoteFX ネットワーク自動検出
この機能は、ネットワークの特性を自動的に検出し、ユーザー エクスペリエンスを最適化します。 詳細については、「RemoteFX for WAN: Overview of Intelligent and Adaptive Transports in Windows 8 and Windows Server 2012」を参照してください。 -
RemoteFX アダプティブ グラフィックス
この機能は、サーバーの負荷、クライアント アクセス デバイスの負荷、およびネットワークの特性に動的に適応する豊富なグラフィックを実現します。 詳細については、「General information about RemoteFX Adaptive Graphics in Windows Server 2012 and Windows 8」を参照してください。 -
RemoteFX メディア ストリーミング
この機能により、ユーザーは、すべてのメディア コンテンツの形式に関して WAN ネットワークでスムーズにメディアを操作することができます。 詳細については、「General information about enabling a Seamless Multimedia Experience with RemoteFX Media Streaming in Windows Server 2012 and Windows 8」を参照してください。 -
RemoteFX vGPU 以外の仮想デスクトップ用の RemoteFX USB リダイレクト
この機能により、リモート デスクトップ コンピューターに RemoteFX vGPU がインストールされていない場合でも、ユーザーは RemoteApp アプリケーションおよびリモート デスクトップで USB デバイスを使用できます。 詳細については、「General information about RemoteFX USB Redirection in Windows Server 2012 and Windows 8」を参照してください。 -
ネストされたセッションのサポート
RDP 8.0 は、特定の状況において、別のリモート デスクトップ接続セッション内でのリモート デスクトップ接続セッションの実行をサポートしています。 -
ユーザー エクスペリエンスを監視するためのパフォーマンス カウンター
パフォーマンス カウンター (RemoteFX Graphics および RemoteFX Network カウンター グループ) を使用すると、管理者はユーザー エクスペリエンスの問題を監視およびトラブルシューティングできます。
これらの機能は、RDP 8.0 と互換性があるクライアントを使用する場合にのみ使用できます。 たとえば、Windows 8、または RDP 8.0 更新プログラムがインストールされている Windows 7 SP1 を搭載しているコンピューターは、RDP 8.0 更新プログラムがインストールされている Windows 7 SP1 を搭載している別のコンピューターに接続できます。
Windows 7 SP1 および Windows Server 2008 R2 SP1 のリモート デスクトップ接続 8.0 の新機能
リモート デスクトップ接続 8.0 更新プログラムは、サポートされる適切に構成されたサーバーに接続したときに次の新機能をサポートします。
-
リモート デスクトップ プロトコル 8.0
RDP 8.0 のサポートには以下が含まれます。-
Remote for WAN
-
RemoteFX Adaptive Graphics
-
Remote Network Auto Detect
-
RemoteFX メディア ストリーミング
この機能は、以下のいずれかのオペレーティング システムを搭載しているコンピューターに接続する場合に使用できます。 -
Windows 8
-
Windows Server 2012
-
RDP 8.0 がインストールされ、有効になっている Windows 7
-
-
Dynamic In-Session USB リダイレクト
この機能により、ユーザーは、リモート セッションの最中でもリダイレクト用の USB デバイスを選択できます。 リモート セッション間で、またはローカル コンピューターに対して、USB デバイスを交換することができます。 RemoteFX USB リダイレクト機能が有効である場合、ユーザーは接続バーの [デバイス] アイコンをタップするとリダイレクトするデバイスを選択できます。
Dynamic In-Session USB リダイレクトは、以下のいずれかのオペレーティング システムを搭載しているコンピューターに接続する場合に使用できます。-
Windows 8
-
Windows Server 2012
-
RDP 7.1 RemoteFX vGPU 機能が有効である Windows 7
-
RDP 8.0 がインストールされ、有効になっている Windows 7
-
-
リモート デスクトップ Web アクセスのシングル サインイン エクスペリエンスの向上
この機能により、ユーザー エクスペリエンスが簡素化され、向上します。 また、ユーザー名とパスワードの入力は、IT が公開したアプリとデスクトップに接続するときの 1 回だけで済むようになります。 以降の接続では、資格情報の入力を求めるメッセージはユーザーに表示されません。
Web シングル サインオン (web SSO) の構成方法の詳細については、「Remote Desktop Web Access single sign-on now easier to enable in Windows Server 2012」を参照してください。
この機能が使用できるのは、Windows Server 2012 仮想マシン ベースの展開およびセッションベースのデスクトップの展開に接続する場合に限定されます。 -
RemoteApp 接続とデスクトップ接続の再接続
この機能により、ユーザーは IT 公開アプリとデスクトップを簡単に切断して再接続できます。 この機能がユーザーに使用できるのは、ユーザーが RemoteApp およびデスクトップ接続機能を使用して、Windows Server 2012 仮想マシン ベースの展開およびセッション ベースのデスクトップ展開に接続する場合です。 -
VoIP アプリケーション用の RemoteFX メディア リダイレクト API のサポート
この機能により、Lync 2013 などのアプリケーションは、豊富な音声およびビデオ会議エクスペリエンスを提供できます。 詳細については、「Microsoft Lync VDI 2013 Plug-In」を参照してください。 この機能は、以下のいずれかのオペレーティング システムを搭載しているコンピューターに接続する場合に使用できます。-
Windows 8
-
Windows Server 2012
-
Windows 7
-
Windows Server 2008 R2
-
-
ネストされたセッションのサポート
特定の状況において、RDP 8.0 は、別のリモート デスクトップ接続セッション内でのリモート デスクトップ接続セッションの実行をサポートしています。
詳細については、「RDP 8.0 での別のリモート デスクトップ接続セッション内でのリモート デスクトップ接続セッションの実行」を参照してください。
RDP 8.0 更新プログラムの既知の問題
-
RemoteFX vGPU がインストールされた仮想デスクトップが RDP 8.0 を使用できない。
問題
RemoteFX vGPU がインストールされたコンピューターでグループ ポリシーを使用して RDP 8.0 をインストールして有効にした後、RDP 8.0 が使用できません。
解決方法
この更新プログラムは、RemoteFX vGPU がインストールされているコンピューターへの接続では、RDP 8.0 を有効にしません。 RDP 8.0 を有効にする必要がある場合は、仮想デスクトップから RemoteFX vGPU を削除します。 -
Shadow コマンドを使用して、別のユーザーのリモート接続をリモートから監視することができない。
問題
Windows 7 SP1 では、Shadow コマンド (リモート コントロール) がサポートされています。 管理者がこのコマンドを使用すると、別のユーザーのアクティブなセッションを表示または制御できます。 Windows 7 SP1 を搭載しているコンピューターで RDP 8.0 が有効にされた後、管理者が Shadow コマンドを使用して別のユーザーのセッションを表示または制御することはできません。
解決方法
管理者は、リモート アシスタンスや、同様の機能を実現する別の製品を使用すると、別のユーザーのセッションを表示または制御できます。 -
Aero Glass のサポートが使用できない。
問題
互換性のある RDC 7.0 クライアントが使用されている場合、Windows 7 の Aero Glass リモート処理機能を使用すると、互換性のあるリモート デスクトップ接続クライアントを実行しているユーザーは、リモート デスクトップ セッションでフリップ 3D、リアルタイムの タスク バー プレビュー、および半透明のウィンドウの境界線などの機能を使用できます。 RDP 8.0 が有効になると、ユーザーは Aero Glass リモート処理機能を使用できません。
解決方法
Aero Glass リモート処理機能を使用する必要があるユーザーには、管理者は、Windows 7 SP1 を搭載しているリモート コンピューターで RDP 8.0 を有効にすることはできません。 -
Windows 7 SP1 を搭載しているリモート コンピューターの RDP 8.0 が UDP プロトコルを使用しない。
問題
RDP 8.0 の RemoteFX for WAN 機能は、TCP および UDP プロトコルを使用してユーザー エクスペリエンスを最適化します。 Windows 7 SP1 を実行しているコンピューターに RDP 8.0 をインストールして有効にすると、TCP プロトコルのみを使用するように RDP 8.0 が構成されます。
解決方法
TCP プロトコルと UDP プロトコルの両方を使用するように RDP 8.0 を構成します。 -
Remote Desktop Users グループのメンバーになっていないローカル管理者がリモート デスクトップ接続クライアントを使用してサインインすることができない。
問題
RDP 8.0 が有効にされると、Remote Desktop Users グループのメンバーではないローカル管理者はサインインできません。
解決方法
Remote Desktop Users グループにローカル管理者ユーザーを追加します。 -
グループ ポリシー オブジェクト (GPO) を使用して RDP 8.0 を有効にするときに UDP トラフィックを許可するファイアウォール ルールが無効になる。
問題
GPO を使用して RDP 8.0 を有効にすると、場合によっては、UDP トラフィックを許可する UDP ファイアウォール ルールが有効になりません。
解決方法
リモート デスクトップ - ユーザー モード (UDP 受信)" ファイアウォールを有効にする GPO を作成します。 -
この更新プログラムを手動で適用すると、TCP トラフィックを許可するファイアウォール ルールが有効にならない場合がある。
問題
ローカル セキュリティ ポリシーを使用して RDP 8.0 を有効にすると、TCP トラフィックを許可する TCP ファイアウォール ルールが有効にならない場合があります。
解決方法
[セキュリティが強化された Windows ファイアウォール] で "リモート デスクトップ - ユーザー モード (TCP 受信)" ファイアウォール ルールを有効にします。 -
ネットワークに IPsec が展開されている場合、パフォーマンスが低下する。
問題
ネットワークに IPsec が展開されているときに、RDP 8.0 プロトコルを使用してコンピューターを接続すると、パフォーマンスが低下することがあります。
解決方法
サーバーに修正プログラム 2570170 をインストールします。 -
コンピューターにリモートで接続する場合にマルチタッチ機能やジェスチャ機能を使用できない。
問題
この問題は、Windows 7 SP1 を搭載しているコンピューターでリモート デスクトップ接続クライアント 8.0 を使用する場合に発生します。
解決方法
RemoteFX マルチタッチ機能がサポートされるのは、クライアントとサーバーの両方のコンピューターが Windows 8 または Windows Server 2012 を搭載している場合に限定されます。 -
Small Business Server 2011 および Windows Server 2012 Essentials ドメインでリモート Web アクセスを使用してコンピューターに接続するときに、認証の確認メッセージが何度も表示される場合がある。
問題
リモート Web アクセスまたはリモート デスクトップ ゲートウェイを使用して、Windows Server 2012 Essentials、Windows Small Business Server 2011 Standard、または Windows Small Business Server 2011 Essentials ドメインのコンピューターに接続しようとすると、繰り返し認証を求められる場合があります。
解決方法
この問題の回避策については、「Information about how to work around multiple authentication prompts after you apply updates 2574819 and 2592687」を参照してください。
Windows 7 SP1 および Windows Server 2008 R2 SP1 の RDP 8.0 更新プログラムの詳細については、「Remote Desktop Protocol 8.0 Update for Windows 7 SP1: Enabling a great WAN user experience for Windows 7 SP1 virtual desktops」を参照してください。










