Microsoft はお客様のプライバシーを尊重しています。 このためユーザーは Windows のオンライン音声認識、手描き入力とキー入力の個人用設定の機能でプライバシー設定を制御できます。 これらの機能について詳しくは、以下の各セクションをお読みください。
音声認識
Microsoft では、デバイス ベースの音声認識機能とクラウド ベース (オンライン) の音声認識テクノロジの両方を提供しています。
オンライン音声認識設定をオンにすると、アプリで Microsoft のクラウドベースの音声認識を使用できるようになります。 さらに、Windows 10 では、オンライン音声認識設定により、Windows 内でディクテーションを使用できるようになります。
HoloLens デバイスのセットアップ中または Windows Mixed Reality のインストール中に音声認識を有効にすると、コマンド、ディクテーション、アプリの操作に音声を使用することができます。 デバイス ベースの音声認識とオンラインの音声認識の設定の両方がオンになります。 両方の設定がオンになっている状態で、ヘッドセットがオンのときには、デバイスは常にユーザーの音声入力を聞き取り、Microsoft のクラウドベースの音声認識サービスに音声データを送信します。 これらの設定は、 HoloLens の場合は [スタート] > [設定] > [プライバシー] > [音声認識]の順に移動し、Windows デバイスで Mixed Reality を使用している場合は [スタート] > [設定] > [Mixed Reality] > [オーディオと音声認識] の順に移動することで、いつでも無効にできます。 Windows Mixed Reality における音声認識の詳細情報。
マイクロソフトのクラウドベースの音声認識テクノロジを使用すると、オンライン音声認識設定で有効になっていても、HoloLens または音声入力を操作していても、マイクロソフトは話し言葉からテキストを文字起こしするために、お客様の音声録音データを収集および使用したサービスを提供します。 マイクロソフトが、お客様の許可なく音声録音を保存、サンプリング、または聴くことはありません。 詳細については、「Microsoft は音声認識テクノロジを改善しながら、プライバシーをどのように保護しますか?」 をご覧ください。
Microsoft に音声データを送信せずに、デバイス ベースの音声認識を使用することもできます。 ただし、認識の精度は Microsoft Cloud ベースの音声認識テクノロジの方が、デバイス ベースの音声認識より優れています。 [オンライン音声認識] 設定をオフにした場合、クラウドに依存せずデバイスベースの認識のみを使用する音声認識サービス (ナレーター アプリや Windows 音声認識アプリなど) は動作し、Microsoft による音声データ収集は行われません。
Cortana の使用時に収集される音声データの詳細については、「Cortana とプライバシー」を参照してください。
デバイスを快適に使えるようにすることが目的であったとしても、マイクロソフトがデータを収集するときは、データの利用方法とタイミングについての選択を行うために必要な情報を提供するようにします。 音声認識の設定を管理するための手順を次に示します。
オンライン音声認識を制御するには
-
次のいずれかの操作を行います。
-
Windows 10 で、[スタート] > [設定]> [プライバシー] > [音声] の順に移動します。
-
Windows 11 で、[スタート] > [設定] > [プライバシー] > [音声] の順に移動します。
-
-
[オンライン音声認識] を、[オン] または [オフ] に切り替えます。
Windows 10 のオンライン音声認識を改善するために音声クリップが提供されるかどうかを制御するには
-
[スタート] > [設定] > [プライバシー] > [音声] の順に移動します。
-
[オンライン音声認識の向上] で、次のいずれかを選択します。
-
音声クリップの投稿を開始する
-
音声クリップの投稿を中止する
-
注: この設定は Windows 10 のすべてのバージョンで利用できるとは限りません。 設定が利用できない場合、音声クリップは音声認識の向上に貢献しません。 音声クリップの提供の詳細については、「Microsoft は音声認識テクノロジを改善しながら、プライバシーをどのように保護しますか?」を参照してください。
HoloLens で音声認識を制御するには
-
[スタート] > [設定] > [プライバシー] > [音声認識] の順に移動します。
-
[音声認識] で、設定を [オン] または [オフ] に切り替えます。
Mixed Reality の音声認識を制御するには
-
[スタート] > [設定] > [Mixed Reality] > [オーディオと音声認識] に移動します。
-
[音声] で、[音声認識を使う] 設定を変更します。
音声入力
Windows 11 では、ディクテーションが更新され、音声入力という名前に変更されました。 ディクテーションと同様に、音声入力はオンライン音声認識テクノロジ を使用して、音声からテキストへの文字起こしサービスを強化します。 音声入力を使用するために [オンライン音声認識設定] をオンにする必要がなくなりました。 音声入力の改善に役立つ音声クリップを投稿することもできます。 音声クリップを投稿しない場合でも、音声入力を使用できます。 [音声入力の設定] で、いつでも設定を変更できます。 マイクロソフトが、お客様の許可なく音声録音を保存、サンプリング、または聴くことはありません。 詳細については、「Microsoft と音声データについての詳細」をご覧ください。
音声入力の使用を開始するには
-
Windows ロゴ キー + H キーを押すか、タッチ キーボードの [マイク] ボタン を選択します。
-
[マイク] ボタン を選択します。
Windows 11 のオンライン音声認識を改善するために、音声入力に使われる音声クリップを提供するかどうかを制御するには
ハードウェア キーボードを使用している場合
-
Windows ロゴ キー + H キーを押して、音声入力を開きます。
-
[設定] を選択し、次のいずれかの操作を行います。
-
音声クリップの提供を開始するには、「音声クリップの投稿の開始の詳細について」をご覧ください
-
音声クリップの提供を停止するには、「音声クリップの投稿の停止の詳細について」を選択します
-
タッチ キーボードを使用している場合
-
タッチ キーボードの [マイク] ボタン を選択して、音声入力を開きます。
-
[設定] を選択し、次のいずれかの操作を行います。
-
音声クリップの提供を開始するには、「音声入力の改善に貢献する」をポイントし、「 音声クリップの提供の開始の詳細について」を選択します
-
音声クリップの提供を停止するには、「音声クリップを提供中です」をポイントし、「 音声クリップの投稿の停止の詳細について」を選択します
-
注: 職場または学校アカウントを使用している場合、音声データを共有することはできませんが、音声入力を使用することはできます。
音声によるアクティブ化
Windows では、サポートされているアプリに対して、そのアプリに固有の音声キーワードに基づいて応答しアクションを実行できる機能を提供します (たとえば、「コルタナ」と言ったら Cortana が聞き取って応答できるようにするなど)。
アプリで音声キーワードを聞き取るように許可されている場合、Windows はマイクでこれらのキーワードをアクティブに聞き取ります。 キーワードを認識すると、アプリはユーザーの音声録音にアクセスできるようになり、録音を処理し、アクションを実行して、応答できます (音声による返事など)。 アプリは、クラウド上の独自のサービスに音声録音を送信し、コマンドを処理することがあります。 各アプリは、マイクにアクセスする前にユーザーの許可を求める必要があります。 アシスタント アプリは、音声録音をサービスに送信し、サービスの改善などの他の目的で録音を収集する場合があります。 詳細については、アシスタント アプリのプライバシーに関する声明をご覧ください。 Microsoft では、ユーザーが音声によるアクティブ化を許可したサード パーティ アプリの代わりに音声録音を収集することはありません。
アプリの音声アシスタントを音声キーワードでアクティブ化する準備ができると、マイクアイコンがタスクバーに表示されます。 Windows 11 では、次のようになります:
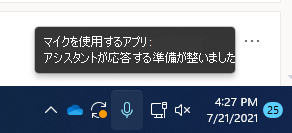
アプリの音声アシスタントがアクティブ化され、応答するために積極的なリッスンを開始すると、 Windows 11 のタスク バーの情報が、次のスクリーンショットのように変わります。この場合、Cortana がアクティブ化されたことが示されます。
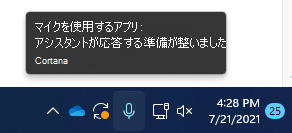
また、音声によるアクティブ化はデバイスがロックされているとき、また画面がオフのときにオンにすることができます。 アプリが音声キーワードでアクティブ化されると、音声アシスタントはマイクから聴取を続けることができます。 デバイスがロックされていて画面がオフの場合でも、アプリはデバイスの近くで話し、デバイスのロックが解除されているときと同じ機能と情報のセットにアクセスできるすべての人に対してアクティブ化されます。
音声アシスタントの動作は、デバイスに選択したスリープ設定や使用しているデバイスのタイプに応じて異なります。
ノート PC やタブレットを使っている場合
|
スリープの設定 |
音声アクティベーションの可用性 |
音声アシスタントの動作 |
|
一定時間後にスリープ状態になる |
画面がオンになっている場合 (既定) |
デバイスがスリープ状態のとき、音声アシスタントの応答を停止する |
|
スリープ状態にしない |
デバイスが接続されている場合 |
デバイスが接続されているとき、音声アシスタントは常に応答する |
オールインワンのデバイスを持っている場合
|
スリープの設定 |
音声アクティベーションの可用性 |
音声アシスタントの動作 |
|
一定時間後にスリープ状態になる |
画面がオンになっている場合 |
デバイスがスリープ状態のとき、音声アシスタントの応答を停止する |
|
スリープ状態にしない |
デバイスが接続されている場合 (既定) |
デバイスが接続されているとき、音声アシスタントは常に応答する |
上記の動作にはいくつかの例外があります。
-
ノート PC またはタブレットを使用していて、デバイスがバッテリー節約機能モードの場合、音声アシスタントは応答しません。
-
Alexa や Cortana などのハードウェアキ ーワード検出をサポートする仮想アシスタントが組み込まれているラップトップまたはタブレットを使用している場合、音声アシスタントは常に応答し、バッテリー電源がオンでスリープ状態のときにデバイスをスリープ解除します。
注:
-
スリープ設定を表示および変更するには、次のいずれかの操作を行います。
-
Windows 10 で、[スタート] > [設定] > [システム] > [電源とスリープ] の順に移動します。
-
Windows 11 で、[スタート] > [設定] > [システム] > [電源とバッテリー] の順に移動します。
-
-
音声によるアクティブ化の設定を表示および変更するには、次のいずれかの操作を行います。
-
Windows 10 で、[スタート] > [設定] > [プライバシー] > [音声によるアクティブ化] の順に移動します。
-
Windows 11 で、[スタート] > [設定] > [プライバシーとセキュリティ] > [音声によるアクティブ化] の順に移動します。
-
-
デバイスがロックされているときに使用できるアプリに付与されているアクセス許可を確認するには、次のいずれかの操作を行います。
-
Windows 10 で、[スタート] > [設定] > [プライバシー] の順に移動し、[アプリのアクセス許可] ページで様々な設定を確認します。
-
Windows 11 で、[スタート] > [設定] > [プライバシーとセキュリティ] の順に移動し、[アプリのアクセス許可] ページで様々な設定を確認します。
-
この設定ページに表示されているアプリを音声キーワードでアクティブ化できるかどうかを変更するには
-
[スタート] > [設定] > [プライバシー] > [音声によるアクティブ化] に移動します。
-
[アプリが音声によるアクティブ化を使用することを許可する] 設定を [オン] または [オフ] に切り替えます。
デバイスがロックされているときに、この設定ページに表示されているアプリで音声によるアクティブ化を使用できるかどうかを変更するには
-
[スタート] > [設定] > [プライバシー] > [音声によるアクティブ化] に移動します。
-
[このデバイスがロックされた状態でアプリが音声によるアクティブ化を使用することを許可する] 設定を [オン] または [オフ] に切り替えます。
音声キーワードを使用して個々のアプリをアクティブ化できるかどうかを変更するには
-
[スタート] > [設定] > [プライバシー] > [音声によるアクティブ化] に移動します。
-
[音声によるアクティブ化を使用できるアプリを選ぶ ] に表示された各アプリを有効または無効にします。 [アプリが音声によるアクティブ化を使用することを許可する] が [無効]になっている場合、この設定を有効または無効にできるようになる前に [有効] にする必要があります。
-
[音声によるアクティブ化を使用できるアプリを選ぶ] の下で、アプリを選択し、アプリがキーワードに応答できるように設定を [オフ] に切り替えます。
デバイスがロックされているときに個々のアプリが音声によるアクティブ化を使用できるかどうかを変更するには
-
[スタート] > [設定] > [プライバシー] > [音声によるアクティブ化] に移動します。
-
[ 音声によるアクティブ化を使用できるアプリを選ぶ] に表示された各アプリを有効または無効にします。 [このデバイスがロックされている時に、アプリが音声によるアクティブ化を使用することを許可する] が [無効] になっている場合、この設定を有効または無効にできるようになる前に [有効] にしておく必要があります。
この設定ページに表示されているアプリを音声キーワードでアクティブ化できるかどうかを変更するには
-
[スタート] > [設定] > [プライバシーとセキュリティ] > [音声によるアクティブ化] の順に移動します。
-
[アプリが音声アクティブ化サービスにアクセスできるようにする] 設定を [有効] または [無効] に切り替えます。
デバイスがロックされている時に、この設定ページに表示されているアプリで音声によるアクティブ化を使用できるかどうかを変更するには
-
[スタート] > [設定] > [プライバシーとセキュリティ] > [音声によるアクティブ化] の順に移動します。
-
[アプリが音声アクティブ化サービスにアクセスできるようにする] 設定を展開します。
-
[デバイスがロックされている時に、アプリが音声によるアクティブ化を使用できるようにする] 設定を [有効] または [無効] に切り替えます。 [アプリが音声アクティブ化サービスにアクセスできるようにする] が [無効] になっている場合は、 この設定を有効または無効に出来るようになる前に [有効] にしておく必要があります。
音声キーワードを使用して個々のアプリをアクティブ化できるかどうかを変更するには
-
[スタート] > [設定] > [プライバシーとセキュリティ] > [音声によるアクティブ化] の順に移動します。
-
[音声によるアクティブ化アクセスを要求したアプリ] の下に表示される各アプリを、有効または無効に切り替えます。 [アプリが音声によるアクティブ化にアクセスできるようにする] が[無効] になっている場合、この設定を有効または無効にできるようになる前に [有効] にする必要があります。
-
[音声によるアクティブ化アクセスを要求したアプリ] でアプリを選択し、アプリがキーワードに応答できるようにする設定を [有効] または [無効] に切り替えます。
デバイスがロックされているときに個々のアプリが音声によるアクティブ化を使用できるかどうかを変更するには
-
[スタート] > [設定] > [プライバシーとセキュリティ] > [音声によるアクティブ化] の順に移動します。
-
[音声によるアクティブ化アクセスを要求したアプリ] の下に表示されるアプリを展開します。
-
アプリの [デバイスがロックされている場合でも使用する] のチェック ボックスをチェックするかチェックを外します。 このチェック ボックスをチェックするかチェックを外すようになる前に、アプリの設定を [有効] にする必要があります。
手描き入力とキーボード入力の個人用設定
Windows は、デバイスでの手描き入力と入力の一環として、ユーザーが書いた名前などの一意の単語をアカウントに保存されたカスタム単語リストに収集します。これにより、入力と手描き入力をより正確に行うことができます。 この単語リストは、サインイン時に他の Microsoft 製品で利用できます。
手描き入力とタイピングの個人用設定をオフにして、カスタム単語リストをクリアするには
-
Windows 10 で、[スタート] > [設定] > [プライバシー] > [手描き入力とキーボード入力の個人用設定] の順に移動し、[個人情報の収集] で設定を [無効] に切り替えます。
-
Windows 11 で、[スタート] > [設定] > [プライバシー] > [手描き入力とキーボード入力の個人用設定] の順に移動し、[カスタム手描き入力と入力単語リスト] の設定を [オフ] に切り替えます。










