Microsoft は、2022 年 10 月にWindows 11用のフォト アプリの新しいバージョンをリリースしました。 この記事は、Windows 10の以前のバージョンのフォト アプリと一部のバージョンWindows 11に関連し、顔別のグループ写真の詳細を説明します。 [People] タブと、類似した顔で写真やビデオをグループ化する機能 (ユーザーがオンにした場合) は、新しいフォト アプリでは使用できません。
実行しているフォト アプリのバージョンを確認するには、次の手順を実行します。
-
タスク バーの検索ボックスに 「写真 」と入力し、結果から [写真] アプリを選択します。
-
[ 設定] を選択し、[ バージョン情報 ] セクションで [ 写真について] を選択します。
-
写真: [設定] の [バージョン情報] セクションで [更新済み] と表示されます。 フォト アプリの新しいバージョンを実行しています。 このバージョンには、左側のナビゲーション バーでの iCloud 統合などの機能が含まれています。
-
写真のレガシ: [設定] の [バージョン情報] セクションで [更新済み] とは言いません。 フォト アプリの以前のバージョンまたはレガシ バージョンを実行しています。 従来のバージョンには、ビデオ エディター、People タブ、アルバムなどの機能が含まれています。 写真のレガシの詳細については、こちらをご覧ください。
PC で新しいバージョンのフォトを実行していて、フォト レガシ バージョンに戻す場合は、 フォト アプリを開き 、[設定] を選択し、[ バージョン情報 ] セクションで [ 写真のレガシの取得] を選択します。
ユーザーがオンにすると、以前のバージョンのフォト アプリでは、顔のグループ化テクノロジを使用して、友人や家族の写真やビデオをすばやく簡単に整理できます。 顔のグループ化は、画像内の他のオブジェクトと顔を区別し、コレクション内のユーザーに関するアプリに提供する情報に基づいて、複数の写真またはビデオ間で類似した顔をグループ化します。
以前のバージョンのフォト アプリを使用するときに収集および保存されるデータの詳細については、「 プライバシーに関する声明」の「フォト」セクションの「写真のレガシ」を参照してください。
People機能を管理する
以前のバージョンのフォト アプリを起動すると、[People] タブに顔のグループ化機能を使用するかどうかを確認するウェルカム画面が表示されることがあります。 そのウェルカム画面を使用して、顔のグループ化機能をオンまたはオフにするかどうかを選択できます。 フォト レガシ アプリの設定を使用して、いつでもオンまたはオフにすることもできます。
フォト アプリを起動すると、顔のグループ化機能を使用するかどうかを確認するメッセージが表示される場合があります。
注: 顔のグループ化は、次の場合に使用できます。
-
Windows 10 (2019.19061.17310.0、2019 年 7 月のフォト アプリバージョン以降)。
-
Windows 11 (フォト レガシ アプリを実行している場合は、一部のバージョンのWindows 11)。
-
タスク バーの検索ボックスに 「写真 」と入力し、結果から [写真] アプリを選択します。
-
[人物] タブを選択します。
-
フォト アプリで [人物] 設定をオンにするアクセス許可を求めるようこそ画面が表示された場合は、次のいずれかを実行します。
-
[人物] 設定をオンにしたまま、以前に決定した顔グループを保持するには、[はい] を選択します。
-
以前に決定した顔グループを削除するには、[いいえ] を選択します。 この設定をオフにするかどうかを確認するメッセージが表示されたら、[はい] を選択します。
-
![[人物] 設定をオンにすることについて質問した後、[はい] ボタンと [いいえ] ボタンが付いた写真のようこそ画面を表示します。](https://support.content.office.net/ja-jp/media/a8a86635-e6d0-47f9-bd5c-17f0aebc1cf9.png)
顔のグループ化をオンまたはオフにするときはいつでも、[設定] を使用できます。
顔のグループ化機能をオンにする
-
タスク バーの検索ボックスに 「写真 」と入力し、結果から [写真] アプリを選択します。
-
[人物] タブを選択します。
-
フォト アプリの右上隅にある [ その他 の>設定] を選択します。
-
[表示と編集] セクションで、[人物] 設定を [オフ] から [オン] に切り替えます。
![[人物] 設定のオンとオフの切り替えを表示します。](https://support.content.office.net/ja-jp/media/2cc89e52-d403-4f2c-af5f-ad0f18901d2f.png)
顔のグループ化をオフにする
[人物] 設定をオフにすると、顔のグループ化プロセスにより生成された既存の顔グループ データが削除されます。 この設定を変更すると、写真やビデオはデバイスから削除されません。
-
タスク バーの検索ボックスに 「写真 」と入力し、結果から [写真] アプリを選択します。
-
[人物] タブを選択します。
-
フォト アプリの右上隅にある [ その他 の>設定] を選択 します。
-
[表示と編集] のセクションで、[人物] 設定を [オフ] にし、[確認] を選択して設定をオフにします。
注: この設定をもう一度オンにすると、コレクションが再スキャンされ、顔グループ データが再生成されます。
顔のグループ化を使用する
顔のグループ化設定をオンにすると、[人物] タブに顔のグループ化が表示されます。 写真やビデオがフォト コレクションに追加されると、[人物] タブは次のようになります:
![顔を設定する前の [連絡先] タブのスクリーンショット。](https://support.content.office.net/ja-jp/media/e7836032-3770-394c-13e0-2e4b3cecbdf8.png)
さらに写真とビデオが追加されると、[人物] タブに顔グループが表示されます。
![Photos アプリの顔が表示された [連絡先] タブのスクリーンショット。](https://support.content.office.net/ja-jp/media/d754b597-3710-870d-cc4b-26c18263ca76.png)
グループは、Windows の People アプリから連絡先にリンクできます。
-
表示された場合は、[タグ付けを開始] を選択します。 表示されない場合は、写真が既にグループ化されてタグ付けされている可能性があります。この手順はスキップできます。
-
グループ化の下の [名前の追加] を選択し、連絡先を選択します。 連絡先が存在しない場合、いつでも追加できます。
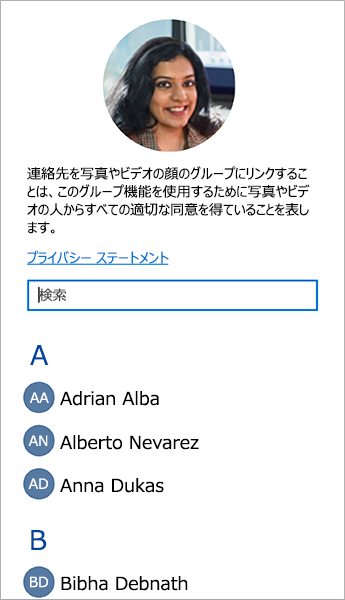
連絡先をリンクしたら、それらのグループに選択した名前、連絡先情報、またはその他のタグに基づいて検索ボックスを使用して、友人や家族を簡単に見つけることができます。
![Photos アプリの [検索] ボックスのスクリーンショット。](https://support.content.office.net/ja-jp/media/3eb0c3a1-53d9-2b5d-5f2d-c0979f9ba6f7.png)
-
リンクを解除する顔グループを選択します。 連絡先のプロフィール写真と連絡先の写真を示すページが開きます。
-
連絡先の名前の横にある鉛筆アイコン を選択し、[名前の 削除 ] を選択して、顔グループから連絡先のリンクを解除します。
注: [連絡先の詳細を開く] を選択すると、Windows の People アプリから連絡先レコードを表示できます。
![[名前の削除] オプションが表示されている連絡先のスクリーンショット。](https://support.content.office.net/ja-jp/media/2c93c134-4525-0cd5-0e13-04cb1f83b35a.png)










