Windowsにプリンターまたはスキャナーを追加する
プリンターをケーブル接続する場合、PC とプリンターをケーブルで接続します。 自動的に接続されます。PC は適切なドライバーをダウンロードし、すぐに使用できます。 ワイヤレス プリンターを接続するには、次の手順に従います。
-
[プリンター設定スキャナー> デバイス> Bluetooth &>開始 ] &選択します。
-
[ プリンターまたはスキャナーの追加] の横にある [ デバイスの追加] を選択します。
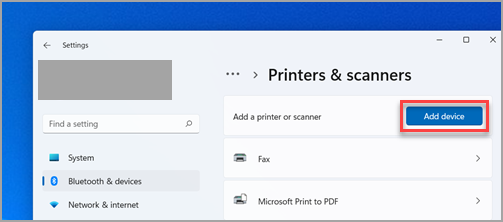
-
近くのプリンターが見つかるまで待ってから、使用するプリンターを見つけて、[ デバイスの追加] を選択します。 後でプリンターを削除する場合は、プリンターを選択し、[削除] を選択します。
-
プリンターが表示されない場合は、「Windowsでプリンターの接続と印刷の問題を修正する」の手順を使用して問題を解決してみてください。
関連トピック
-
Windowsにプリンターをインストールする方法について説明します。
-
Windowsでプリンター ドライバーをダウンロードする方法について説明します。
-
Windowsにプリンター ドライバーをインストールする方法について説明します。
-
Windowsで既定のプリンターを設定する方法について説明します。
-
Windowsでプリンター キューを表示する方法について説明します。
-
Windowsでプリンターの状態を "オフライン" から "オンライン" に変更する方法について説明します。
-
プリンターの "オフライン" 状態の変更で問題が発生した場合は、「 オフライン プリンターの問題のトラブルシューティング」を参照してください。
-
Windowsのプリンター接続に問題がある場合は、「Windowsのプリンター接続と印刷の問題を修正する」を参照してください。
プリンターをケーブル接続する場合、PC とプリンターをケーブルで接続します。 自動的に接続されます。PC は適切なドライバーをダウンロードし、すぐに使用できます。 ワイヤレス プリンターを接続するには、次の手順に従います。
-
[スタート] ボタンを選択し、[> デバイス >プリンター&スキャナー> プリンターまたはスキャナーの追加設定選択します。
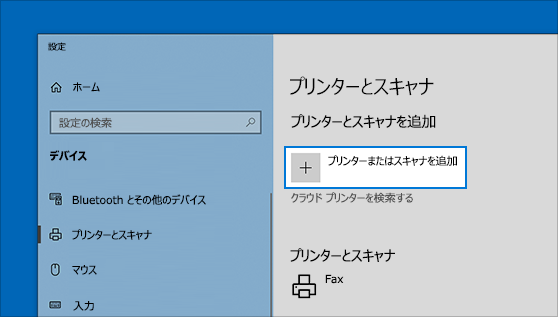
-
周辺のプリンターが検出されるまで待機してから、利用するプリンターを選択し、[デバイスの追加] を選択します。 後でプリンターを削除する場合は、それを強調表示して [削除] を選択します。
-
プリンターが表示されない場合は、「Windowsでプリンターの接続と印刷の問題を修正する」の手順を使用して問題を解決してみてください。
関連トピック
-
Windowsにプリンターをインストールする方法について説明します。
-
Windowsでプリンター ドライバーをダウンロードする方法について説明します。
-
Windowsにプリンター ドライバーをインストールする方法について説明します。
-
Windowsで既定のプリンターを設定する方法について説明します。
-
Windowsでプリンター キューを表示する方法について説明します。
-
Windowsでプリンターの状態を "オフライン" から "オンライン" に変更する方法について説明します。
-
プリンターの "オフライン" 状態の変更で問題が発生した場合は、「 オフライン プリンターの問題のトラブルシューティング」を参照してください。
-
Windowsのプリンター接続に問題がある場合は、「Windowsのプリンター接続と印刷の問題を修正する」を参照してください。










